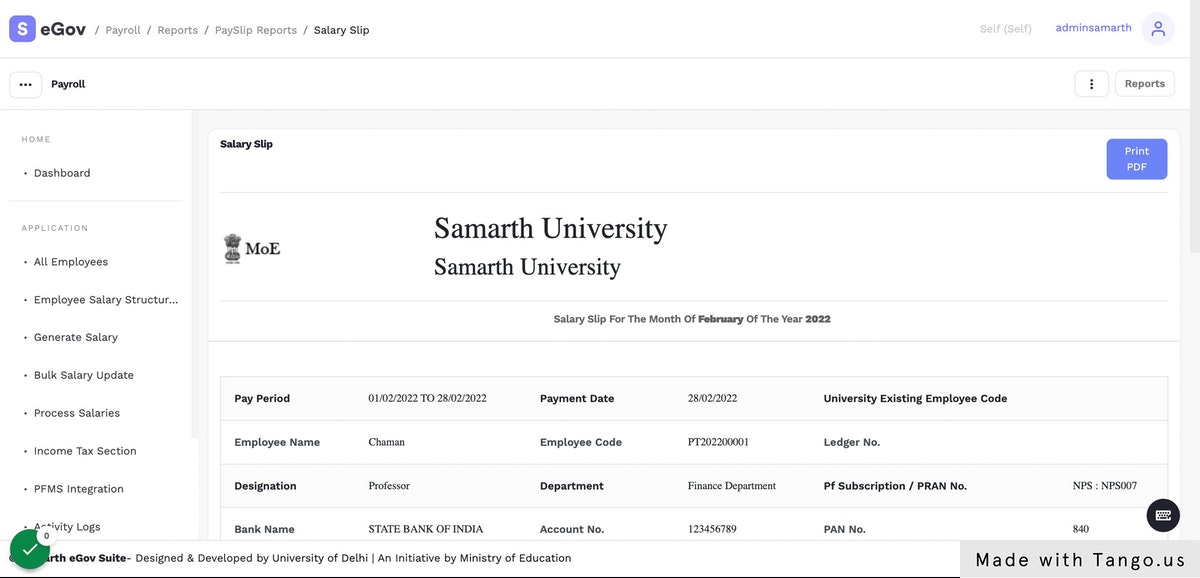Payroll Admin
Prerequisites
Steps
Click on “Finance” in the packages menu.
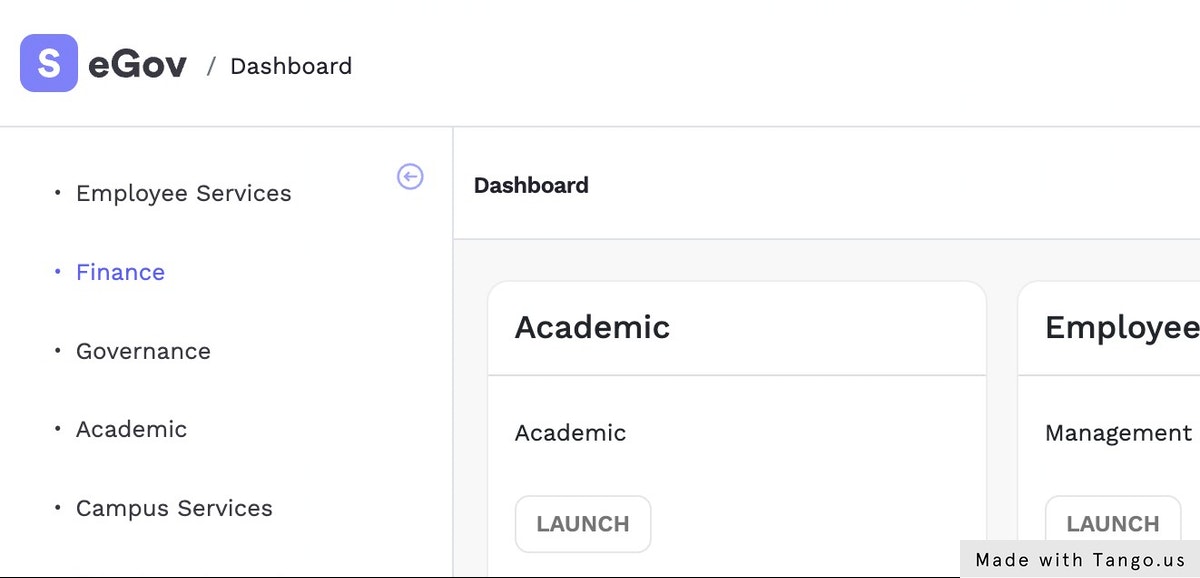
Click on “Settings” in the “Payroll” card.
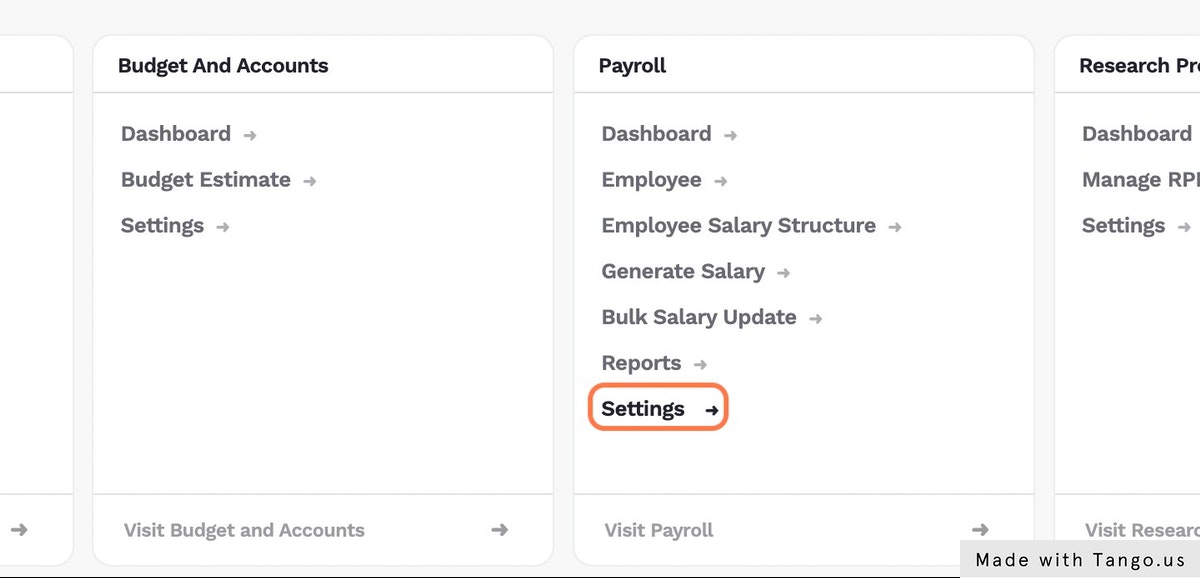
Click on configuration icon near the “Financial Cycle”.
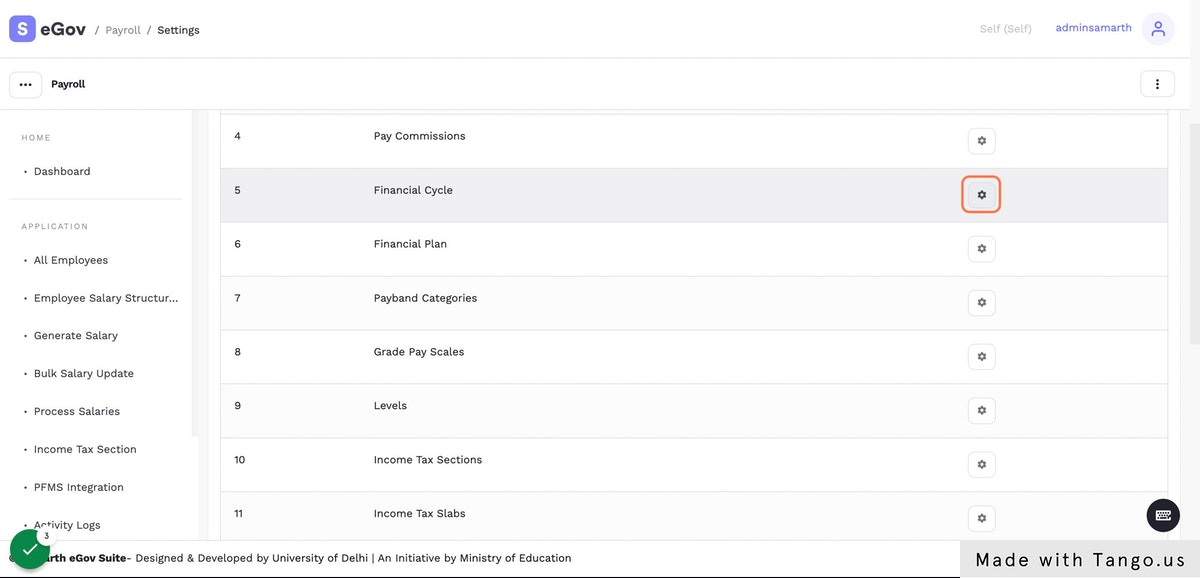
Fill the form by entering the details and Click on “Save” button.
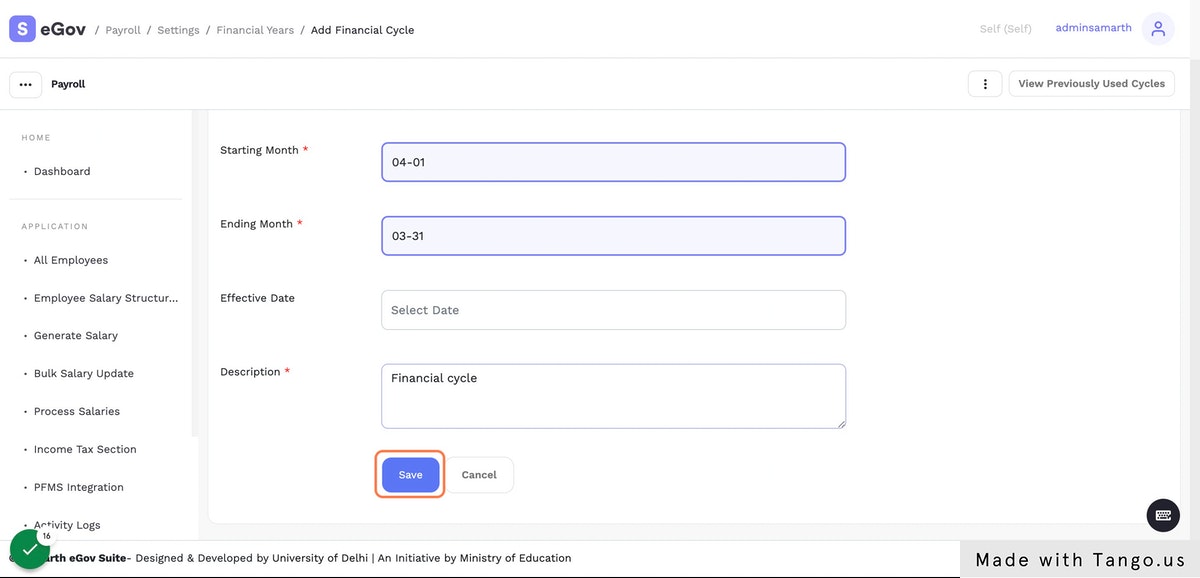
Click on “Settings” in the breadcrumbs to quickly navigate back to the settings of “Payroll”.
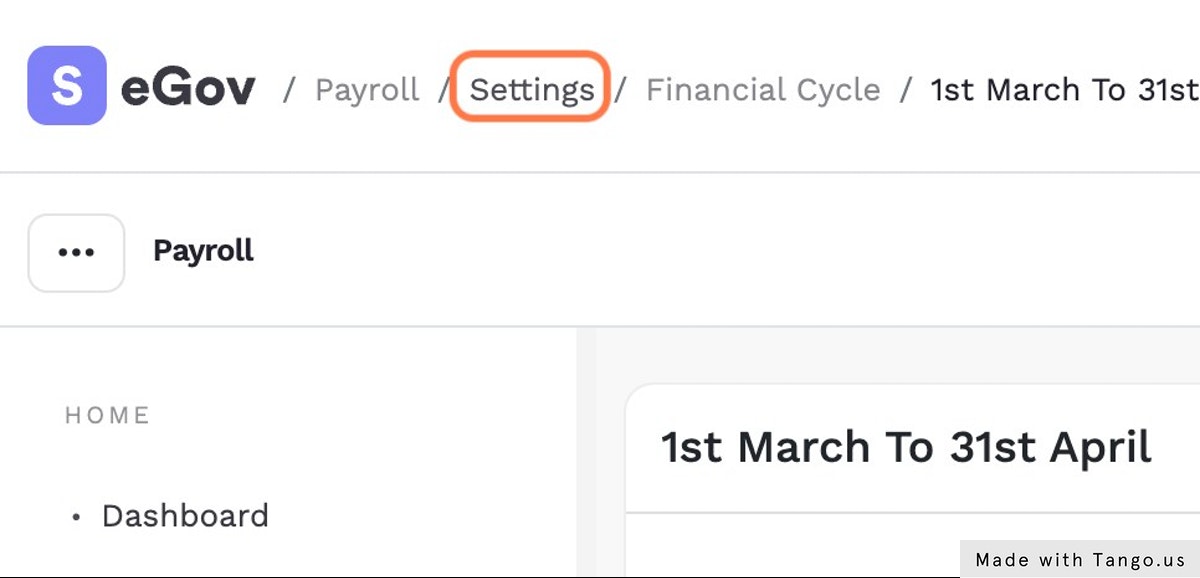
Click on configuration icon near the “Salary Structure Templates”.
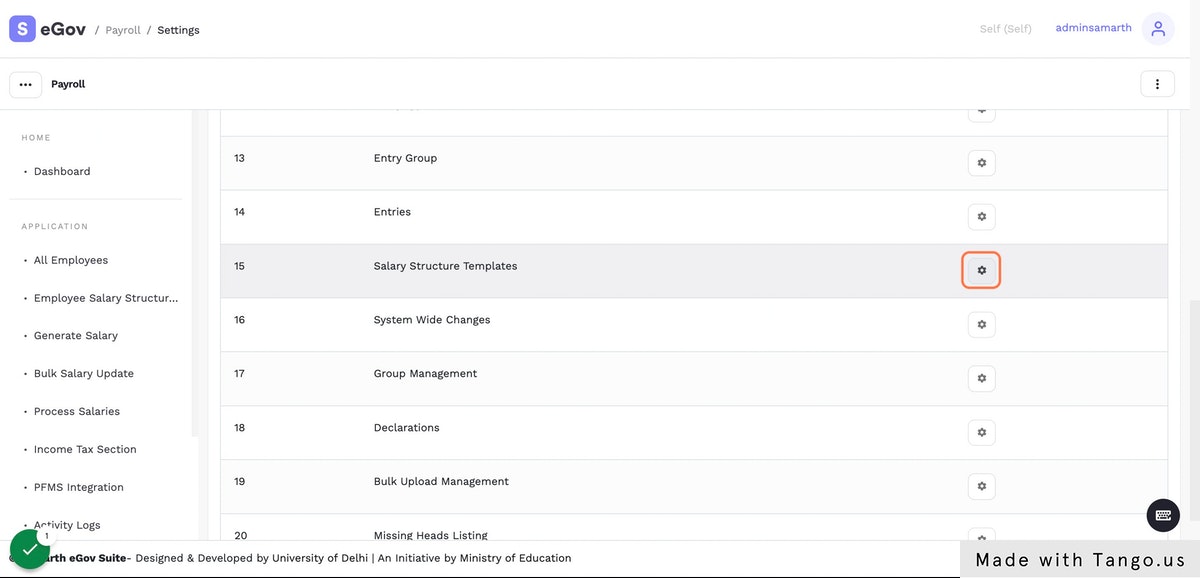
Click on “Add Salary Structure Template” button.
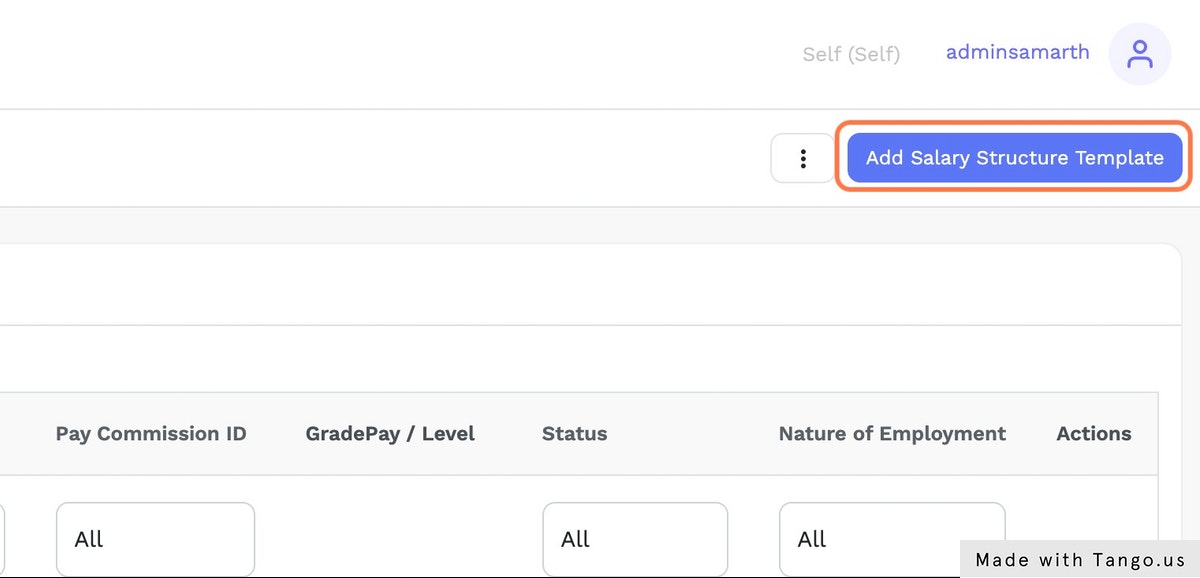
Fill the form by entering the details and and click “Save” button.
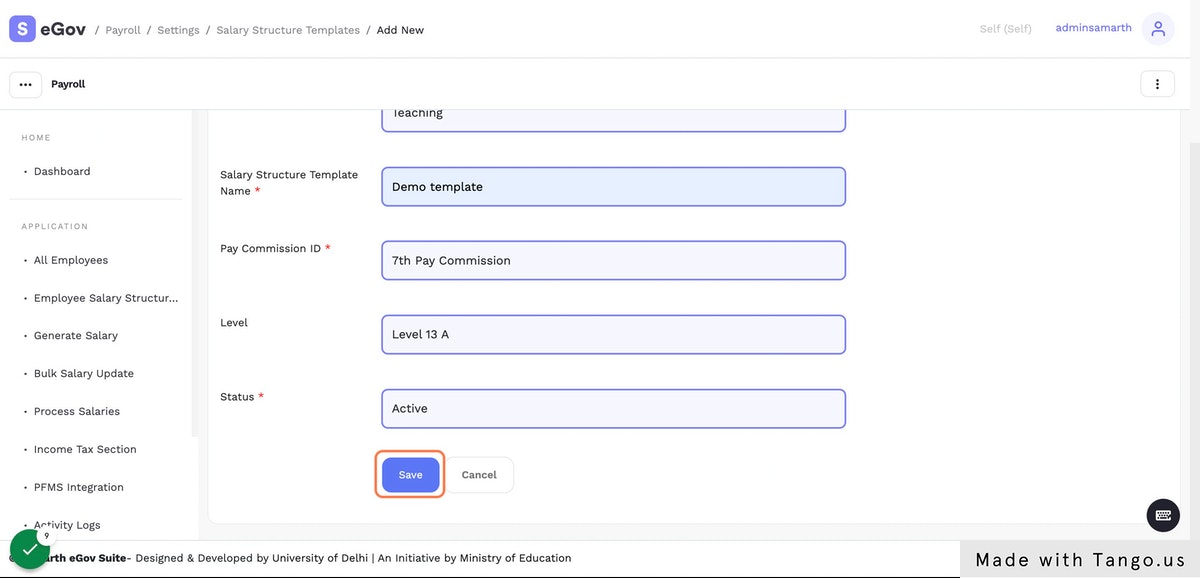
Click on “Add Earning Rules” button.
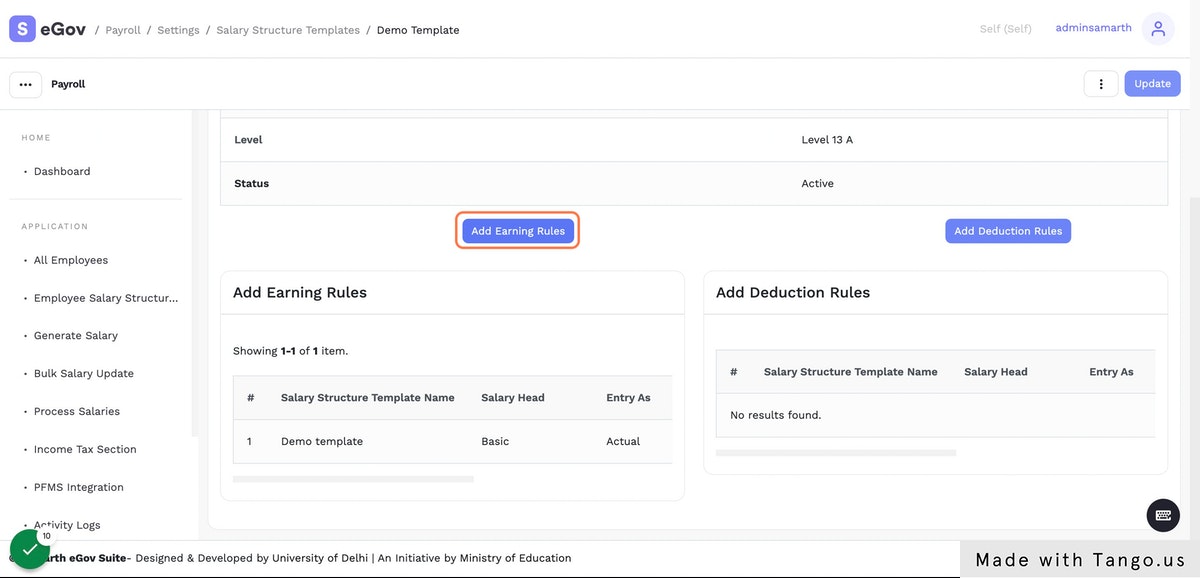
Fill the form by entering the details and Click on “Save” button.
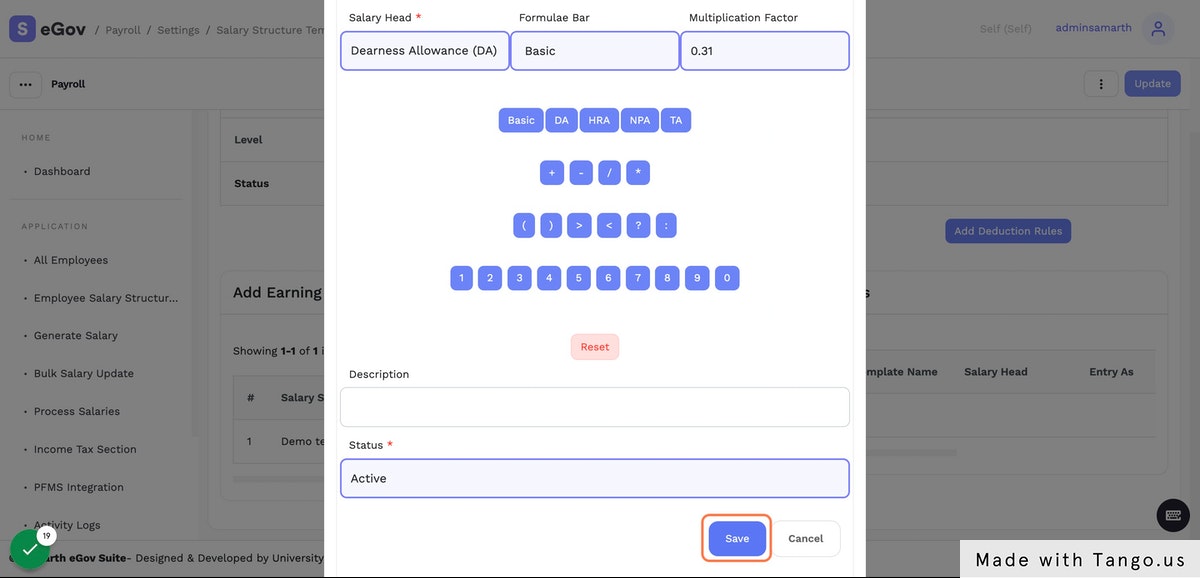
Click on “All Employees” from the application menu.
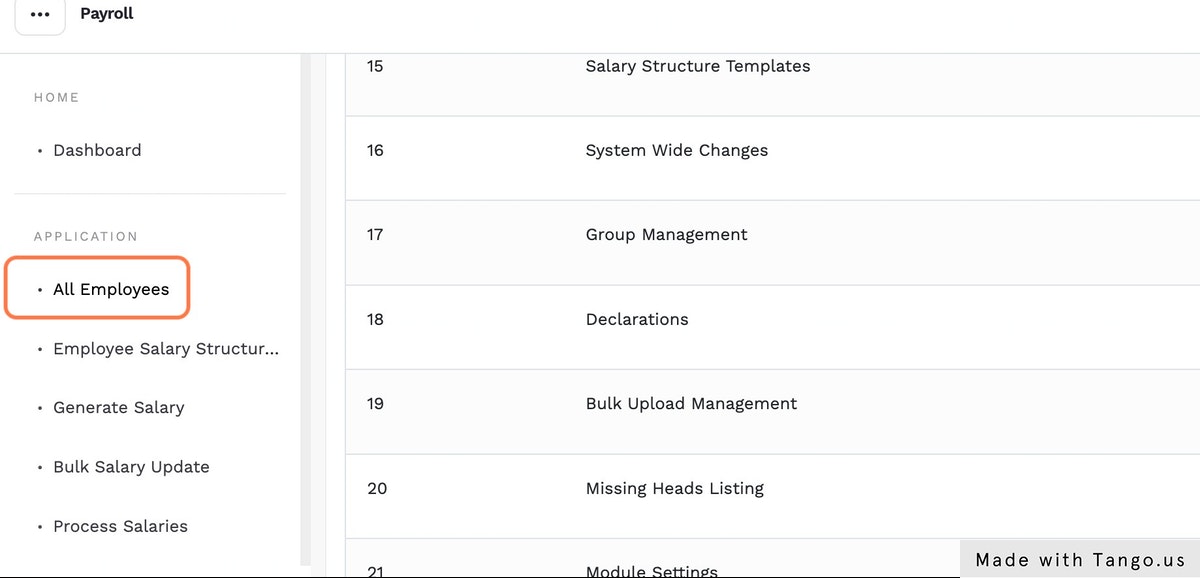
Click on “Payroll Not Configured” Show List button.
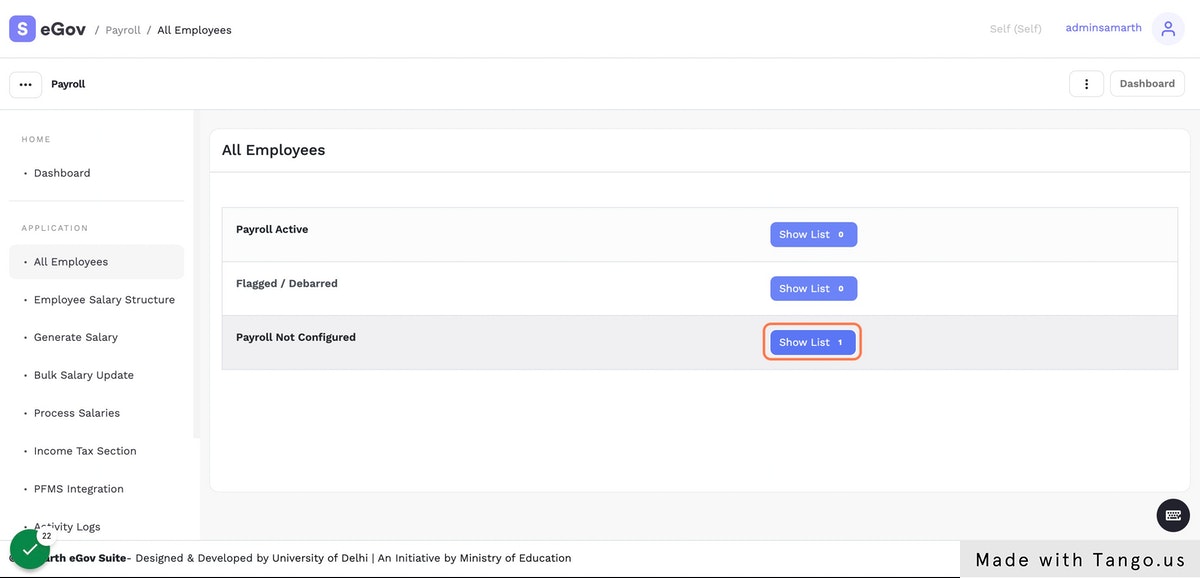
Click on “Configure” from the Actions menu.
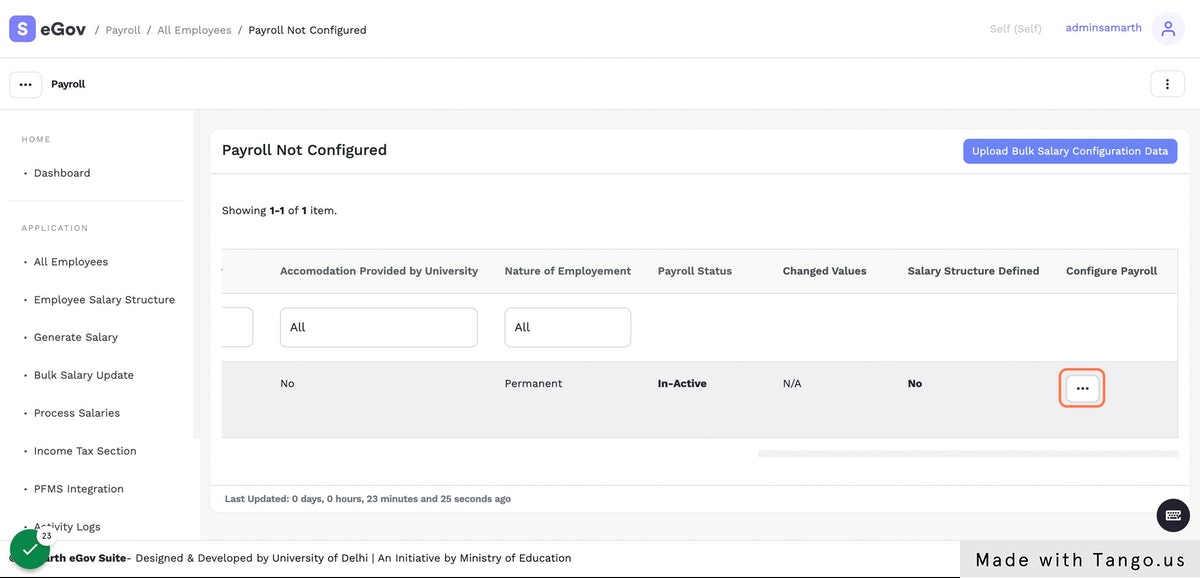
Fill the form by entering the details and Click on “Submit” button.
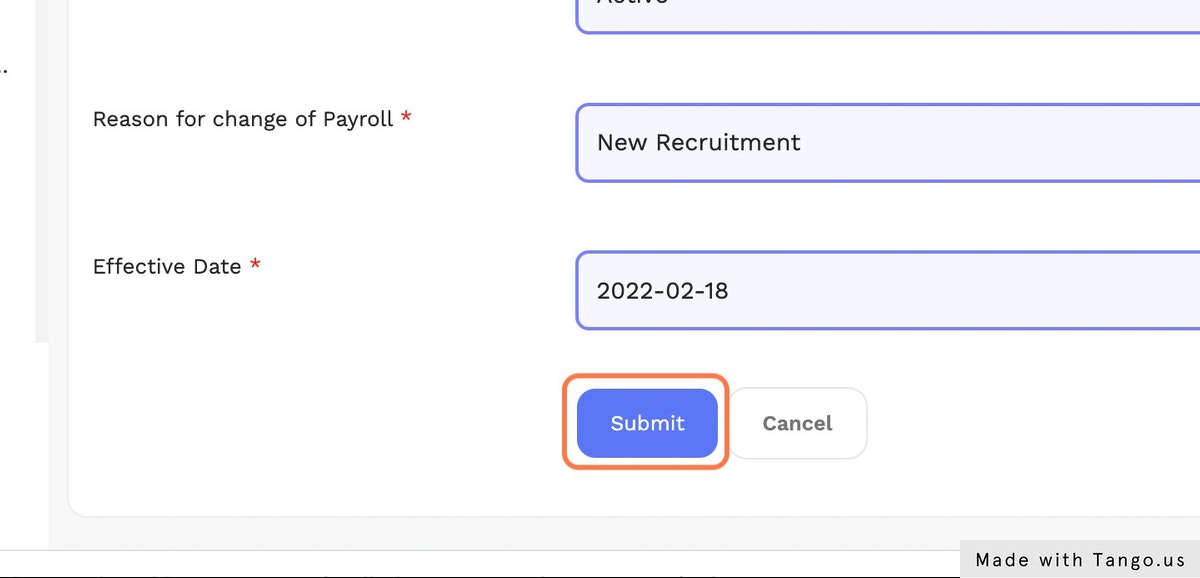
Click on “Employee Salary Structure” from the application menu.
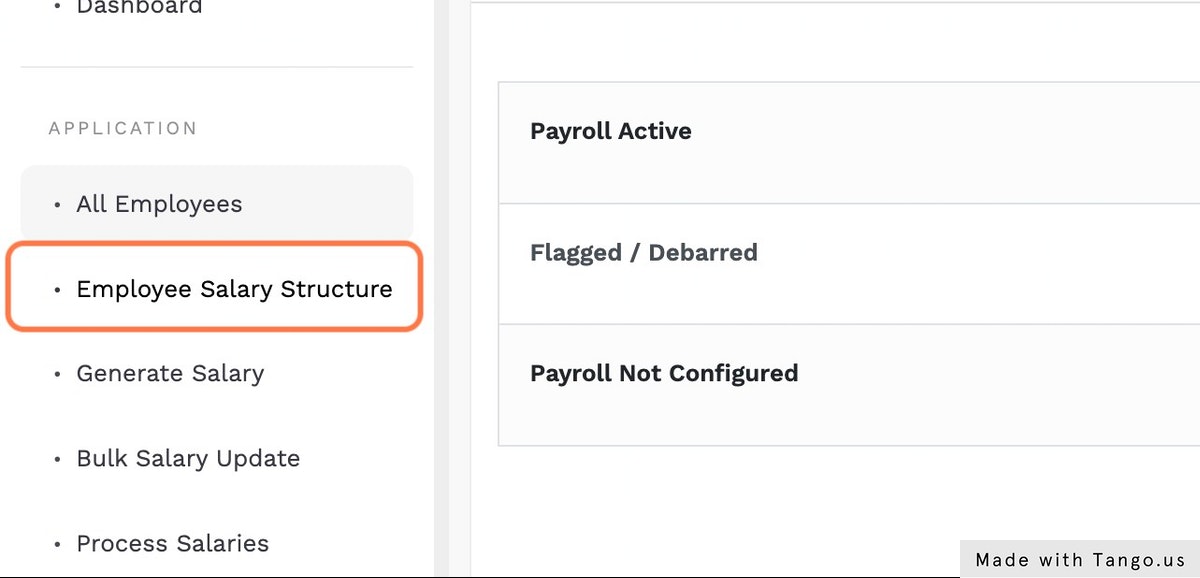
Click on “Configure Payroll” for the Employee Salary Structure.
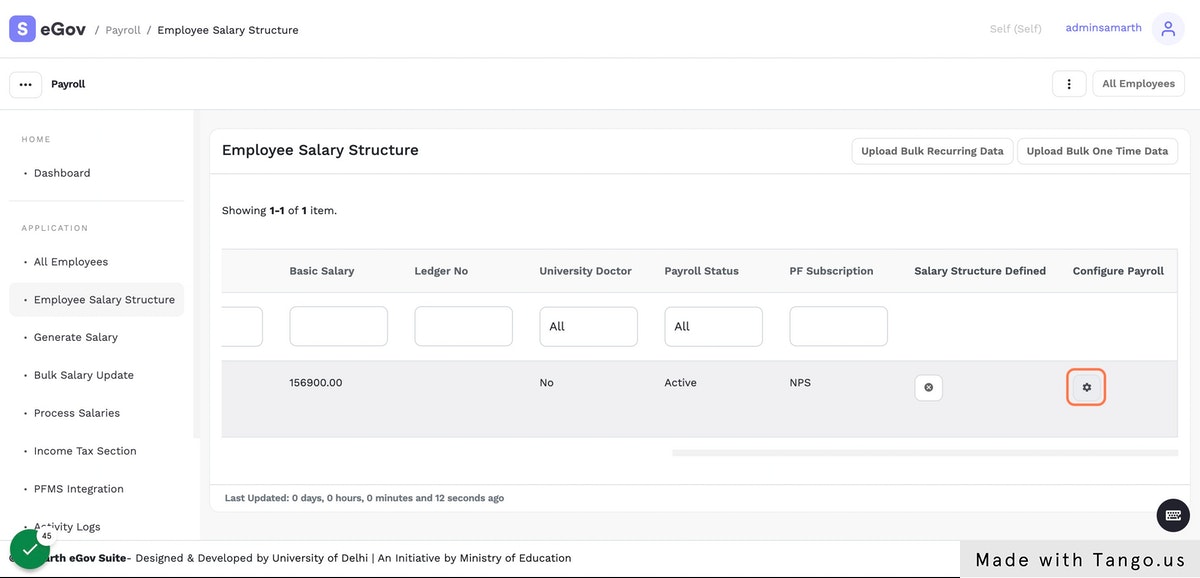
Select “Salary Heads” and Click on “Assign” button.
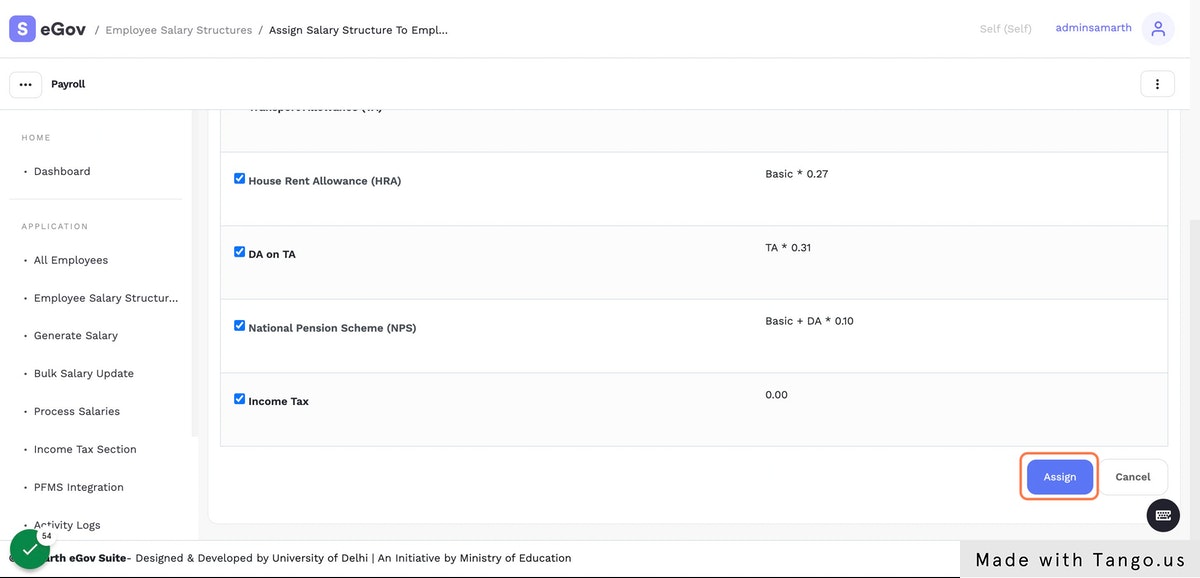
Click on “Generate Salary” from the application menu.
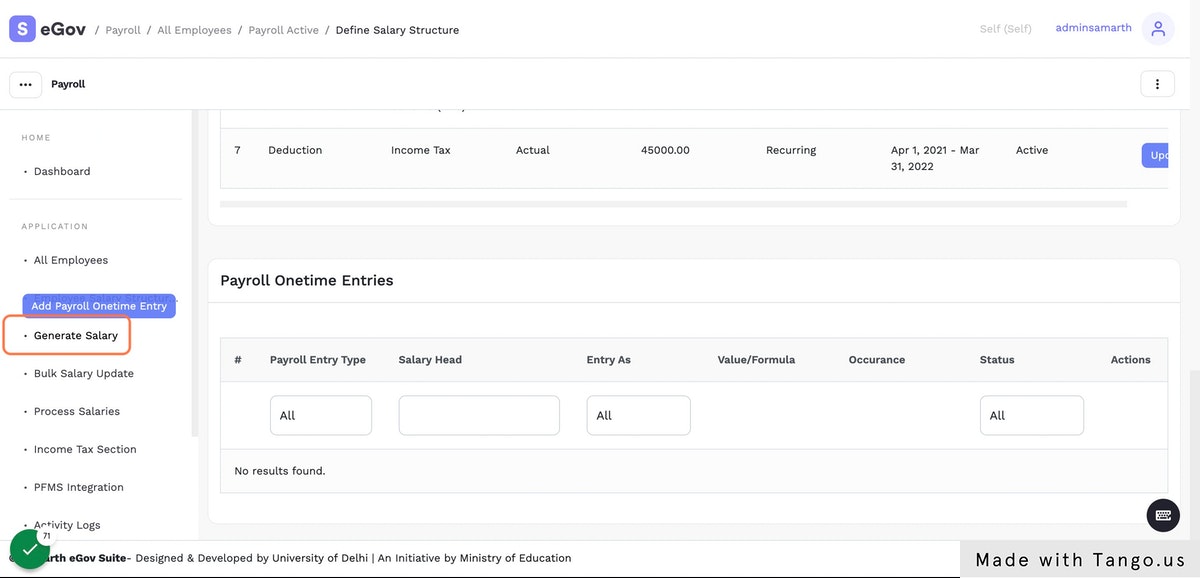
Check the employees using the checkbox.

Click on “Generate Bulk Salary” button.
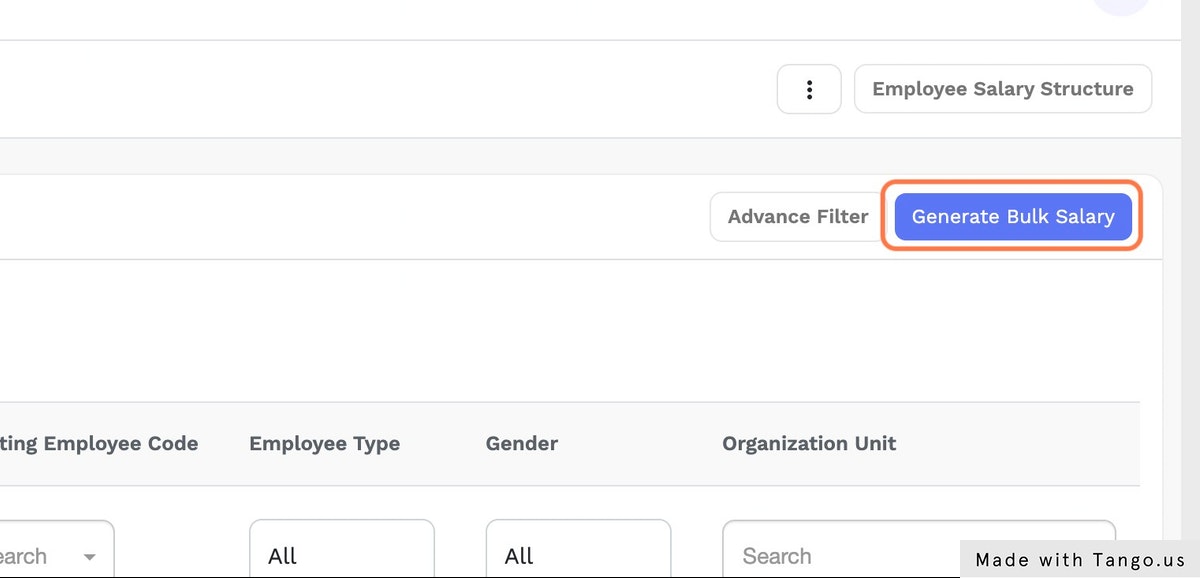
Fill the form by entering the details and Click on “Submit” button.
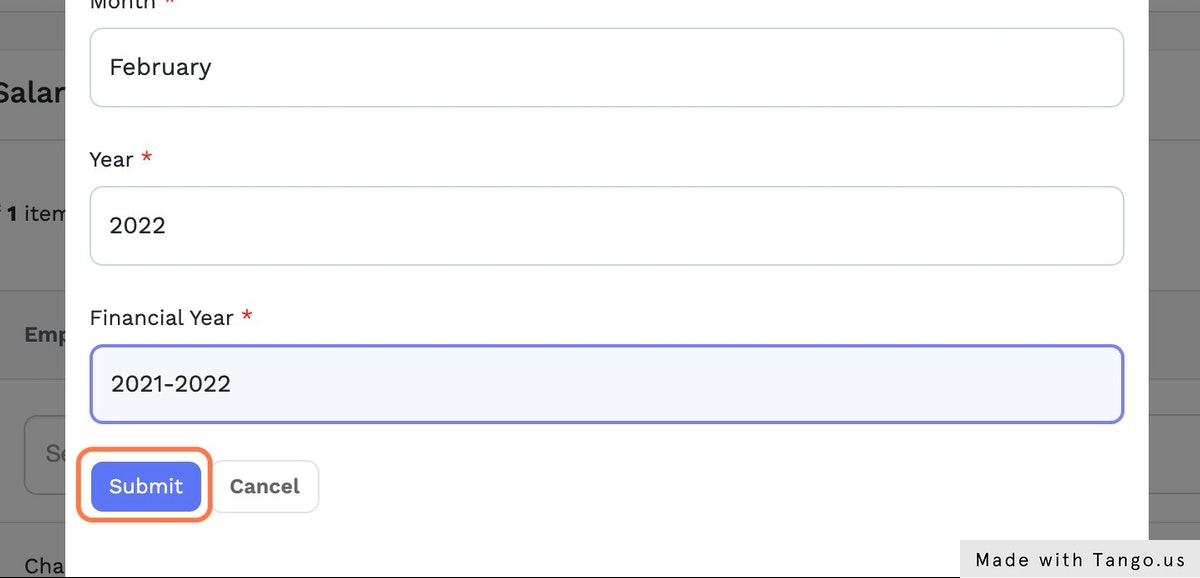
Click on “Verify Bulk Salary” button.
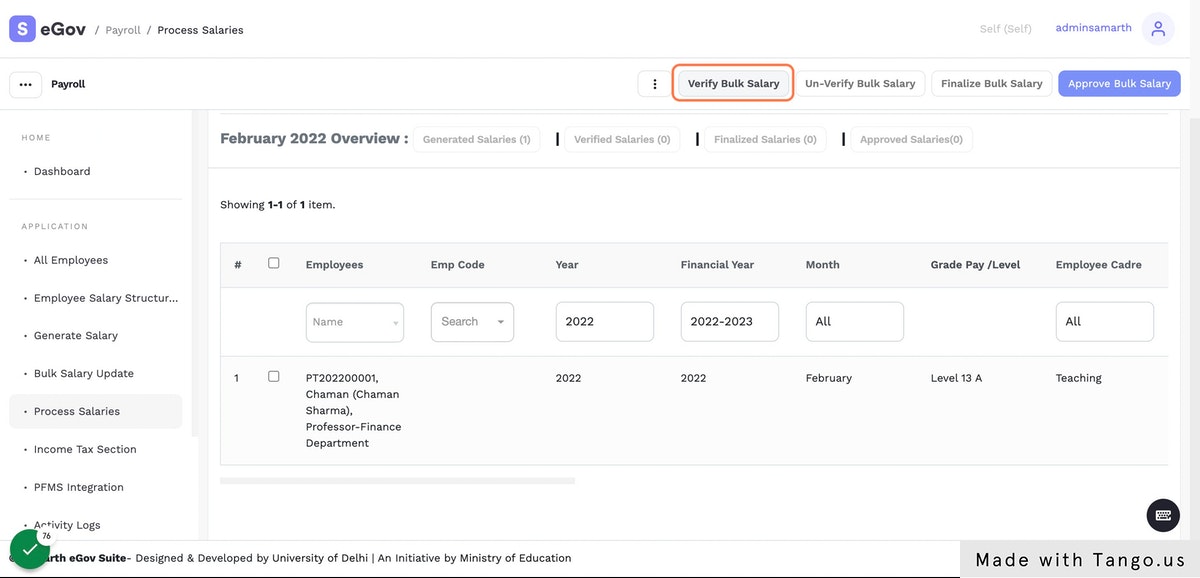
Click on “Finalize Bulk Salary” button.
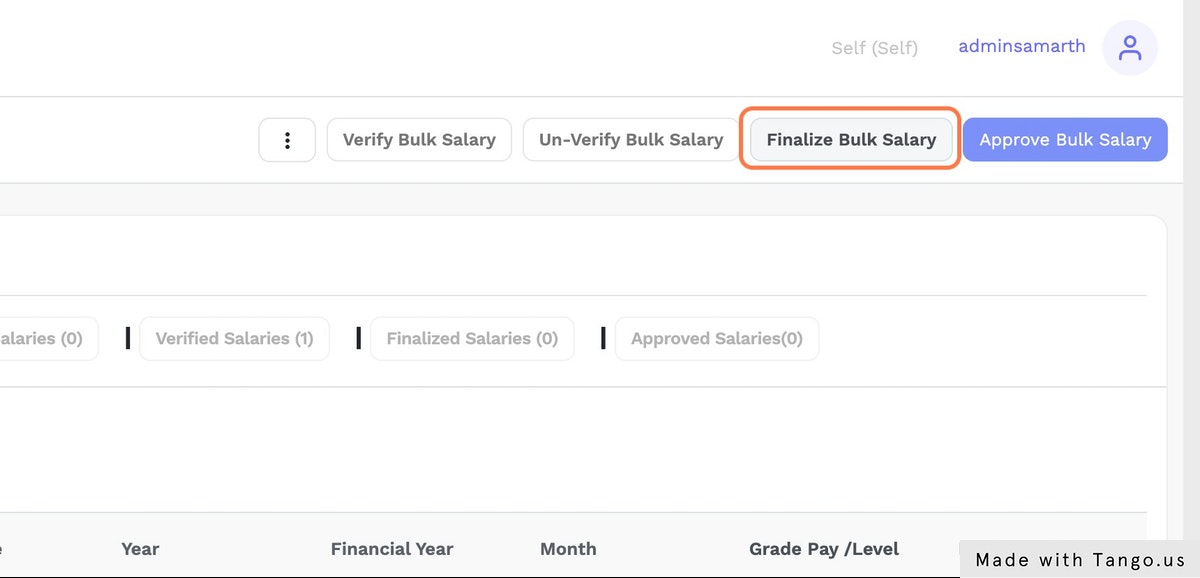
Click on “Approve Bulk Salary” button.
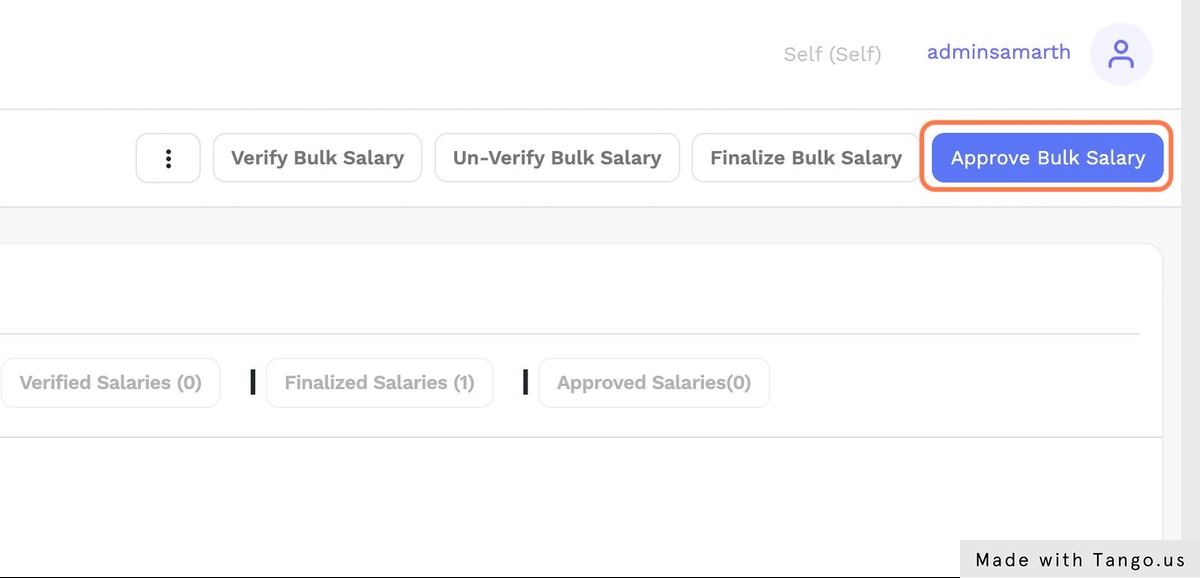
Click on “Reports” from the application menu.
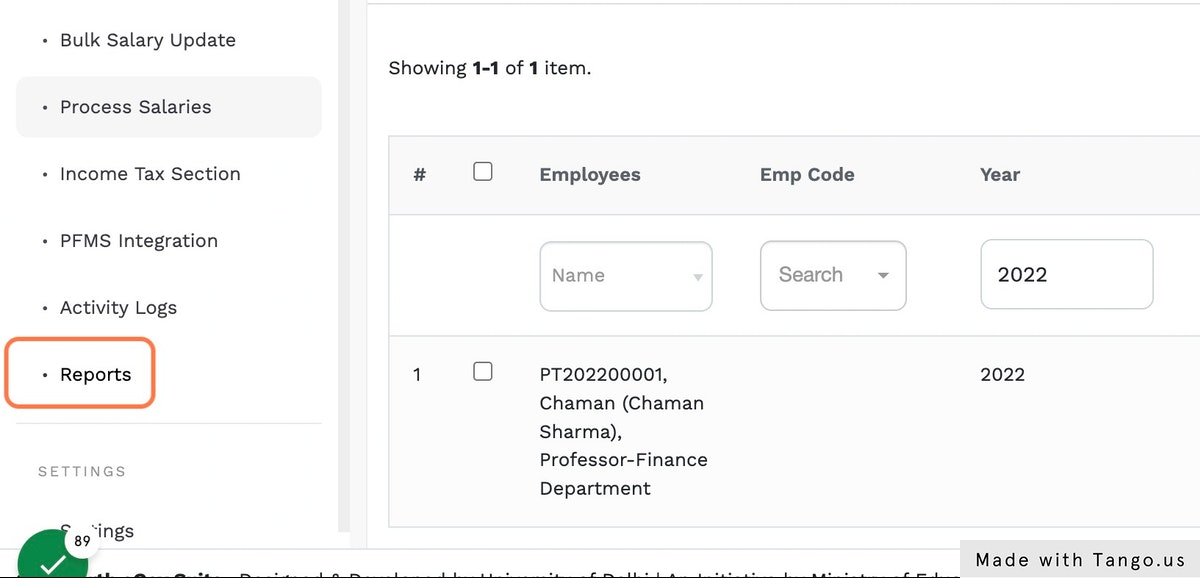
Click on “Generate Report” near the “Payslip Report”.
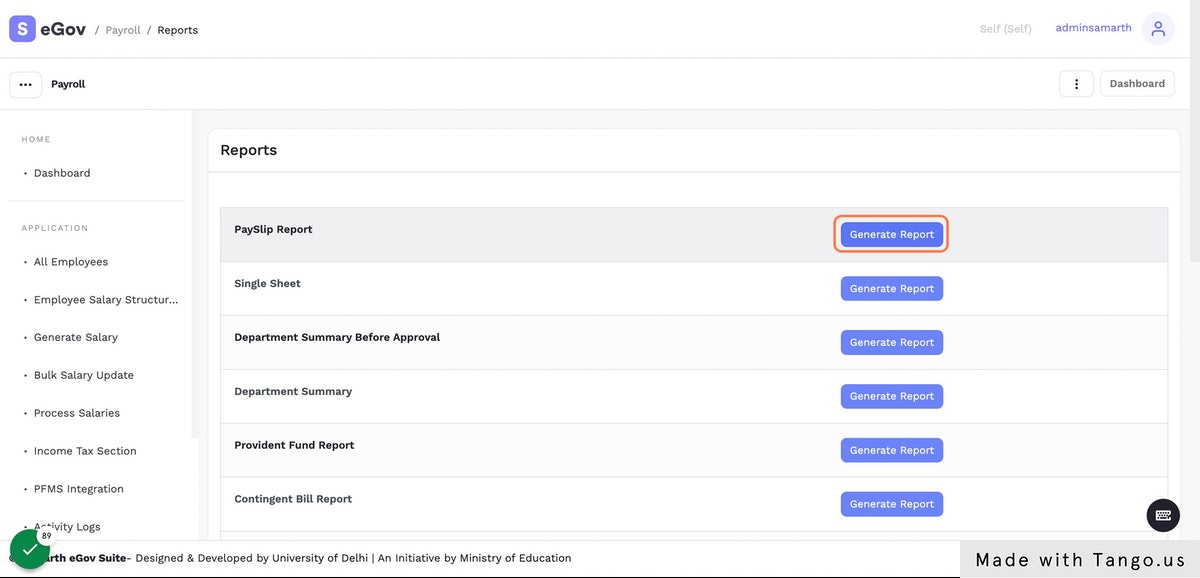
Select Employees using the checkbox.
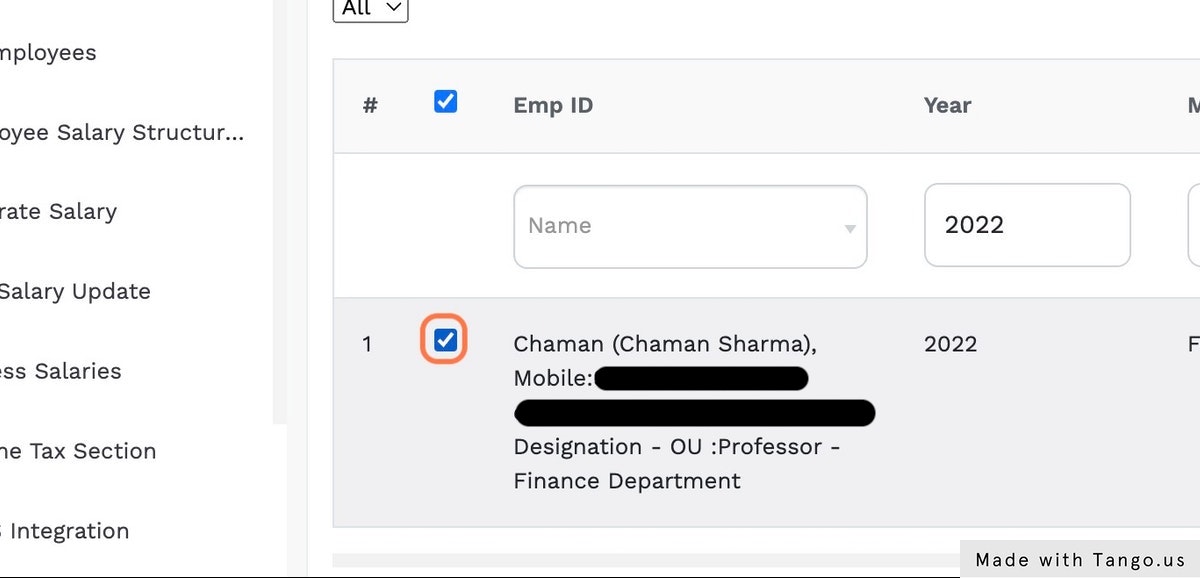
Click on “Generate Bulk Salary Slips”.
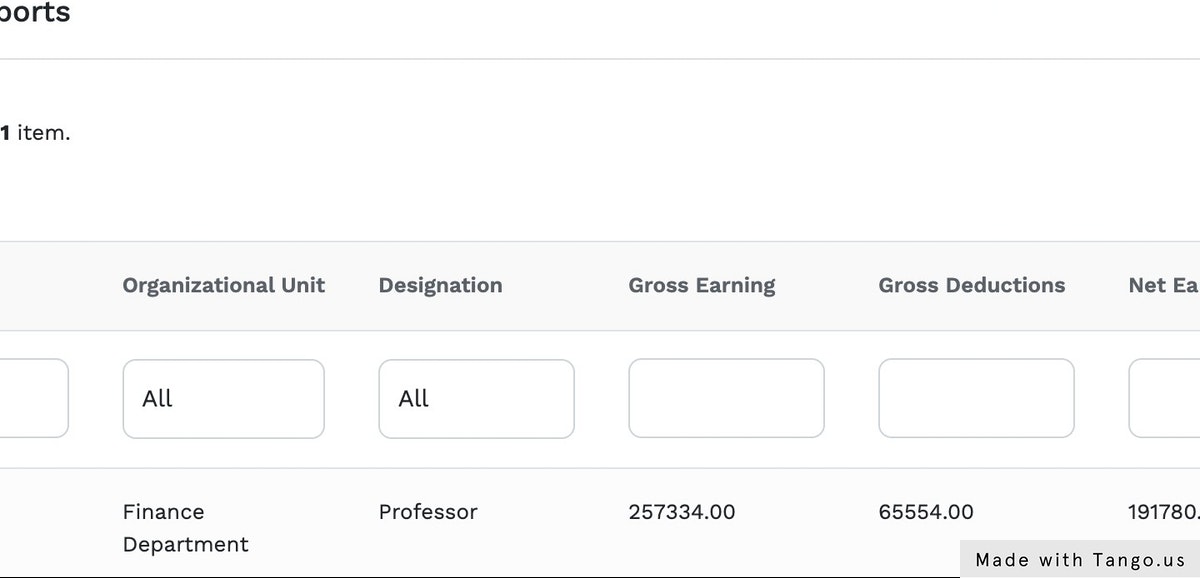
Click on “View” button from the actions menu.
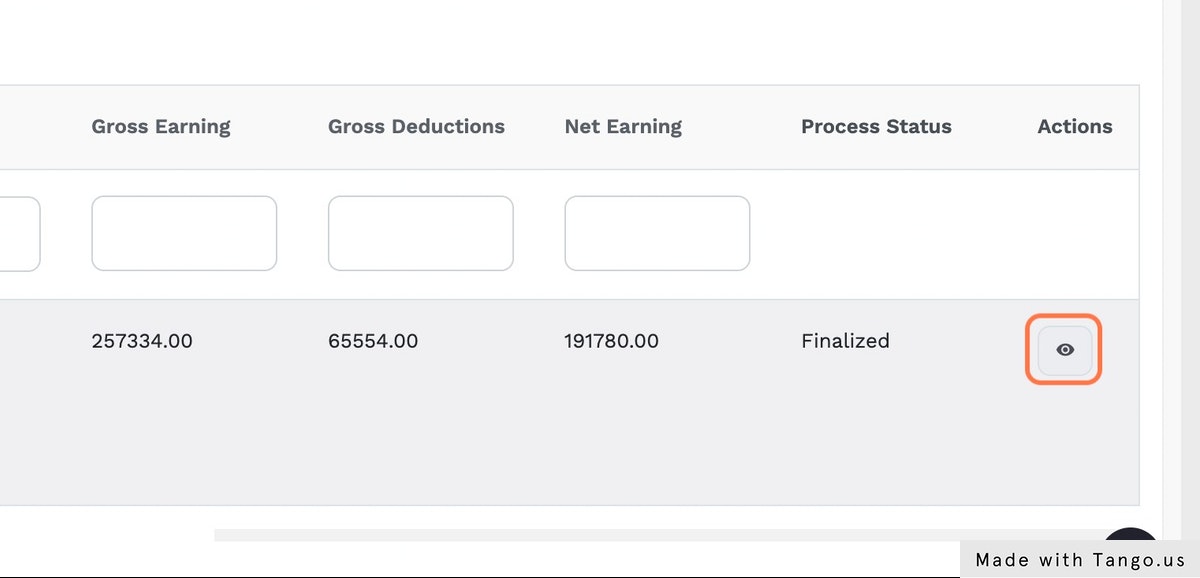
View the generated salary slip.