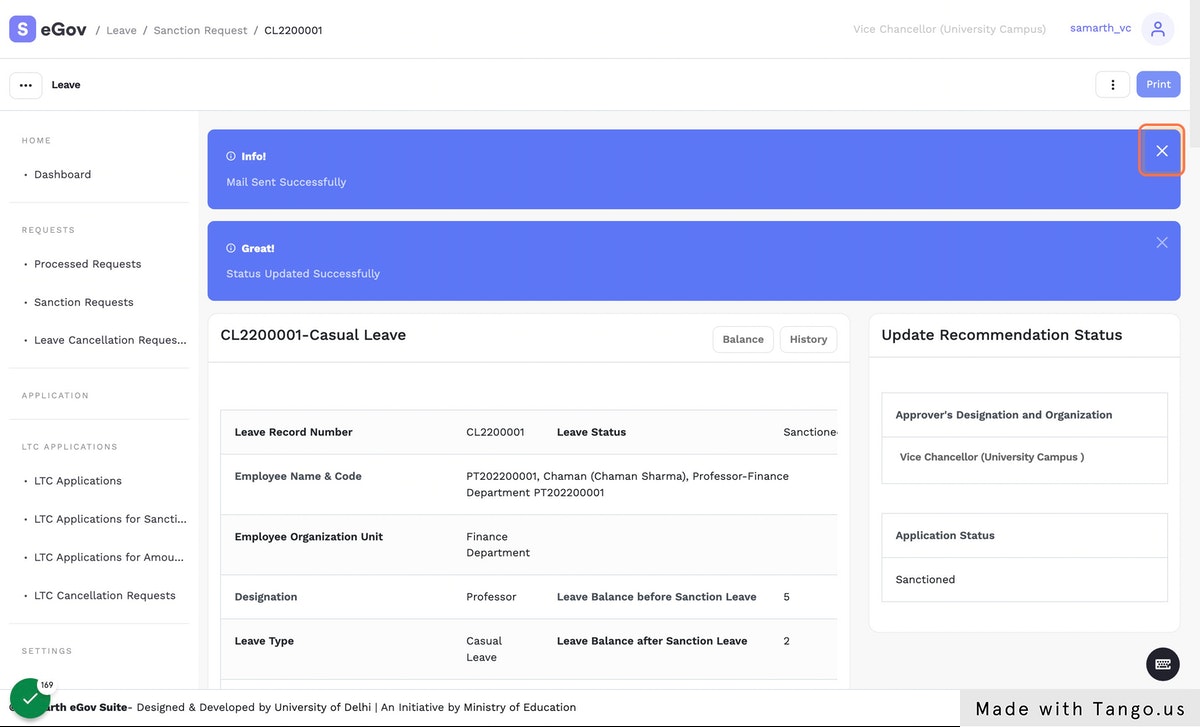Leave Admin
Prerequisites
Steps
Click on “Employee Services” under the packages menu.
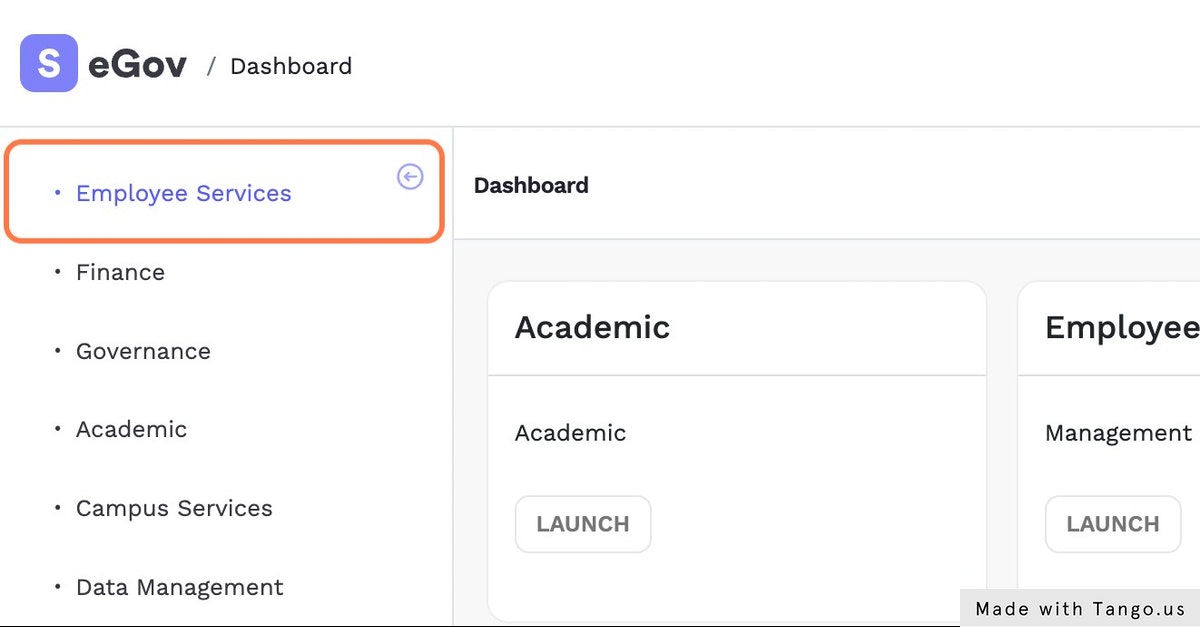
Click on “Settings” in the “Leave” card.
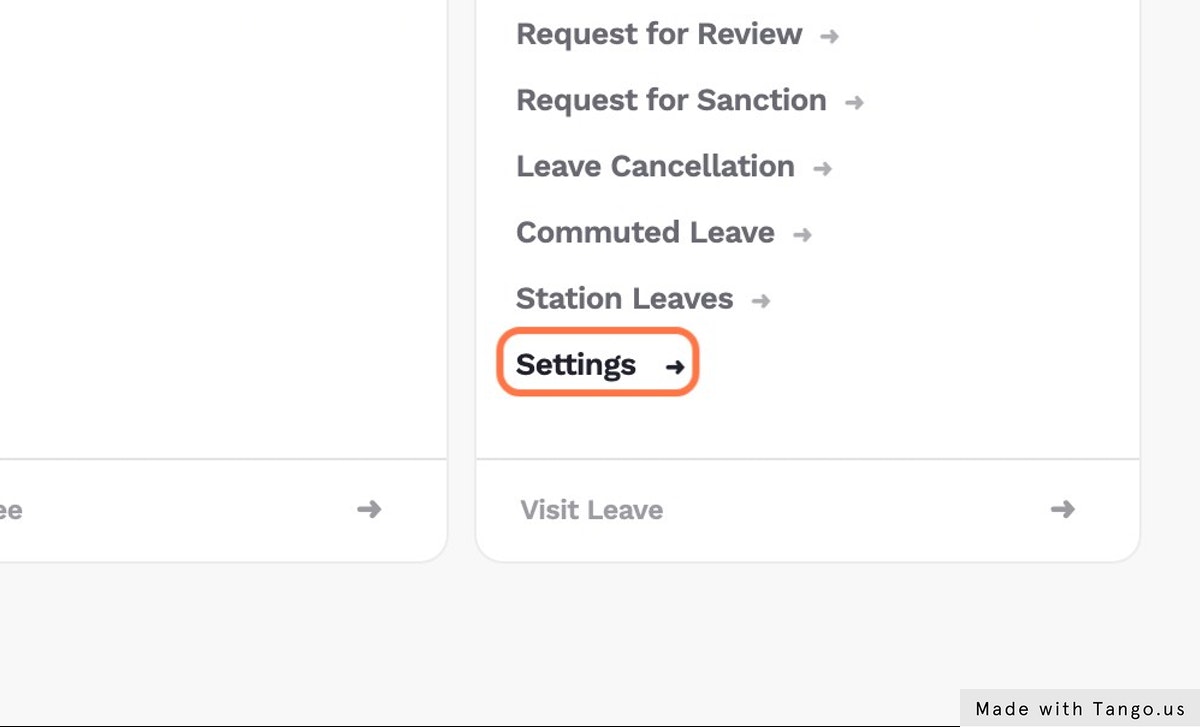
Click on Configuration icon against “Leave”.
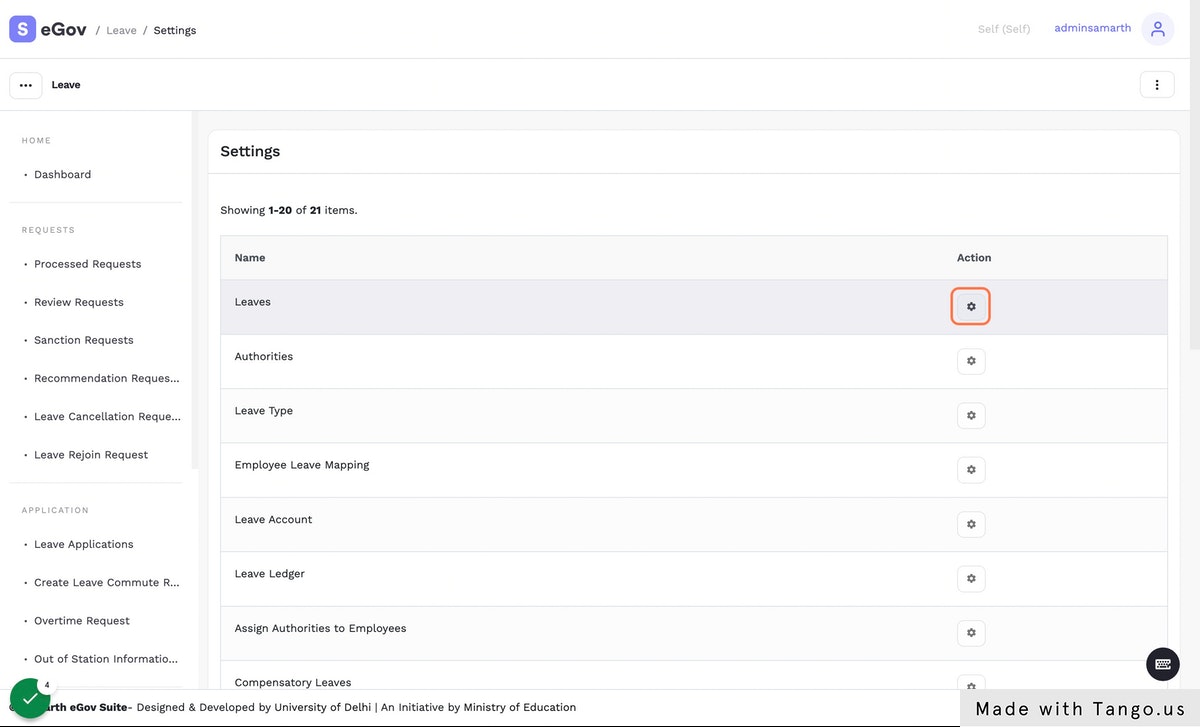
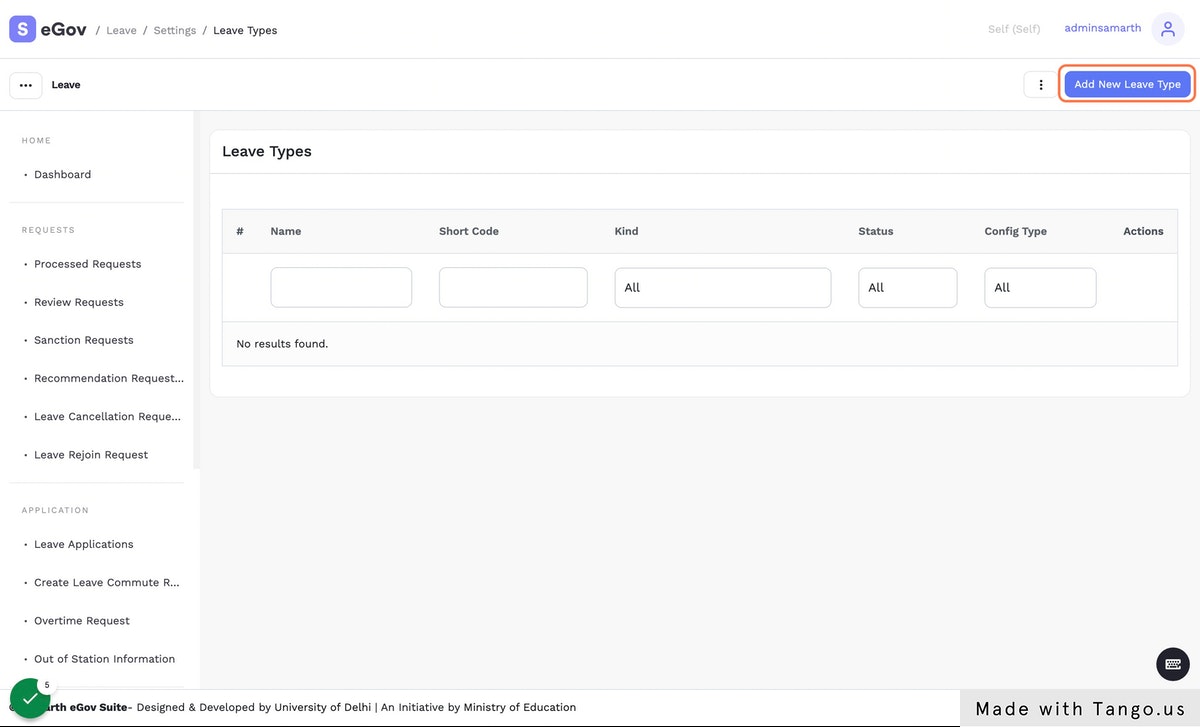
Click on “Add New Leave Type” button.
Type “Name” of Leave and enter other details and then click on “Save” button.
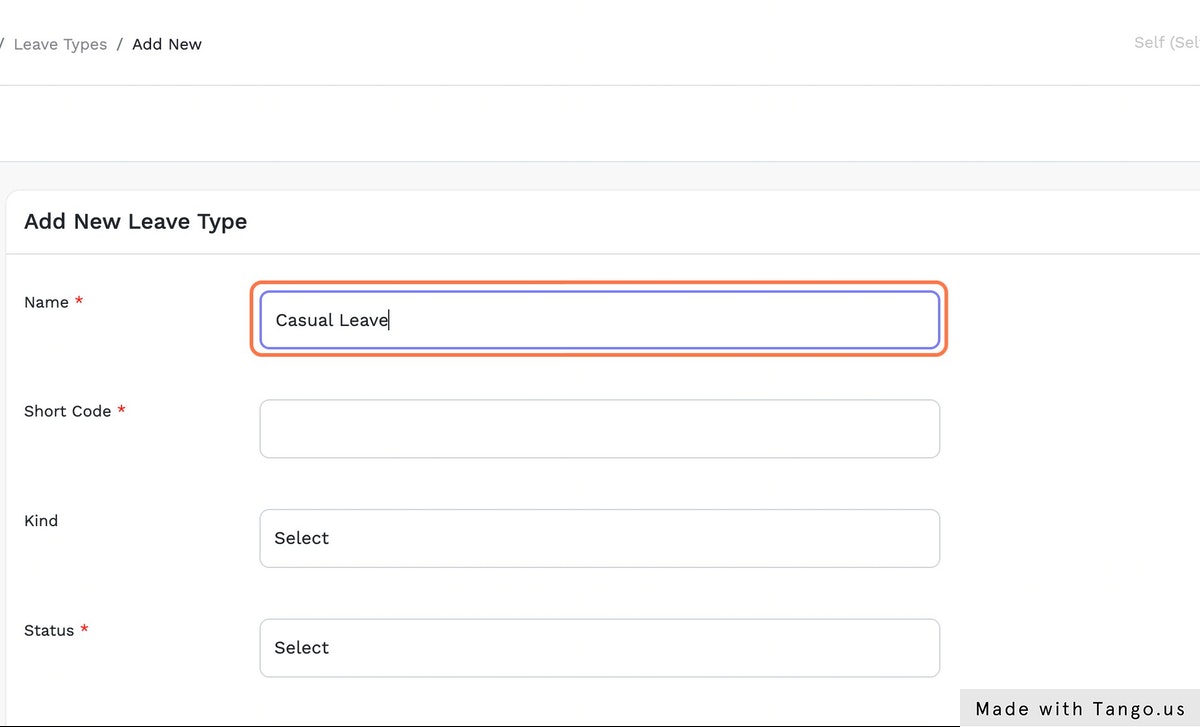
Click on “Settings” in the breadcrumbs to quickly go back to “Settings” page.
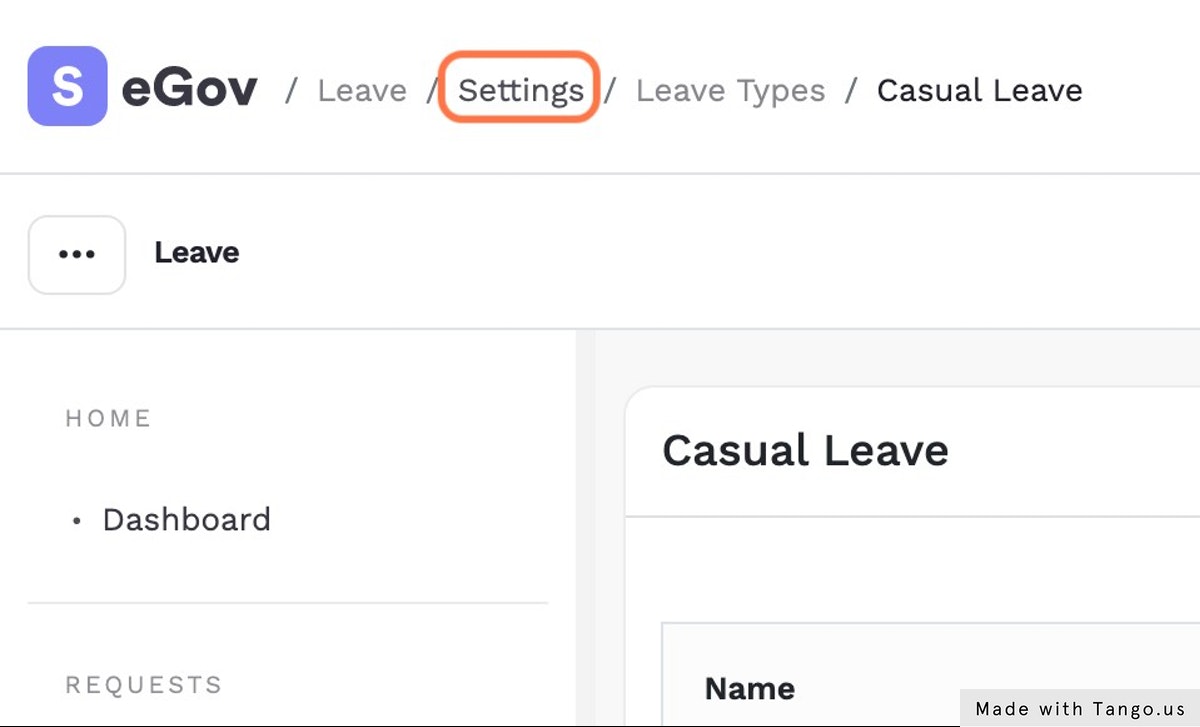
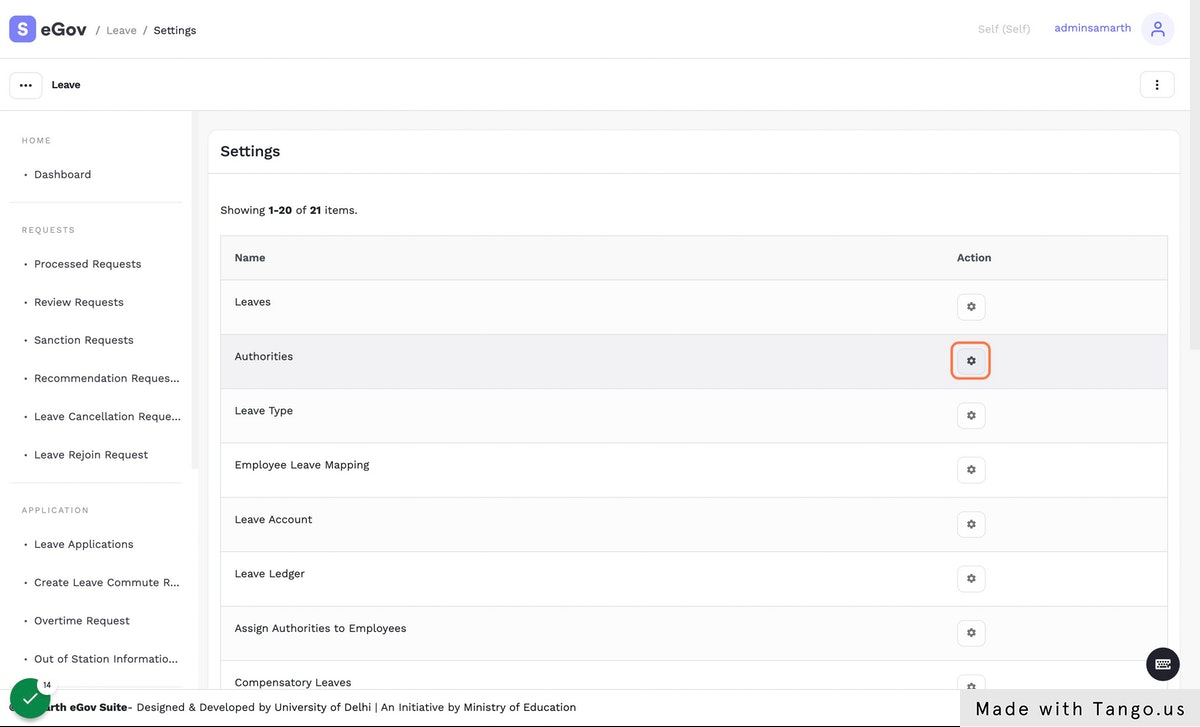
Click on Configuration icon again “Authority”.
Click on “Assign Authorities” button.
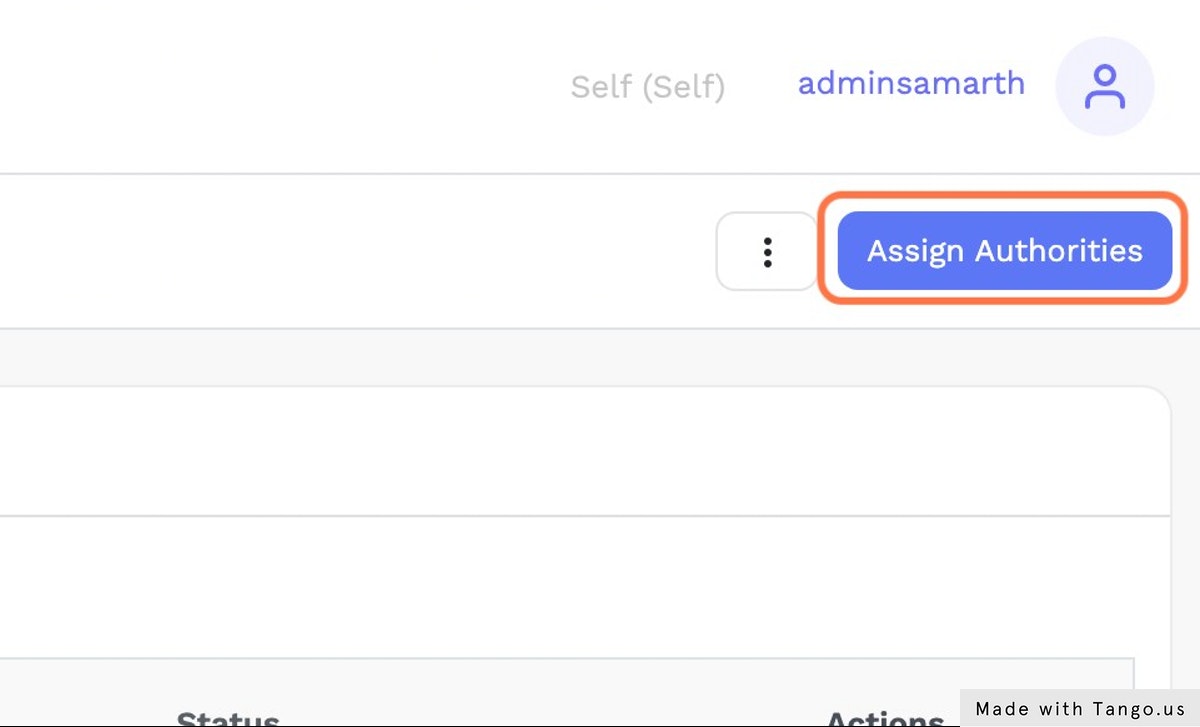
Go Back to “Home” by clicking on the Samarth logo near at the top left of the screen.
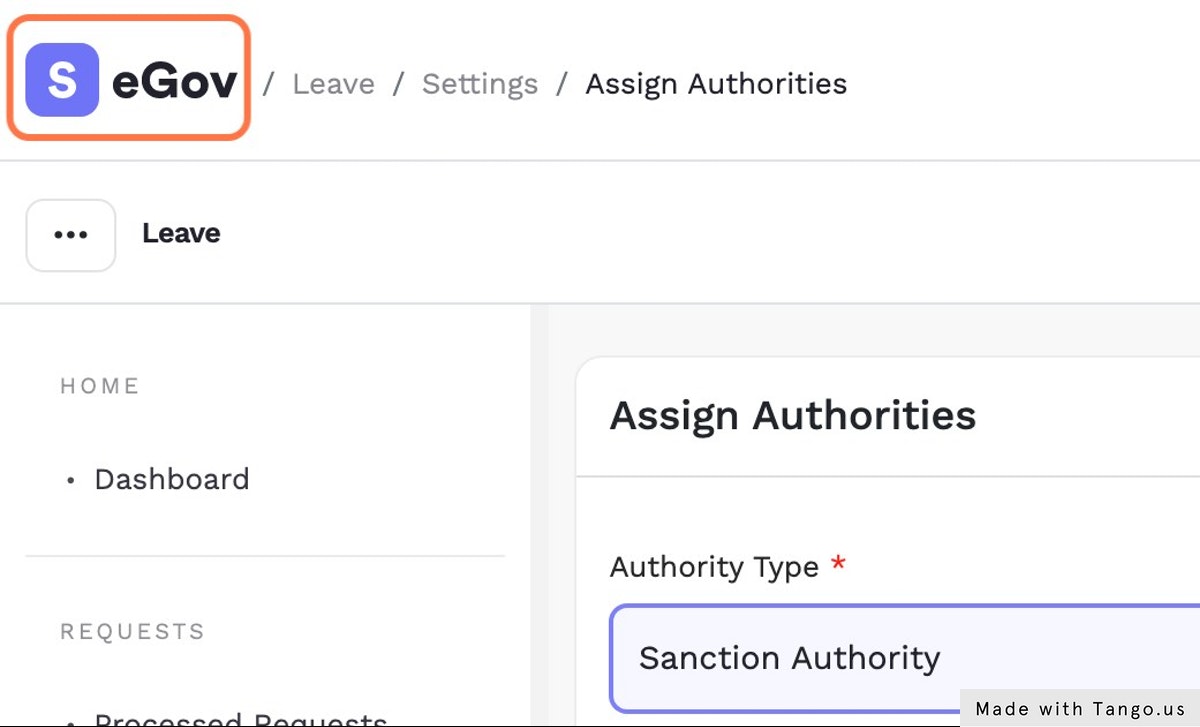
Click on “Administration” in the packages menu.
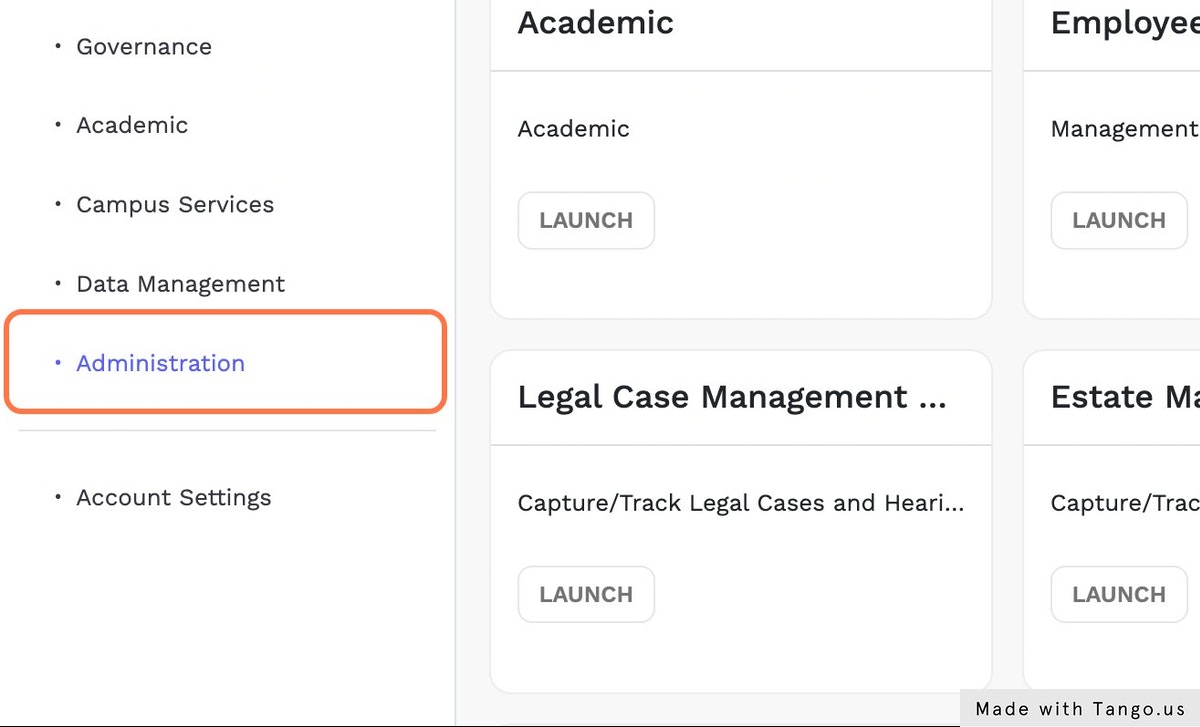
Click on “Add New User” link in the “User Management” card.
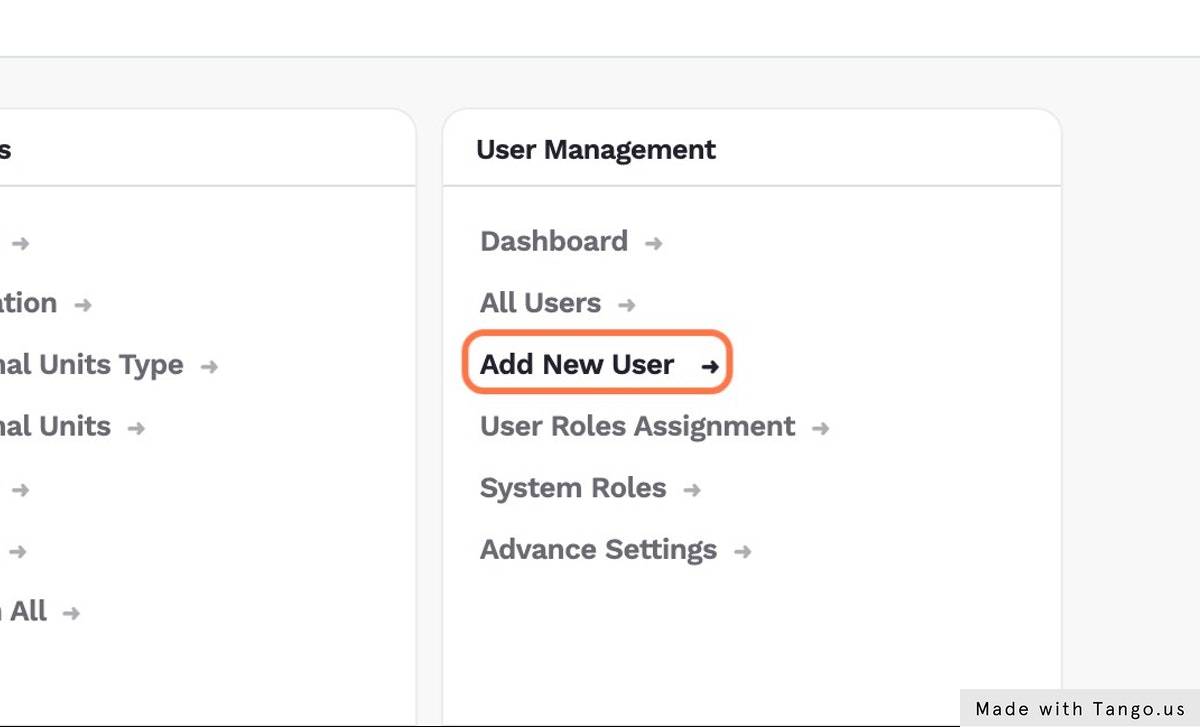
Select “Administrative” from “Type of Account” and Create Administrative Account for VC.
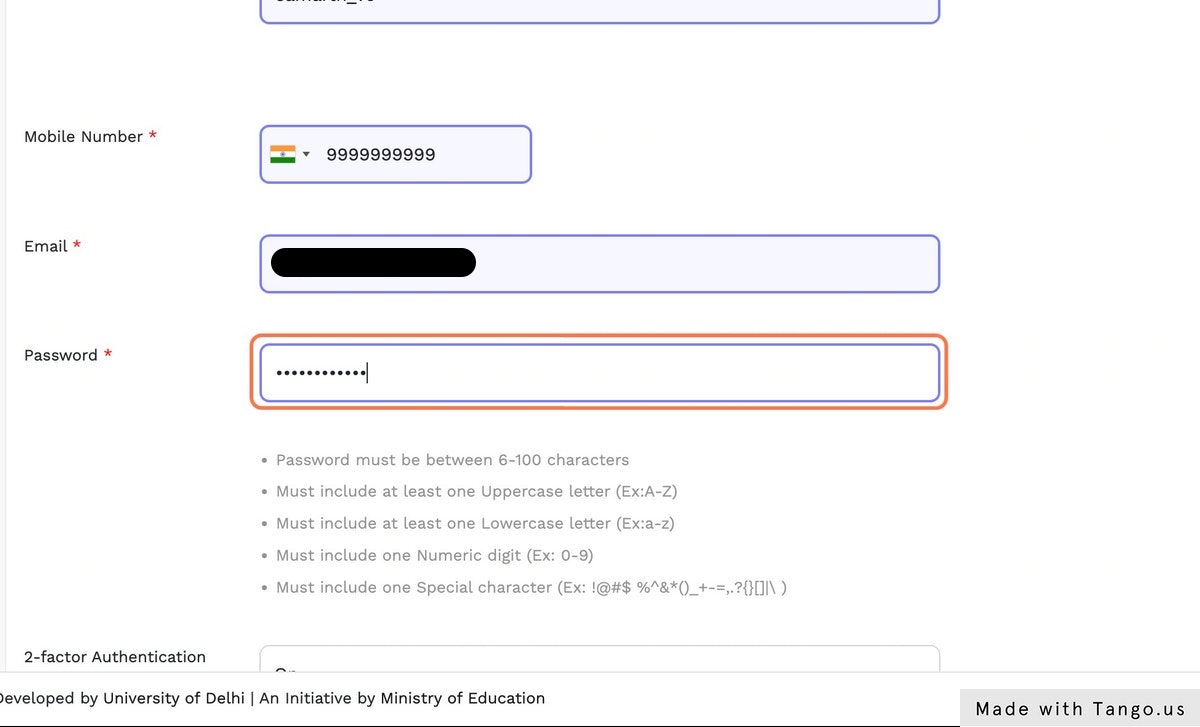
Click on “Add User” button.
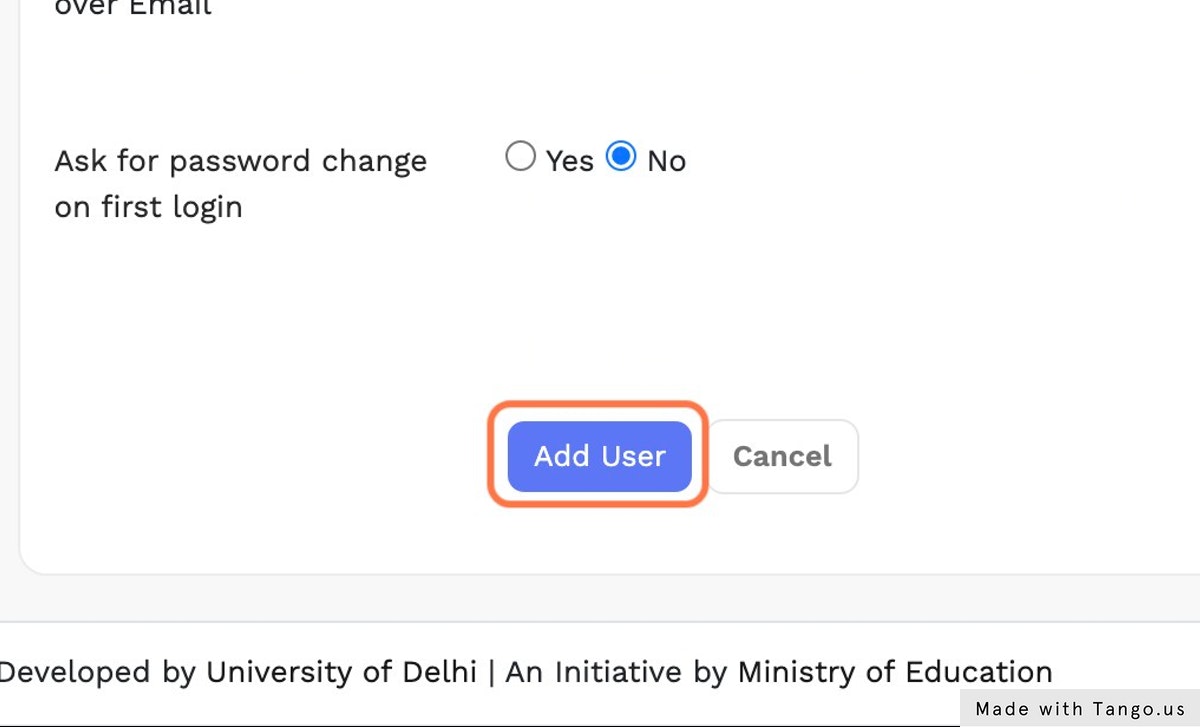
Go to Dashboard and then repeat ‘Step 3’ to goto Settings of Leave.
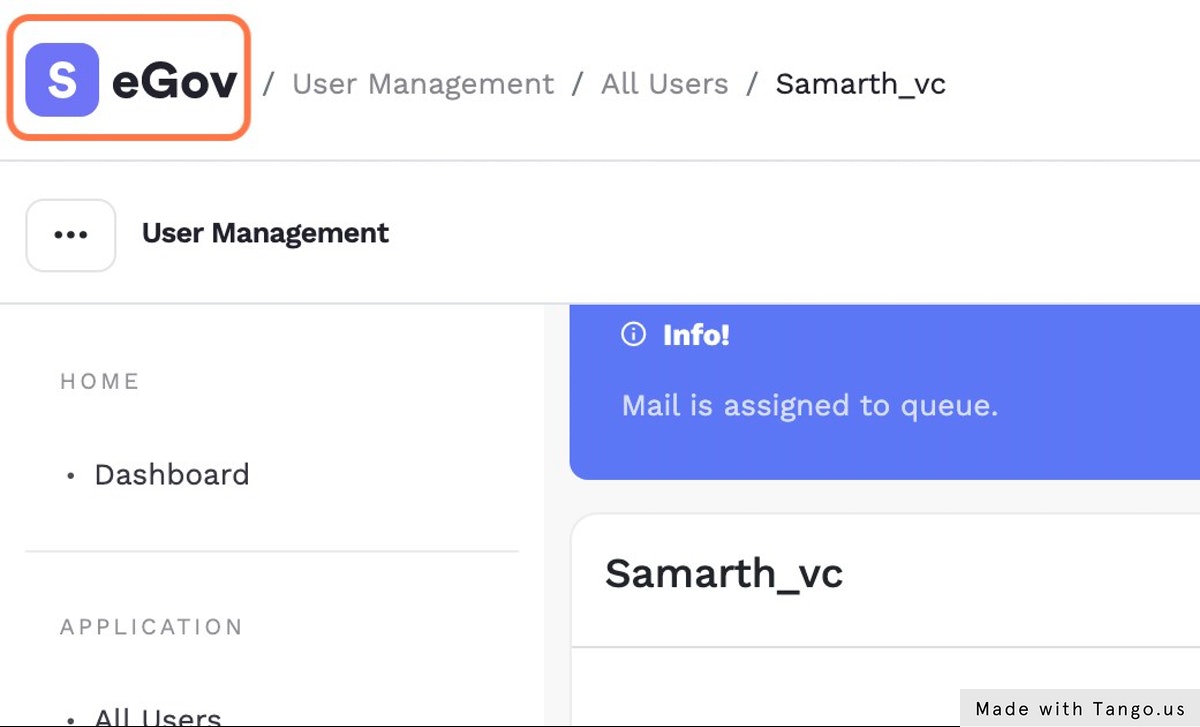
Click on Configuration icon against “Authorities”.
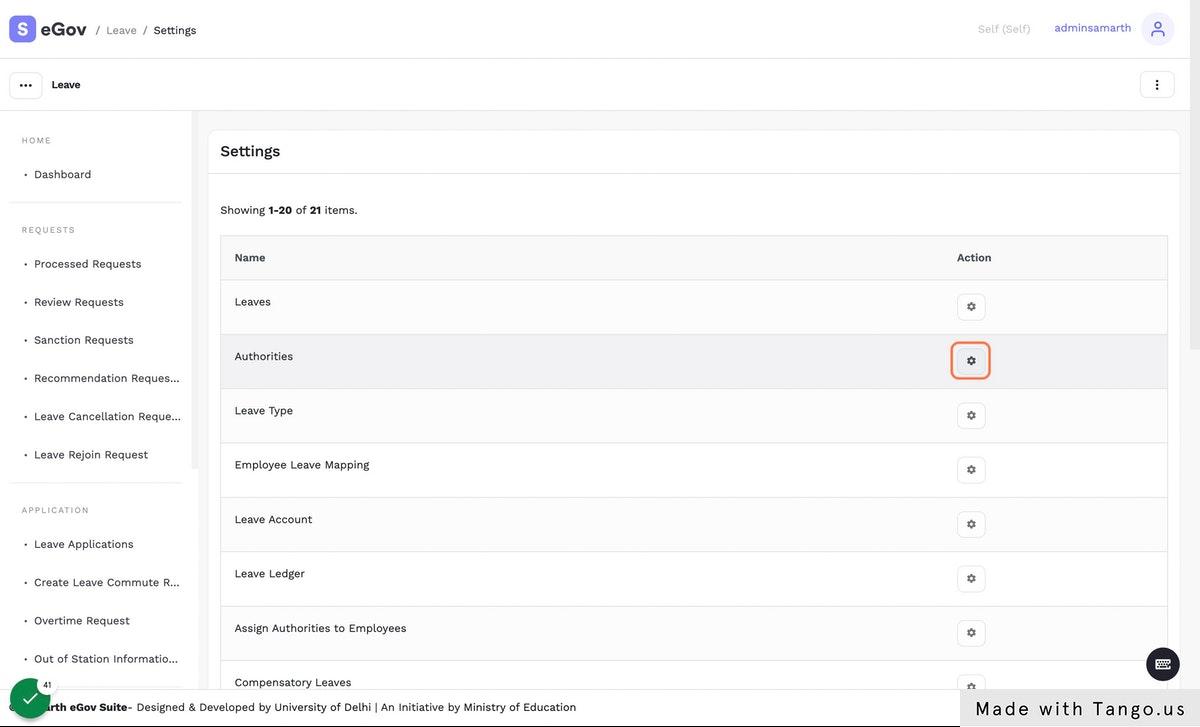
Click on “Assign Authorities” button.
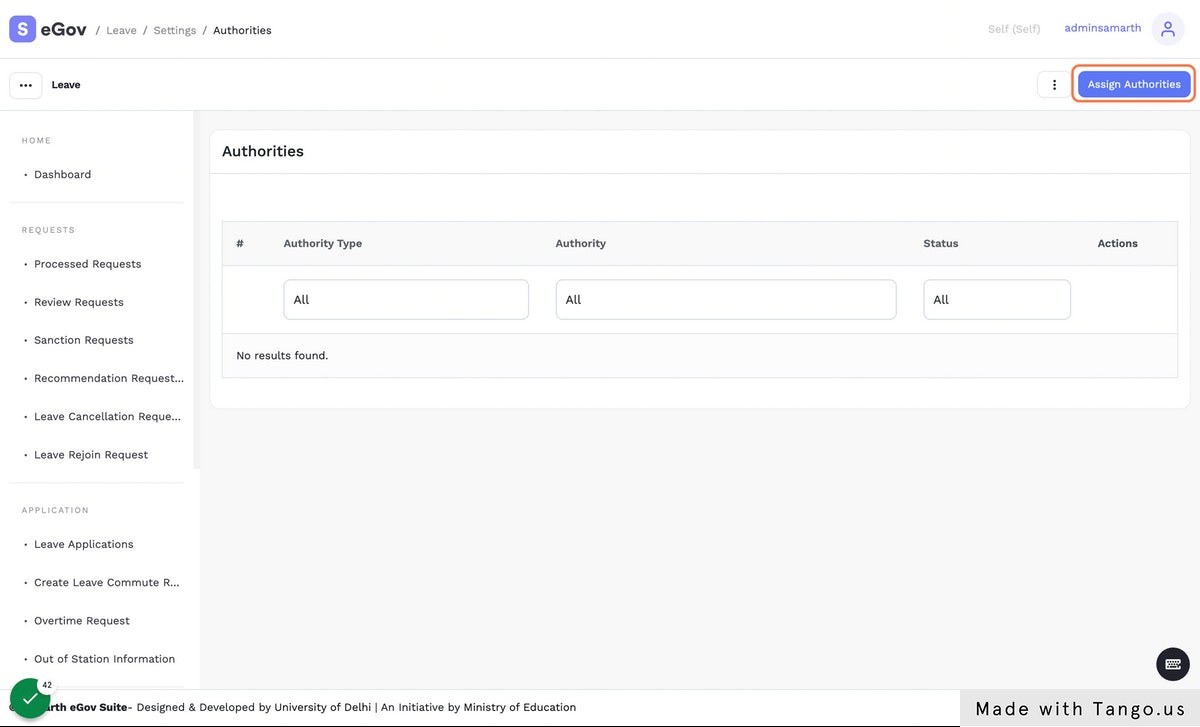
Select ‘Sanction Authority’ from “Authority Type”.
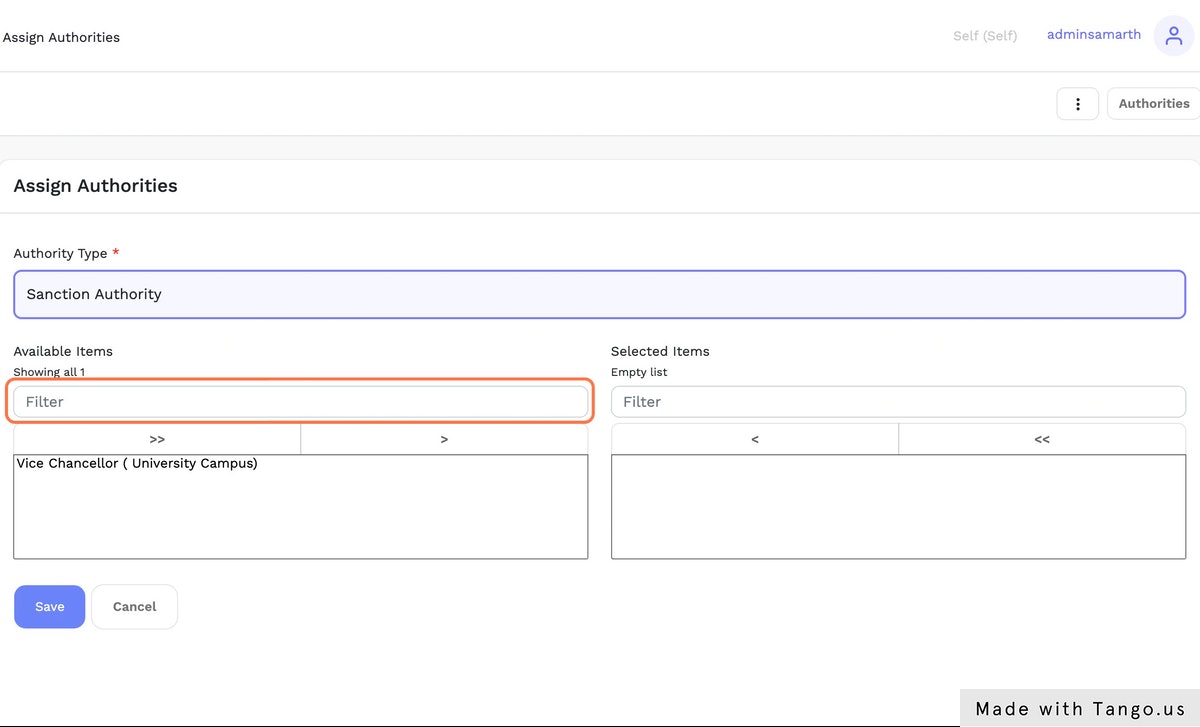
Select ‘Vice Chancellor ( University Campus)’ from “Available Items”.
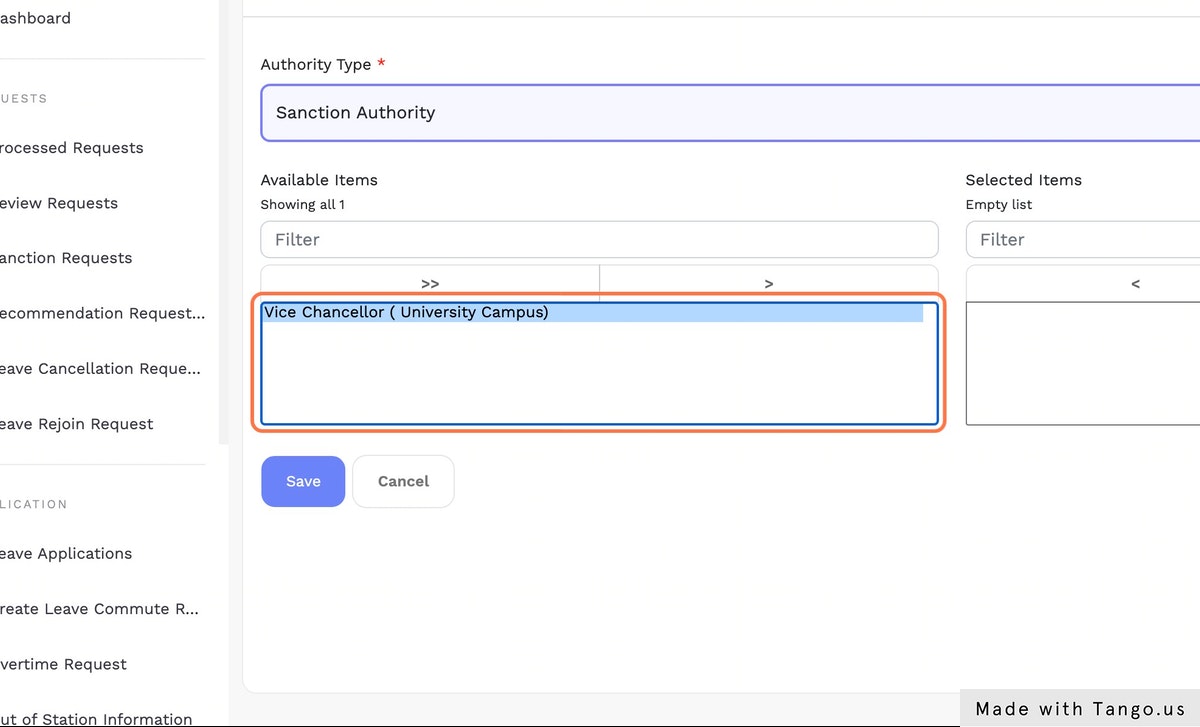
Move the selected designation to “Selected Items”.
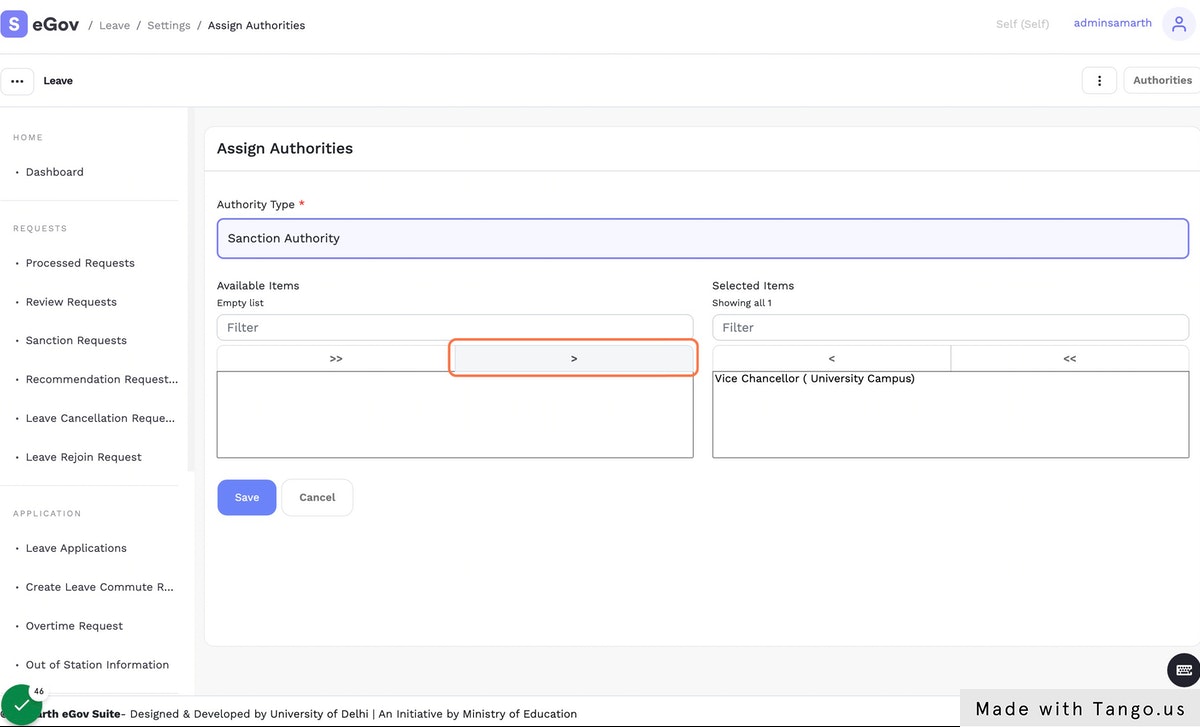
Click on “Save” button.
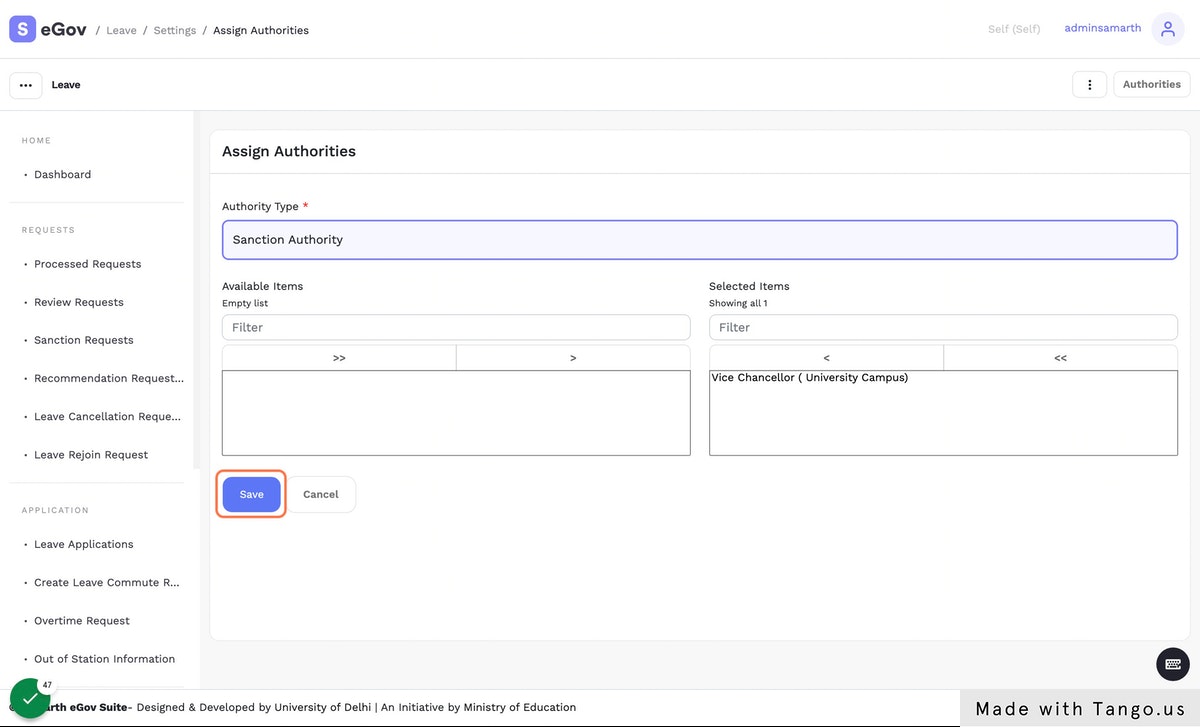
Go back to “Settings” by repeating ‘Step 3’ and Click on Configuration Icon against “Leave Type”.
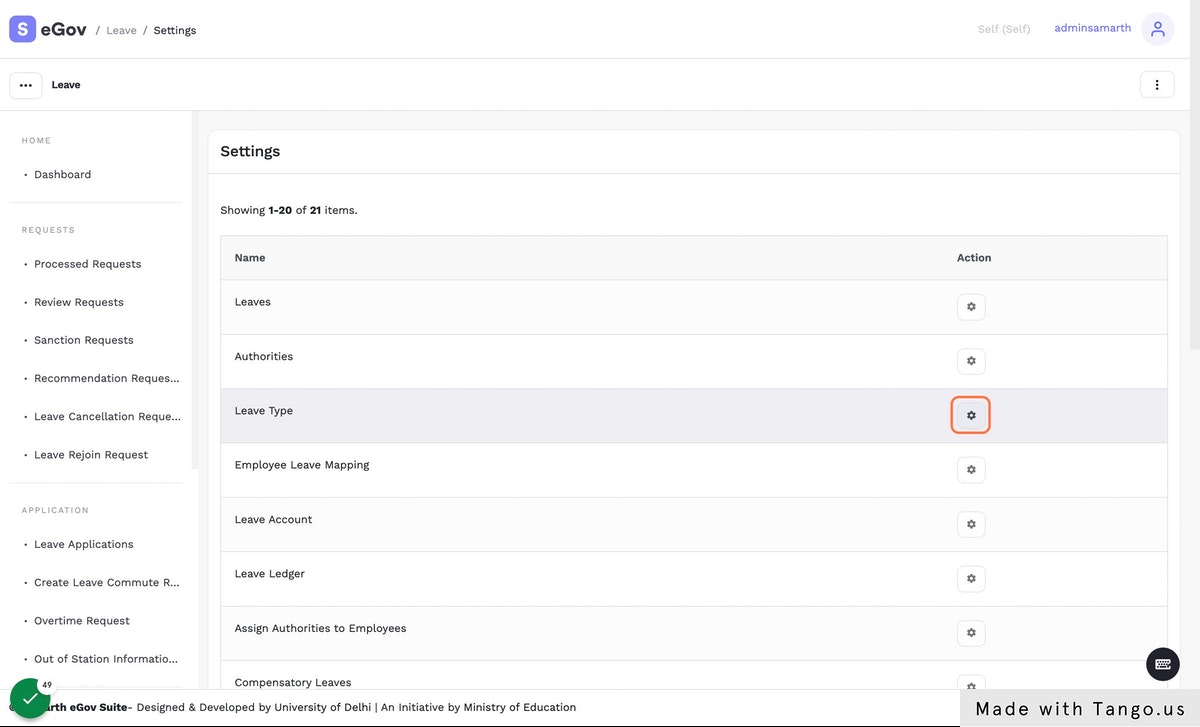
Click on “Add New Leave Type” button.
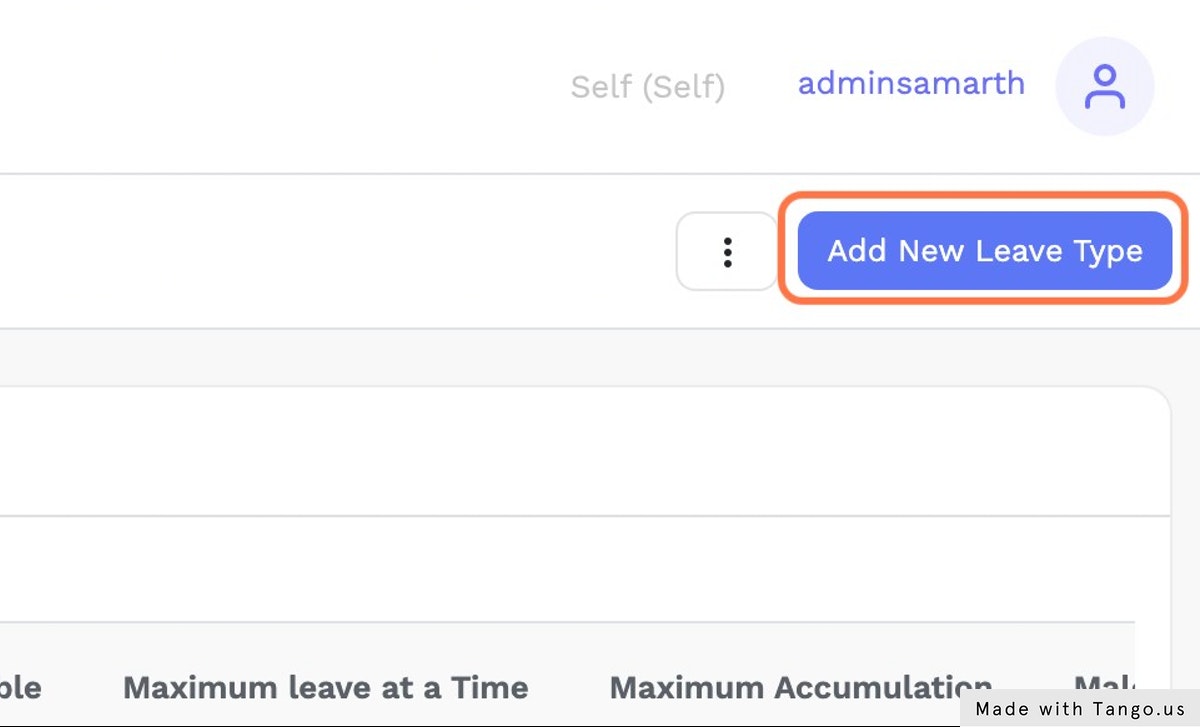
Enter “Leave Name” and fill other details.
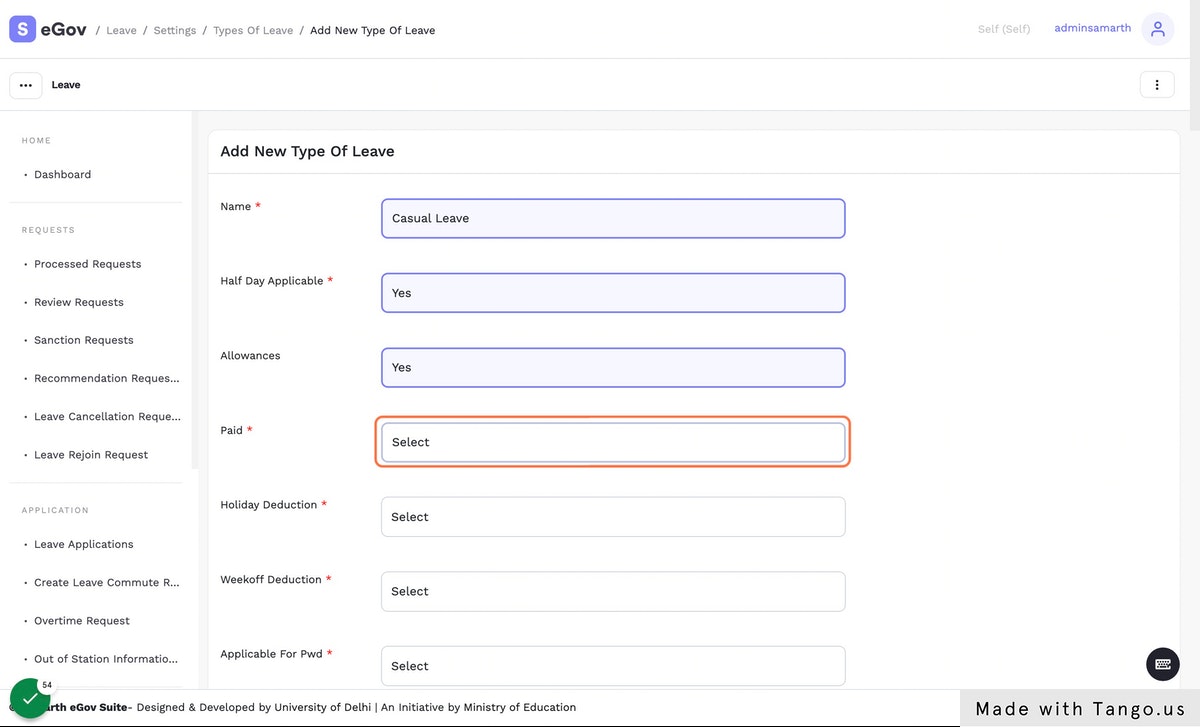
Click on “Create” button to save the leave type configuration.
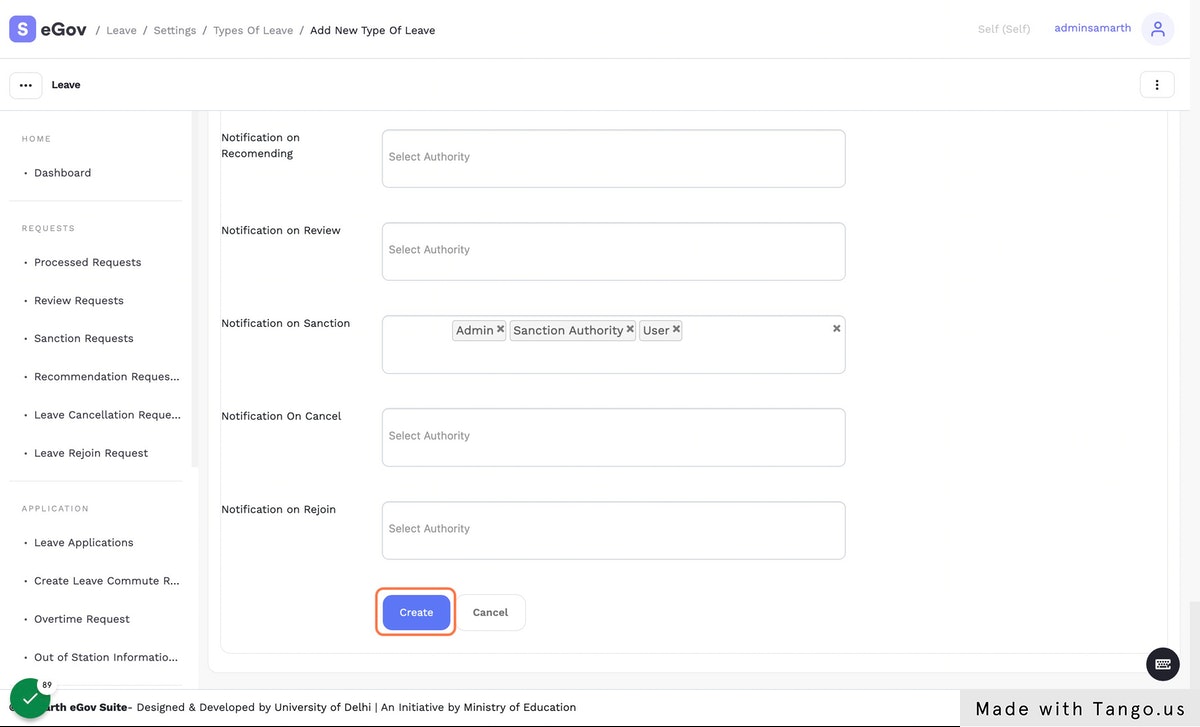
Click on “Settings” in the breadcrumbs to quickly navigate to the settings page of the Leave app.
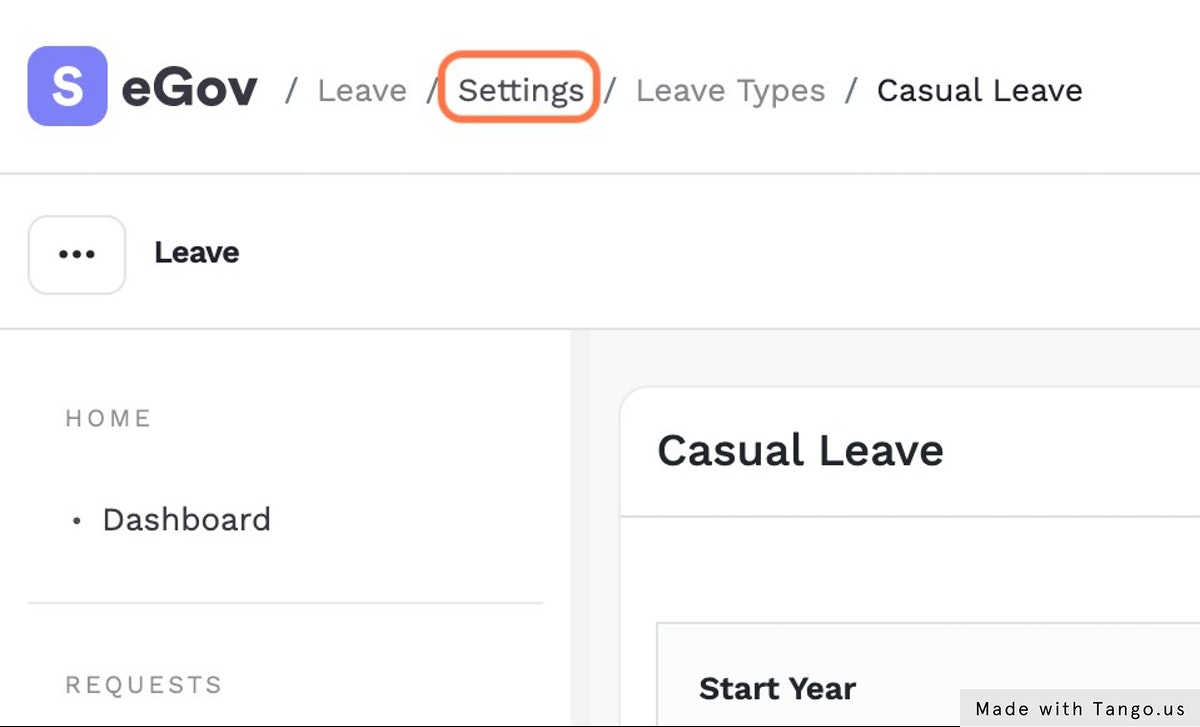
Click on configuration icon against “Employee Leave Mapping”.
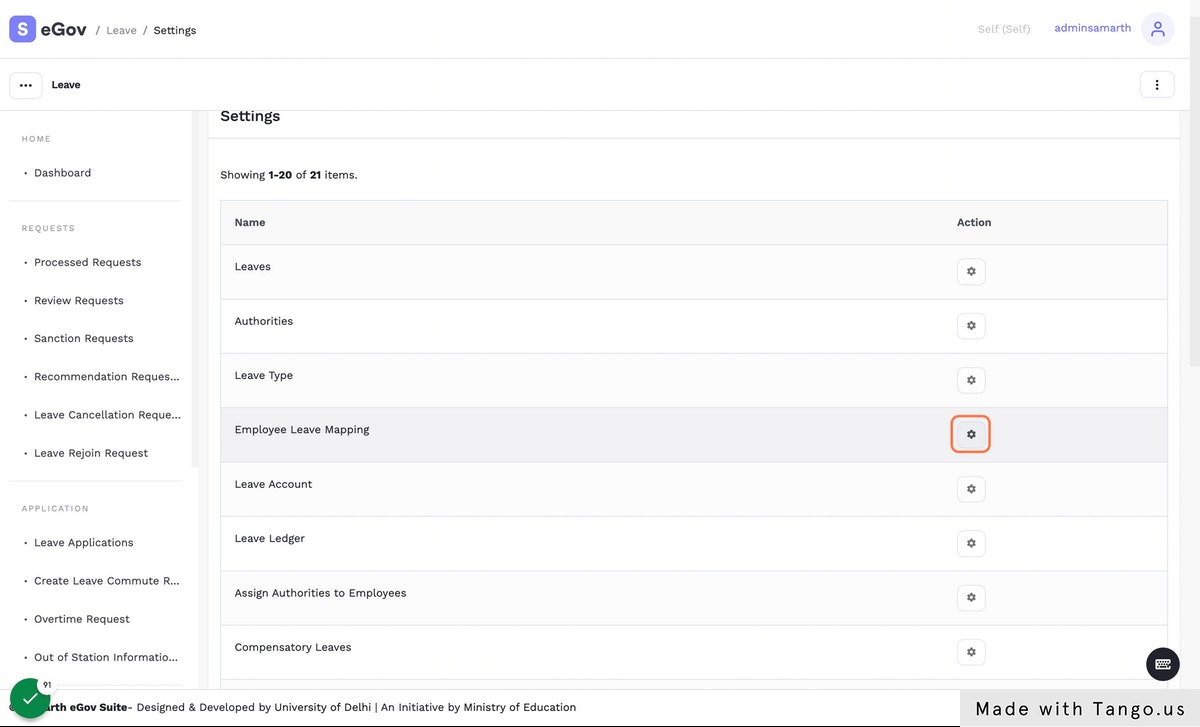
Click on “Map leaves to Employees” button.
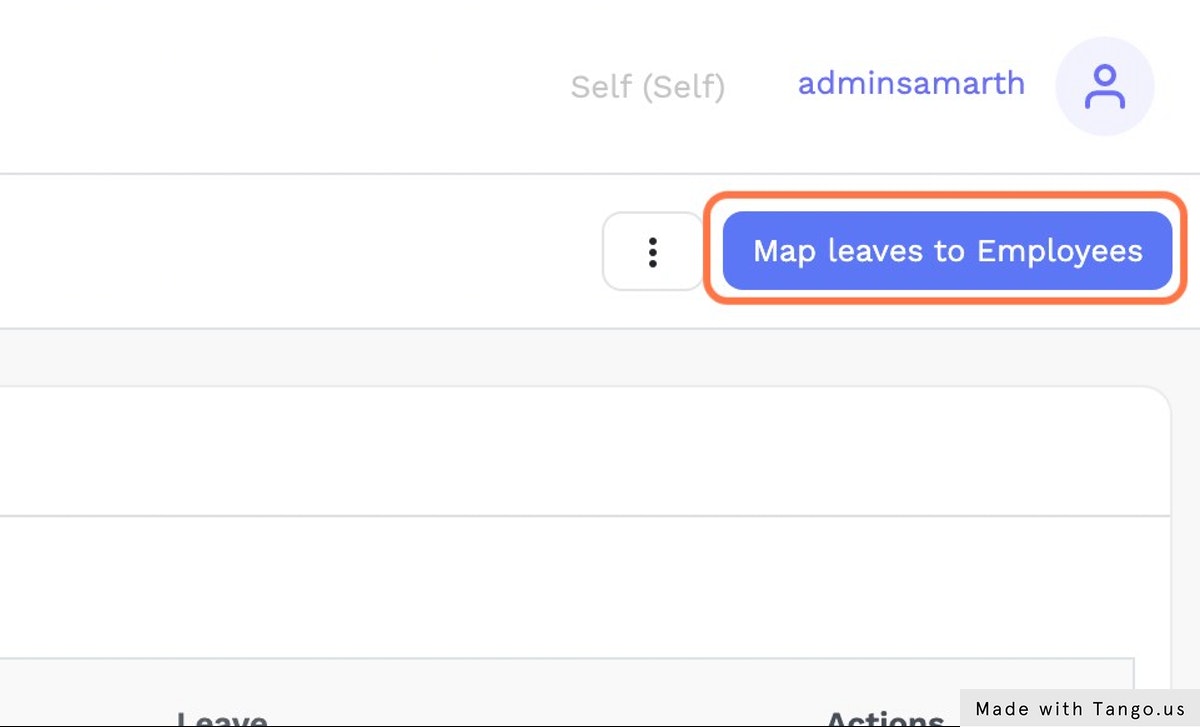
Check employee by clicking on checkbox against each employee.
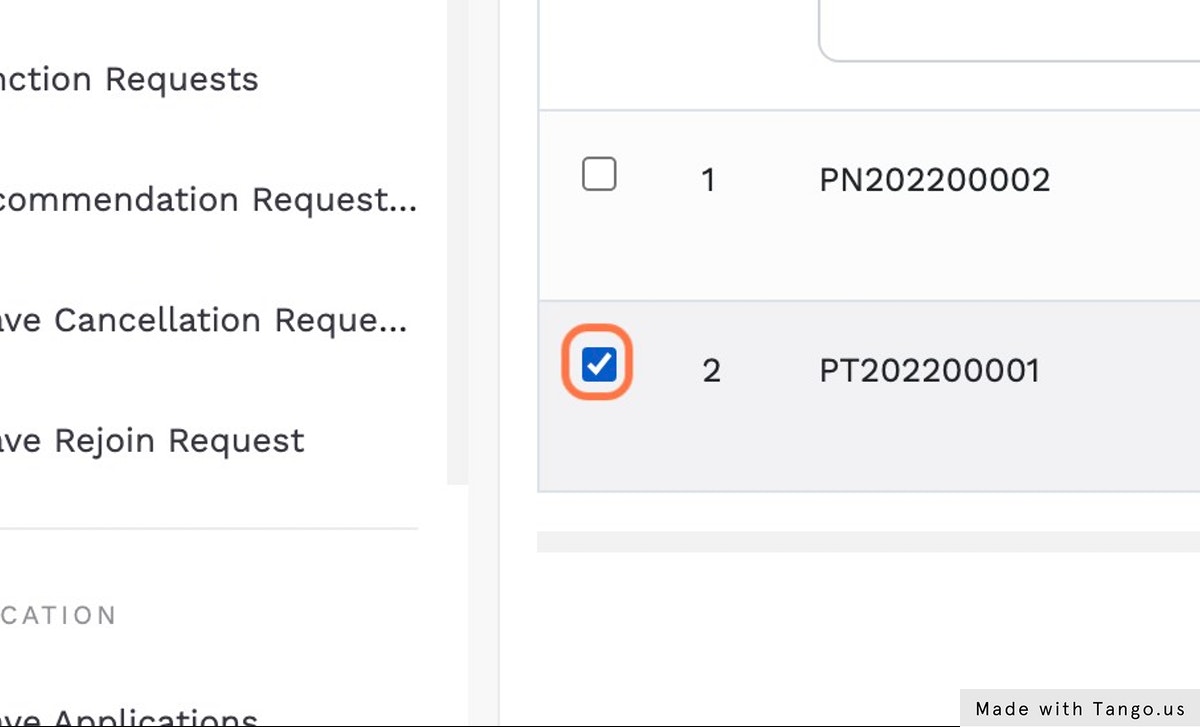
Click on “Bulk Assign” button.
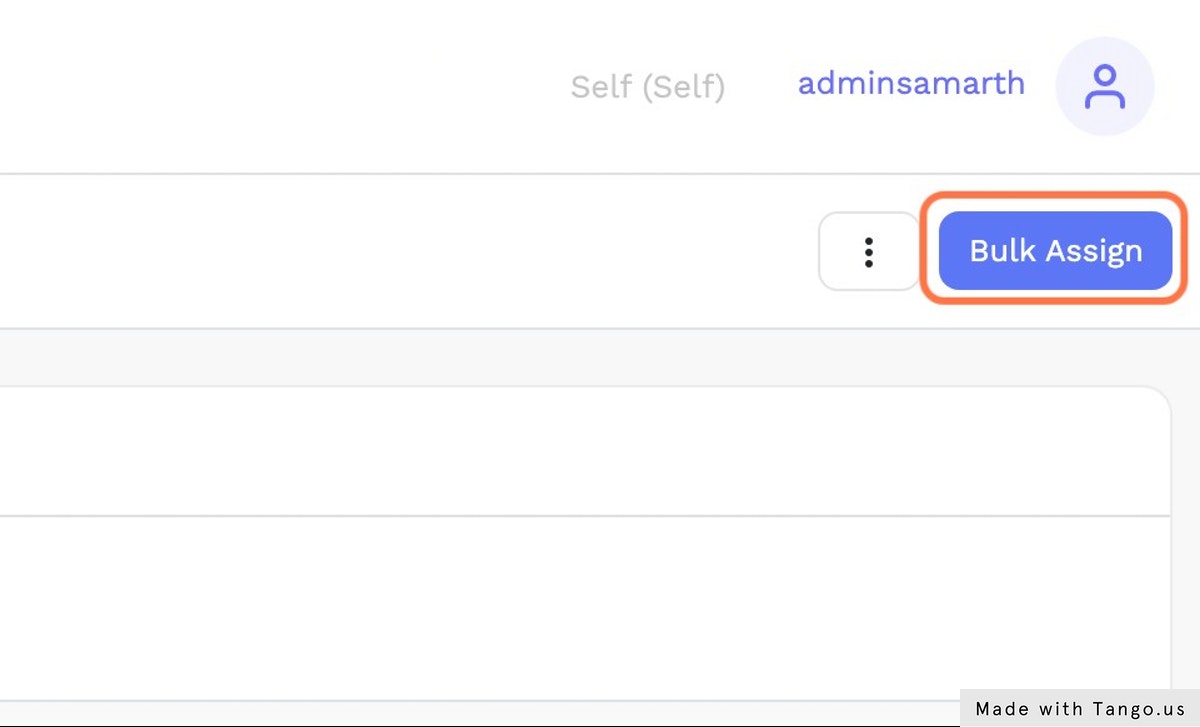
Click on “Leaves” from dropdown and Click on “Apply” button.
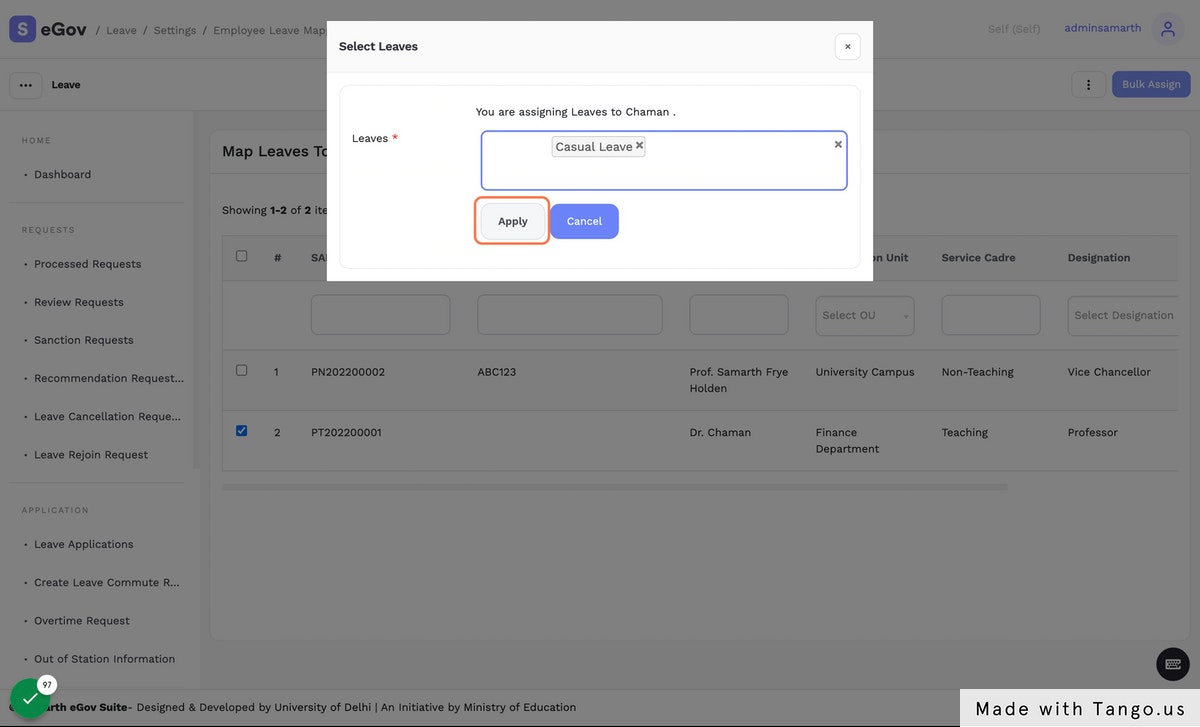
Click on “Assign leave to eligible employee” button.
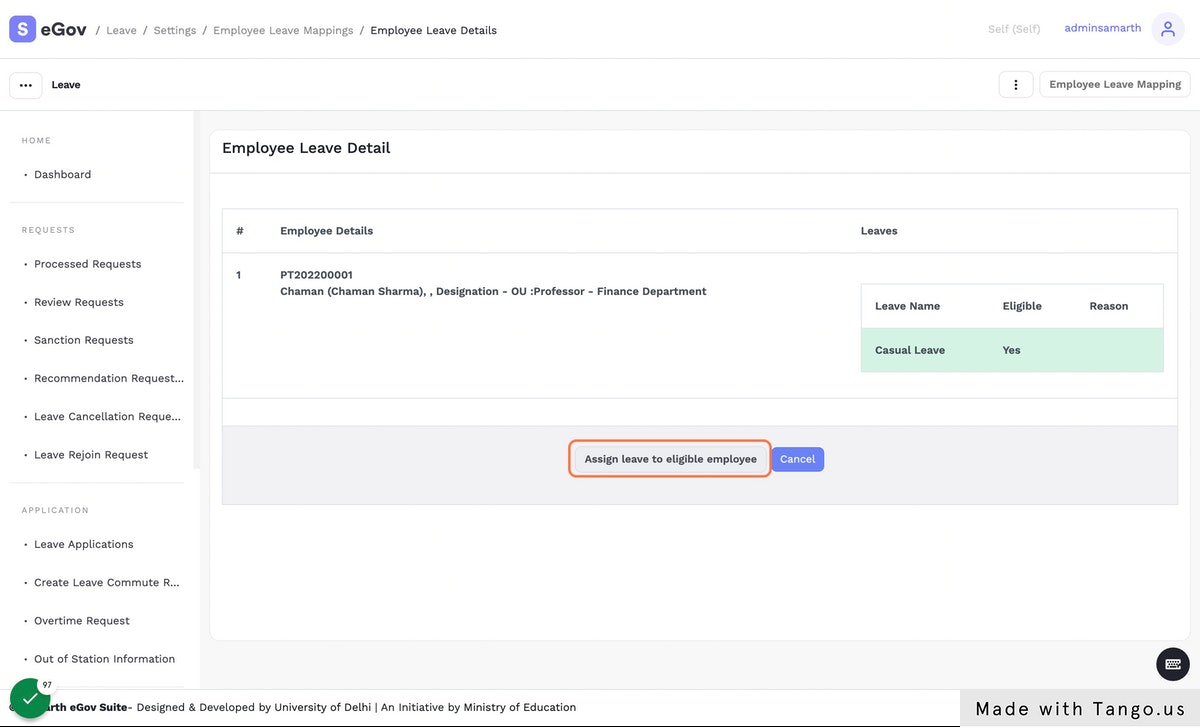
Enter Leave “Count” for employee, Select “Year” and Click on “Save” button.

Click on configuration icon against “Assign Authorities to Employees”.
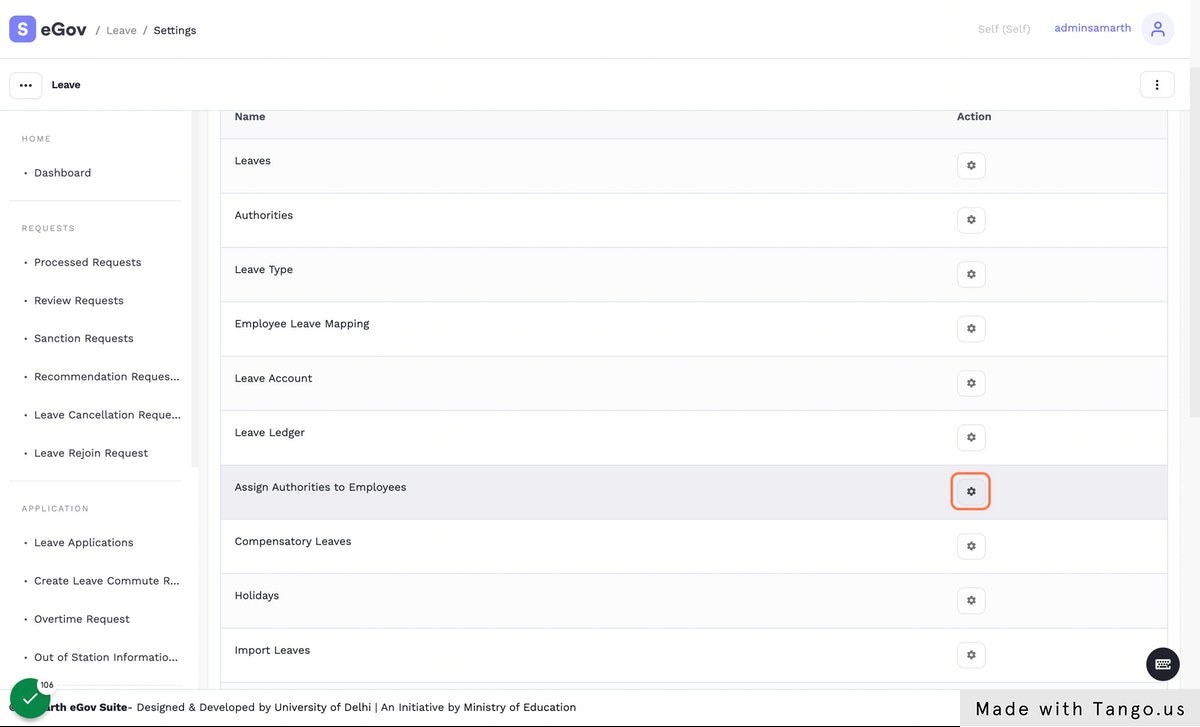
Select Employee using the checkbox and Click on “Bulk Assign” button.
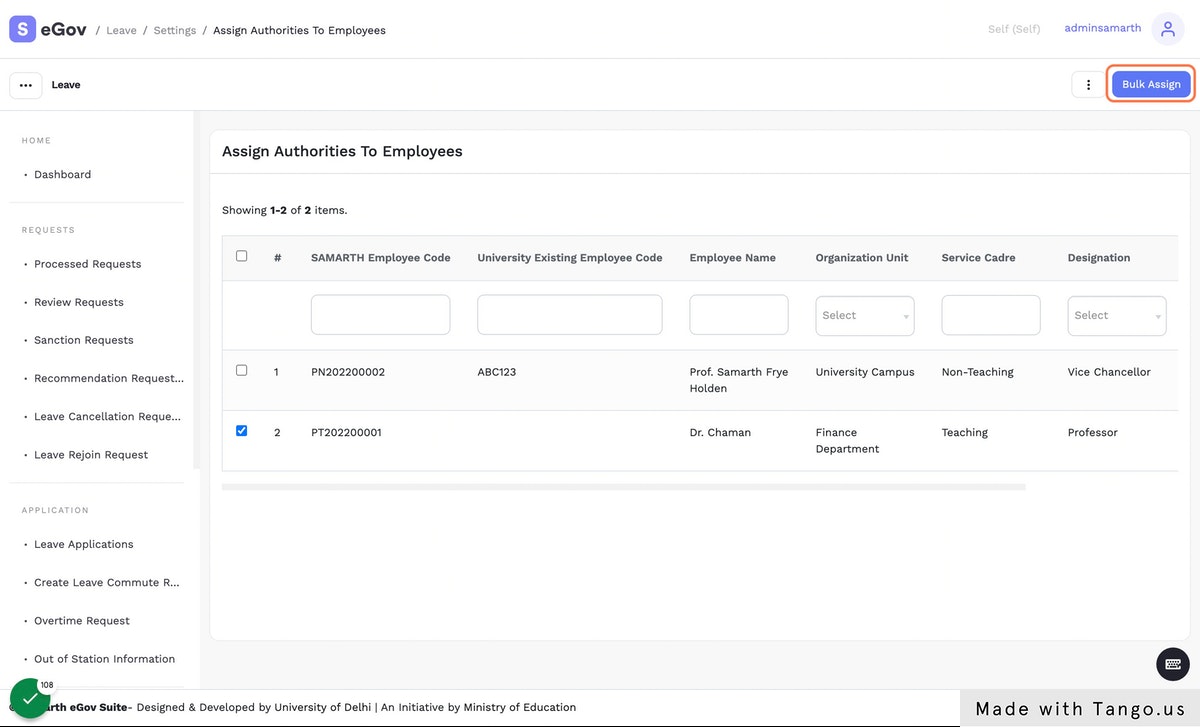
Select “Leaves” and Click on “Assign” button.
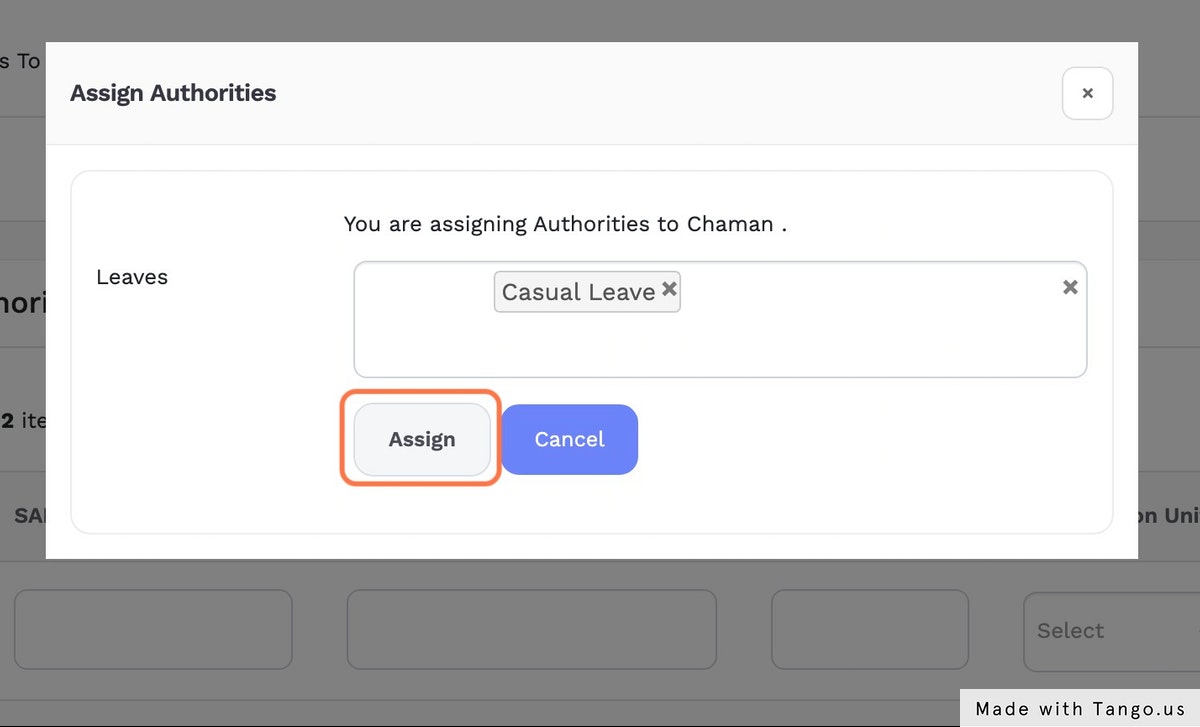
Select “Leaves”, “Authorities” and Click on “Assign” button.
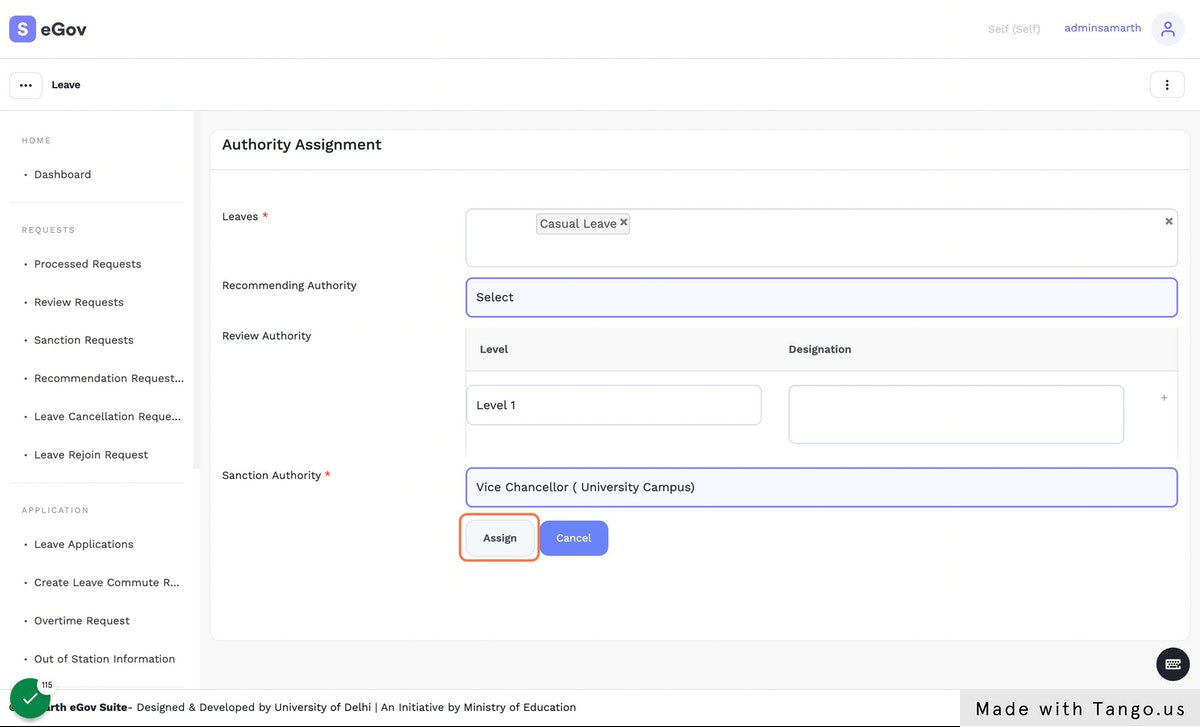
Login using “Sanctioning Authority” role’s credentials.
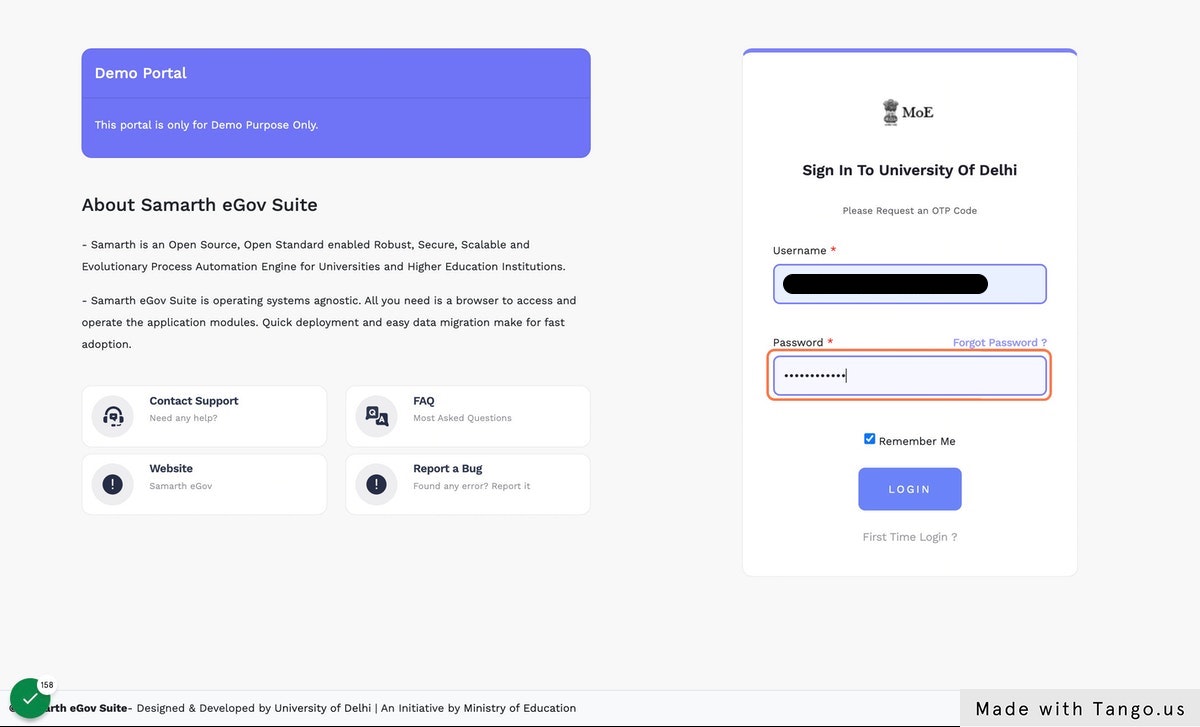
Click on Launch in “Leave Management System”.
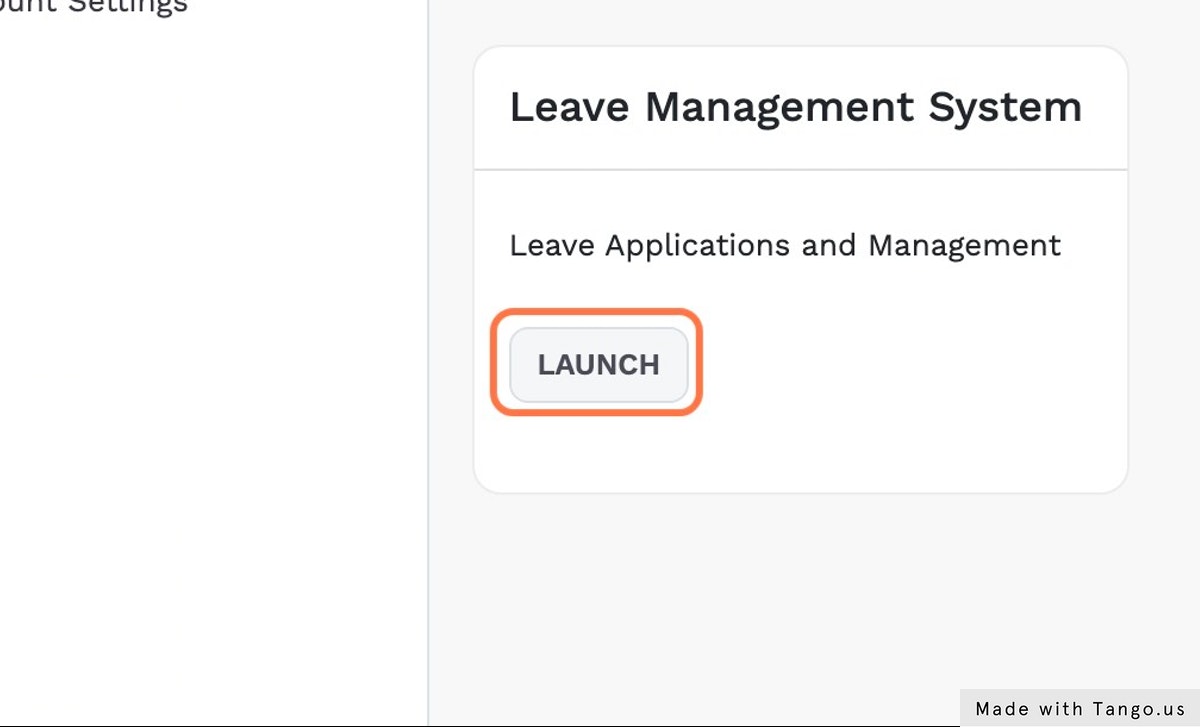
Go to “Sanction Requests” and Click on take ‘action’ against the leave application.
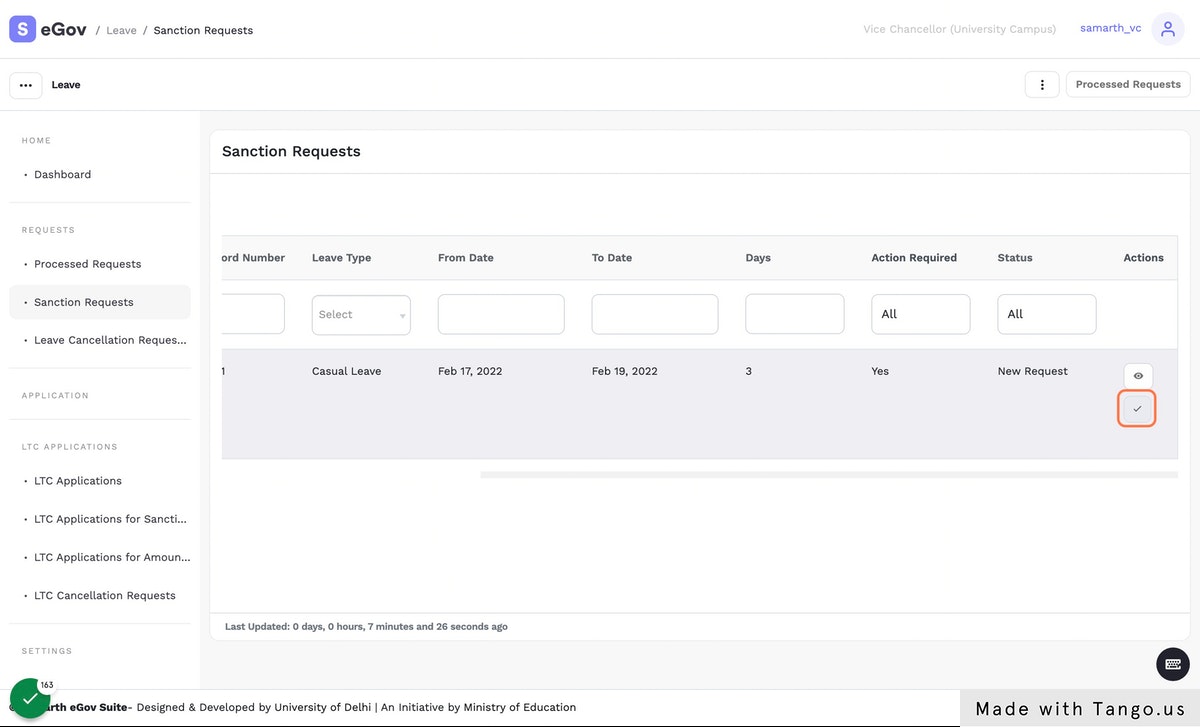
Select ‘Sanctioned’ from “Sanction Status”.
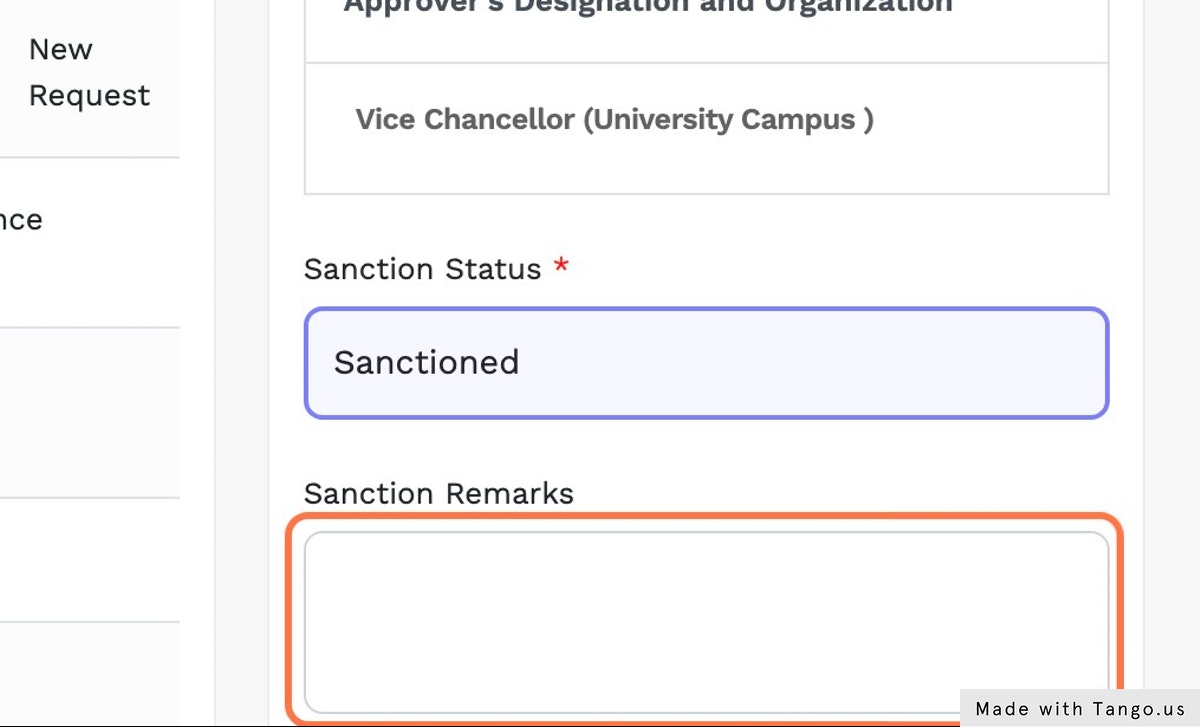
Enter “Sanction Remarks” and Click on “Submit” button.
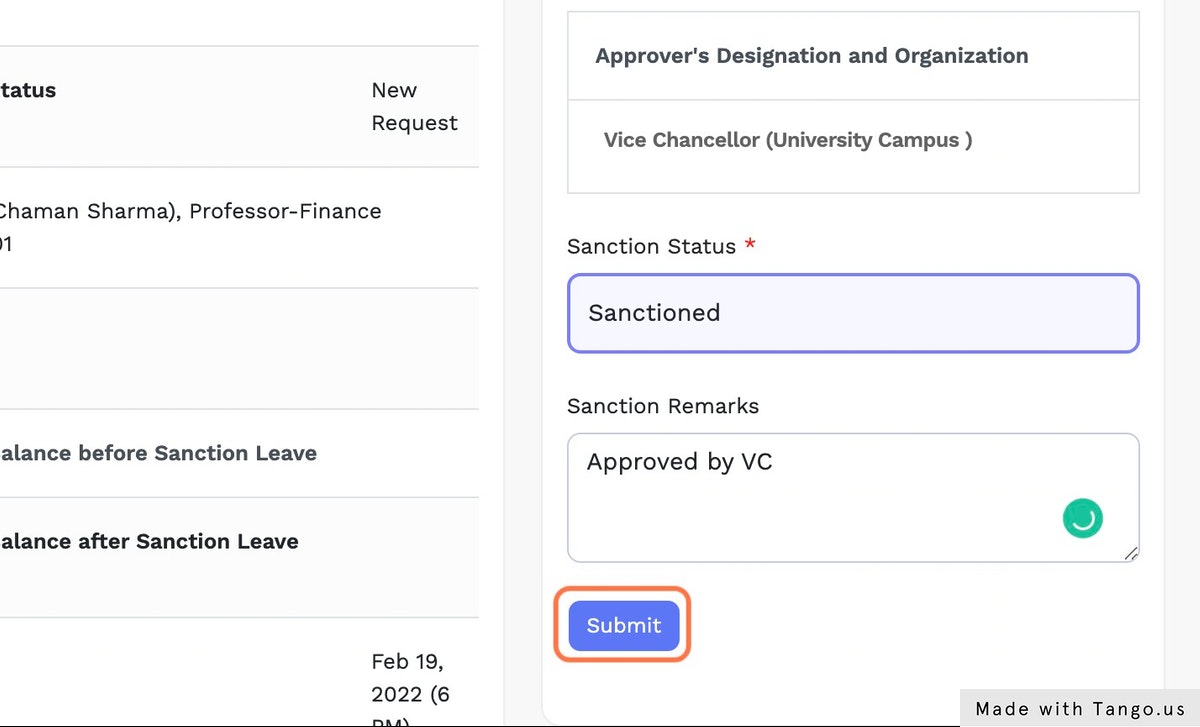
The Leave is now successfully sanctioned.