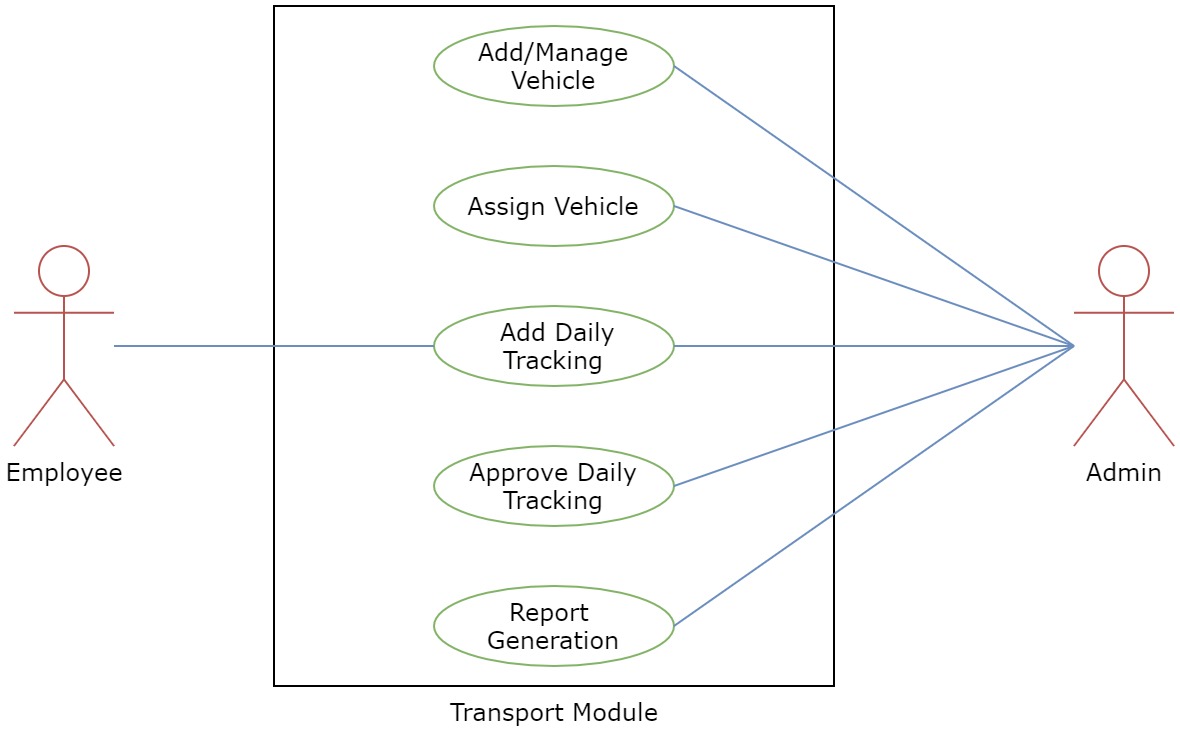Transport Management System
Introduction
Our Transport (Vehicle) Management module includes the daily management of vehicles, fuel, and other services such as vehicle type, distance covered, performance, fuel consumption, drivers, etc. It also helps in vehicle tracking managing day-to-day activities, gets an automatic calculation of finances, etc. It is an integrated system that allows you to keep all information related to transport in one place. You can view all data at a glance, get instant reports & take an informative decision.
The transport management module has five subsections :
Dashboard
Settings in this fieldWeliterge Vehicle
Assign
Daily Tracking
Reports
Dashboard
This home page contains an overview of transport management data like Total Vehicles, the Total number of active vehicles, Total Assignments, and Graphical view of Total Assign Vehicles To Each Organisation Unit and Challan On Each Vehicle.
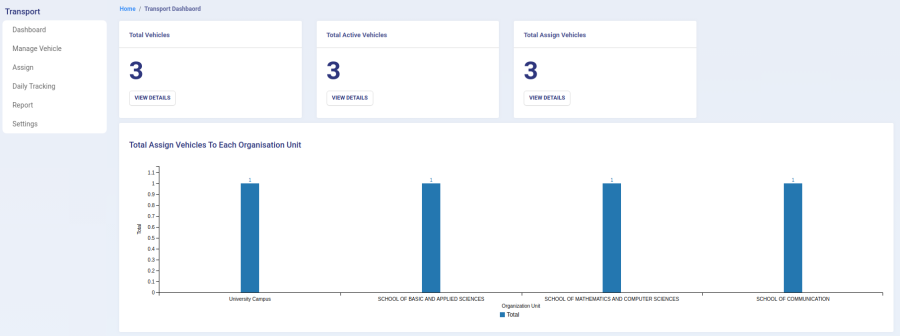
Settings
This section contains the configuration detail related to the Transport management module, such as vehicle type, type of fuel. Only the admin of transport management can view and access it.
Type of Vehicle
In this field, we can define and configure the type of vehicle used by the university.
Admin can view the details by clicking on “view” icon available in front of every entry.
Admin can add a new type of vehicle by clicking on the "Type of Vehicle" button present on the top right side of the portal and fill in the required details:-
a) Type (Type of the vehicle)
b) Description (About the Vehicle)
c) Status(Active/Inactive)
- Admin can edit/update the details by clicking on the update button available.
NOTE: No changes are allowed after clicking on the Submit button.
Type of Fuel
In this field can define and configure the vehicles' fuel. For example: Gas, Petrol, Diesel, etc.
Admin can view the details by clicking on “view” icon available in front of every entry.
Admin can add a new type of fuel by clicking on the "Add-Type of Fuel" button present on the top right side of the portal and fill in the required details:-
a) Type (Type of the Fuel)
b) Description (About the Fuel)
c) Status(Active/Inactive)
Admin can edit/update the details by clicking on the update button available.
NOTE: No changes are allowed after clicking on the Submit button.
Type of Vendor
Admin can add vendor types by selecting the option Type of Vendor under the settings option.
Manage Vehicle
Admin can manage any vehicle type and details like registration number, seating capacity, status, etc.
Add New Vehicle
Admin can add a new vehicle by clicking on the " Add New Vehicle" button present on the top right side of the portal and fill in the required details:-
Model No
Type(choose from the dropdown)
Company( company name of the vehicle)
Capacity(count of the number of passengers)
Make:(Make Year of the vehicle)
Chassis No. ()
Registration No()
Status(Active/Inactive)
View
Admin can view the details by clicking on “view” icon available in front of every entry. Admin can also mark the vehicle as inactive if it is not in use.
Edit
Admin can update/edit the details by clicking on “edit” icon.
Inactivate
Admin can cancel/inactivate the vehicle entry by clicking on “cancel” icon and giving a reason for that.
Submit
Admin can finally submit the vehicle details after adding/editing by clicking on the Submit button.
NOTE: No changes are allowed after clicking on the Submit button.
Vendor Detail
Under this option, the admin can see the list of vendors and their details.
By choosing the option, Add New Vendor admin can add a new vendor to the list.
Assign
In this section, you have to map/assign the vehicle to OUs.
Assign Vehicle
Admin can assign a vehicle to Organizational Units by clicking on the " Assign Vehicle" button present on the top right side of the portal and fill in the required details:
An organizational unit(choose from dropdown)
Vehicle(choose from the dropdown)
Issue Date(From & To)
Visible(choose from the dropdown)
Status(Active/Inactive)
View
Admin can view the details by clicking on “view” icon available in front of every entry.
Edit
Admin can update/edit the details by clicking on “edit” icon.
Submit
Admin can finally submit the assignment details after adding/editing by clicking on the Submit button.
Cancel
Admin can cancel/inactivate the assignment of vehicle entry by clicking on “cancel” icon and giving a reason for that.
Daily Tracking
It helps in vehicle tracking, manages daily activities, gets an automatic calculation of finance, etc.
It has to be submitted by Transport_employee(Driver), which is then approved by transport_admin.
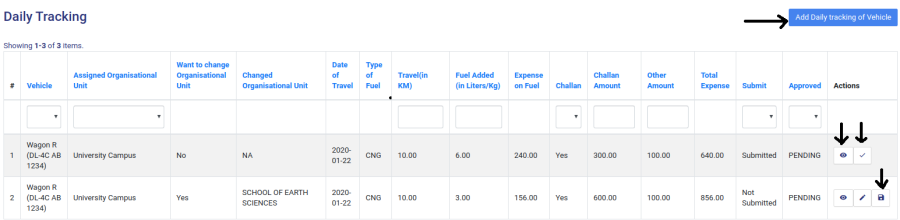
Add Daily Tracking
The role transport_employee, the assigned stakeholder can add tracking record of the vehicle like how many distances covered, how much petrol used, etc. by clicking on the "Add Daily Tracking of Vehicle" button present on the top right side of the portal and fill in the required details:
Vehicle(Name to be selected from the dropdown)
Assigned OU(Display the assigned OU of the vehicle)
Want to change OU(If suppose a vehicle was/is used by OU to whom that vehicle was/is not assigned, then he can enter that OU name also by opting "yes" from the dropdown)
Date(Date when the vehicle was used)
Travel( how many distance covered in Km)
Fuel Added(how much petrol/diesel/gas used )
Price of Fuel(the price of the fuel per liter/kg)
Expense on Fuel(total amount spent on the fuel)
Challan(If any)
Other Expenses(If any)
Total Expense(It includes a total count of challan, Other expenses, fuel expenses)
Remarks(If any)
View
The role transport_employee, the assigned stakeholder, can view the details by clicking on “view” icon available in front of every entry.
Edit
The role transport_employee, the assigned stakeholder, can update/edit the details by clicking on “edit” icon.
Submit
The role transport_employee, the assigned stakeholder, can finally submit the vehicle details after adding/editing by clicking on the Submit button.
Approve
The role transport_admin can approve the track by clicking on “approve” icon by clicking on the Approve button.
Approved Transport Requests
Admin can see the list of approved transport requests using this option.
With each transport request admin can perform below actions:
View - Using this option admin can view the transport request.
Print - Using this option admin can print the transport request details.
Allot Vehicle - Using this option admin can allot the vehicle.
Verify - Using this option admin can verify the transport request.
Reports
This section helps generate and view all data at a glance at any time, get instant reports & can be able to make an authentic decision.
Report by Vehicle
It helps to generate vehicle wise expenditure summary. This report can be printed in pdf format by clicking on the "print" button.
Report by Organisational Unit
It helps to generate an Organisational Unit-wise expenditure summary. This report can be printed in pdf format by clicking on the "print" button.
Annexure
Roles
| Role Name | Description |
|---|---|
| transport_admin | The user can configure the setting, manage vehicle details, assign it to OU’s, and approve the daily track of vehicle usage. |
| transport_admin_view | same role as Transport_Admin but with viewing rights only. |
| transport_employee | Can add a daily track of the vehicle. |
Workflow Diagrams
Activity Diagram
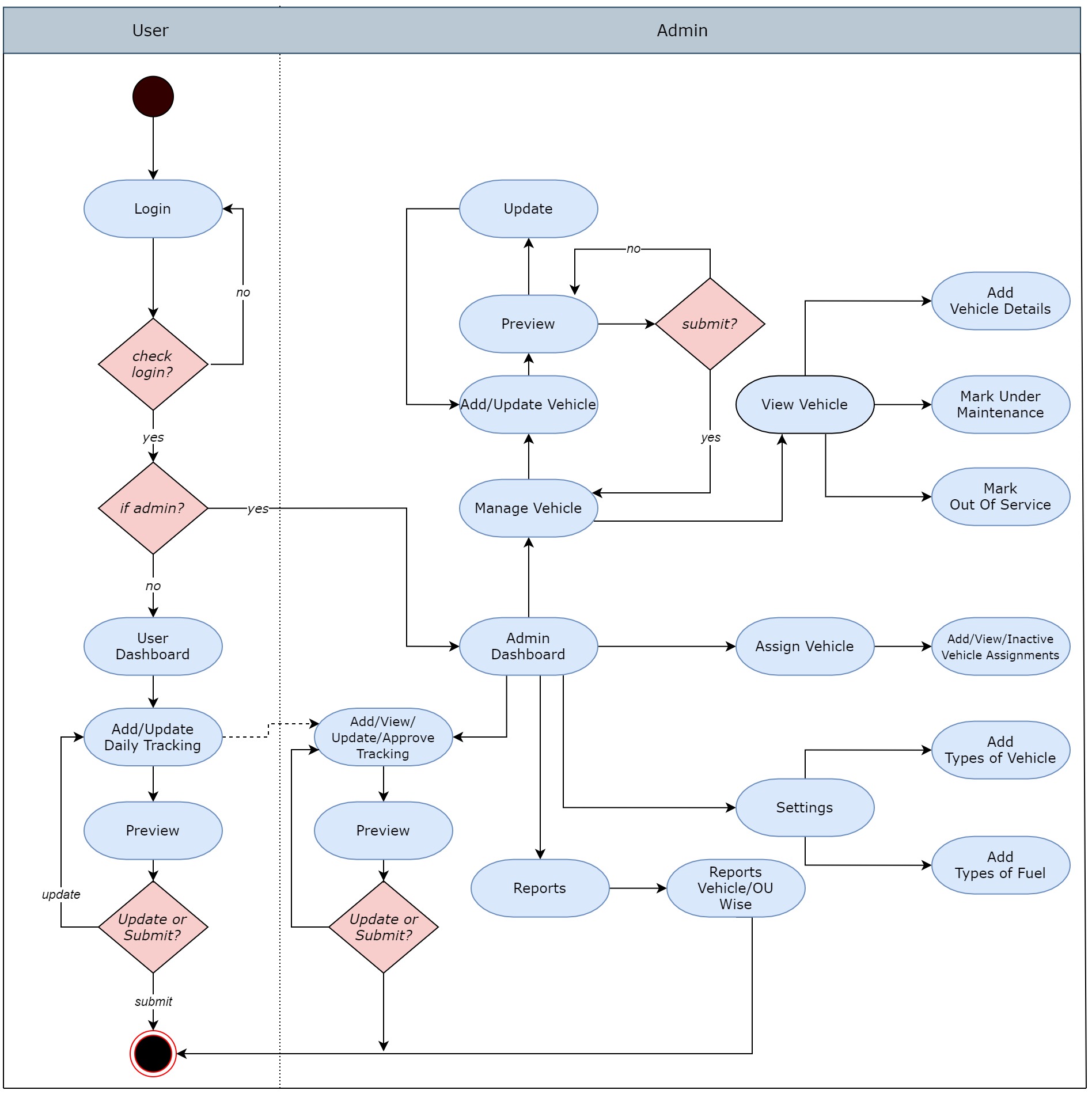
Use Case Diagram