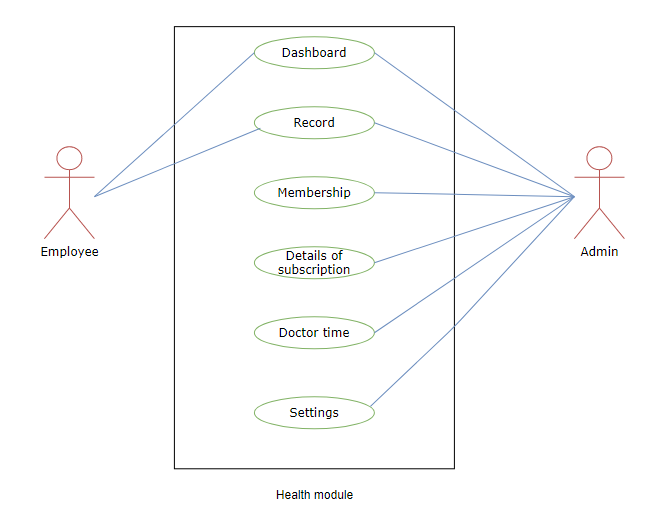Health Management System
Introduction
Health Management is the overall management of a healthcare facility on Campus or affiliated colleges with a University, such as a clinic or a hospital. Through this module, an employee can visit any hospital attached/affiliated by the University, subscribe to the membership or cancel the membership, avail the University’s health facility and check their records.
Dashboard
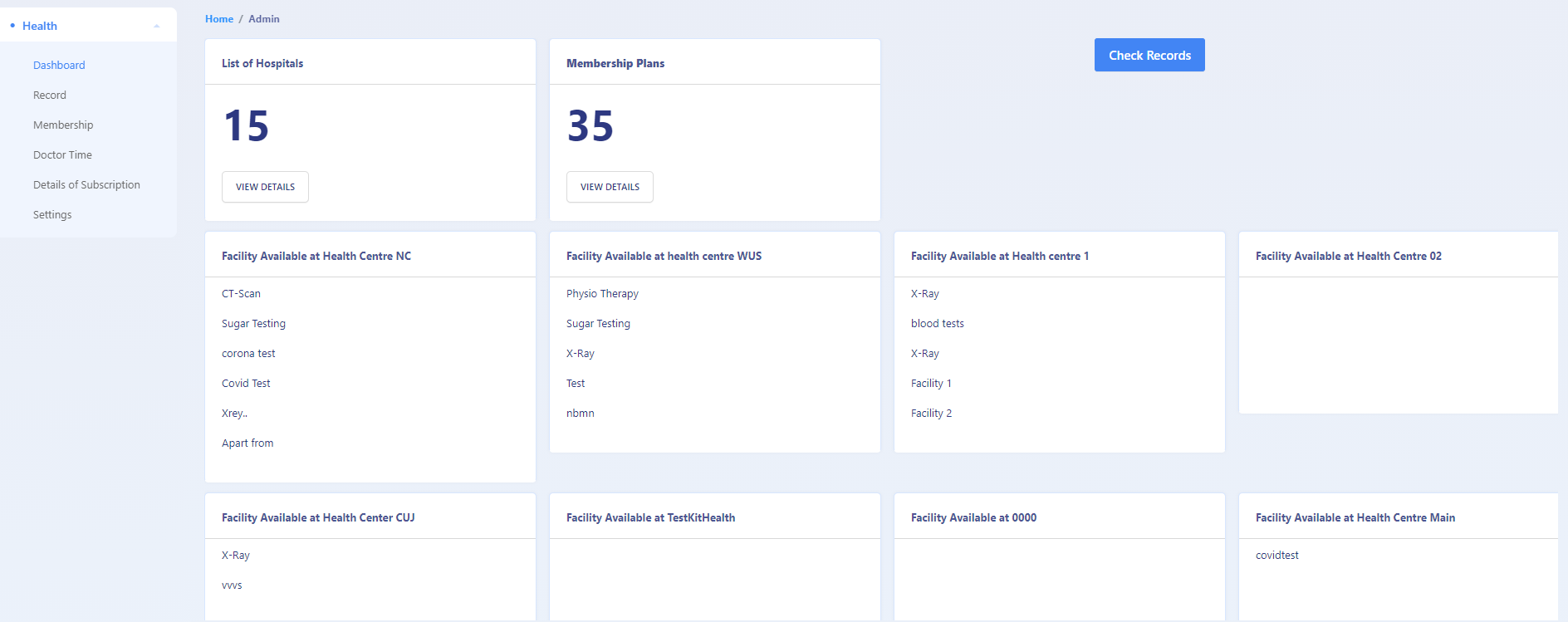
Admin Dashboard
In the admin dashboad, admin will have the option to configure the settings and add types of membership and can see the records of all the employees and the membership subscribed by them.
Employee Dashboard
Employee dashboard have the options to see the health records and overview of the list of memberships and the facilities available.
Settings
This section contains the configuration details related to the Health module.
Only the user with the role of health_admin can view and access it.
Map Health Center Key
In this field , we need to map the health center key which is necessary to generate the list of health centers.
List of Health Center
In this field, all the health centers mapped with the health center key are present.
Admin can only view the details by clicking on view icon available in front of every entry.
Types of Unit
In this field, all the health units will be listed.
Admin can add a new type of unit by clicking on the Add Unit Type button present on the top right side of the portal and fill in the required details:
Type
Description
Status(Inactive/Active)
Admin can view the details by clicking on View icon available in front of every entry.
Admin can edit/update the details by clicking on the Edit icon available.
Admin can finally submit the unit details after adding/editing by clicking on the Submit button.
After submission admin can only edit/update the status of the unit entries by clicking on the Edit icon available.
Note: Once the Submit button is clicked, No changes can be made further.
Types of Membership
In this field, types of memberships that the health centers offer are defined.
Admin can add a new type of membership by clicking on the Add Membership Type button present on the top right side of the portal and fill in the required details:
Name(Name of the membership)
Members Type(Employee/Student)
Health Center(Select from the dropdown)
Benefits(description and benefits of the membership)
Validity Type(Lifetime/Valid_till/Superannutation)
Validity Days
Validity Months
Validity Years
Status(Inactive/Active)
Fee applicable(Yes/No)
Admin can view the details by clicking on View icon available in front of every entry.
Admin can edit/update the details by clicking on the Edit icon available.
Admin can finally submit the membership details after adding/editing by clicking on the Submit button.
Note: Once the Submit button is clicked, No changes can be made further.
- After submission admin can only edit/update the status of the edit icon available.
Types of Facility
In this field, the types of facilities offered in the membership by the health centers are defined.
Admin can add a new type of facility by clicking on the Add Facility button present on the top right side of the portal and fill in the required details:
Health Center(Select from the dropdown)
Facility Name
Details of Facility
Status(Active/Inactive)
Admin can view the details by clicking on view icon available in front of every entry.
Admin can edit/update the details by clicking on the edit icon available.
Admin can finally submit the facility details after adding/editing by clicking on the Submit button.
Note: Once the Submit button is clicked, changes cannot be done.
- After submission admin can only edit/update the status of the facility entries by clicking on the edit icon available.
List of Hospitals
In this section, a list of hospitals attached or affiliated by the University health centers is defined.
Admin can add a new hospital by clicking on the Add hospital button present on the top right side of the portal and fill in the required details:
Name
Registration number
Affiliation
Unit Type
Contact number
Address
Status(Active/Inactive)
Remarks
Admin can view the details by clicking on View icon available in front of every entry.
Admin can edit/update the details by clicking on the Edit icon available.
Admin can finally submit the Hospital details after adding/editing by clicking on the Submit button.
Note: Once the Submit button is clicked, changes cannot be done.
- After submission admin can only edit/update the status of the hospital entries by clicking on the edit icon available.
Details of Doctor
In this section, doctor details can be added.
Admin can view the details by clicking on View icon available in front of every entry.
Admin can edit/update the details by clicking on the Edit icon available.
Admin can add the doctor details by clicking on the Add doctor details button present on the top right side of the portal and fill in the required information:
Whether University Doctor or Not (Yes/No)
Visiting Hours Start
Visiting Hours End
Visiting Days
Visiting Status (Full Time/visiting/resident)
Specialty
Any Other Information
Status (Active/Inactive)
Admin can finally submit the Doctor’s details after adding/editing by clicking on the Add details button.
Admin can bulk import the doctor details by clicking on Import Doctor Details button.
Doctor Specialty
In this section, doctor specialty can be added.
Admin can view the details by clicking on View icon available in front of every entry.
Admin can edit/update the details by clicking on the Edit icon available.
Admin can add the doctor specialty by clicking on the Add specialty type button present on the top right side of the portal and fill in the required details:
Specialty
Description
Status (Active/Inactive)
Admin can finally submit the Doctor’s specialty after adding/editing by clicking on the “Add type” button.
Record
Admin can monitor the existing records through Admin Login by applying the following filters namely :
Membership Number
Membership Type
Health Center
Are you a dependent of the member or not ?
Dependent
Doctor
Referred To Another Hospital
Hospital
Health Record Date
Record Submit Status
The employee can view/check their records by login into their dashboard.
Add Record
Admin can add records of employee and their dependents by clicking on the Add Record button present on the top right side of the portal and fill in the required details:
Membership
Member(Depends on membership selected)
Membership Type(Depends on membership selected)
Health Center(Depends on membership selected)
Are you a dependent of the member or not ?(YES / NO)
Dependent (If dependent status equals to YES)
Date(Select from Calendar)
Purpose
Facility Avail
Dr. Name
Prescription
Referred to another Hospital
Hospital (If Referred To another Hospital equals to Yes)
View
Admin can view the details by clicking on view icon available in front of every entry.
Edit
Admin can update/edit the details by clicking on edit icon.
Submit
Admin can finally submit the details after adding/editing by clicking on the Submit button.
Uploads
Admin can upload multiple documents for a single record by clicking on Add Uploads button located inside the view icon of a record.
Note: Once the Submit button is clicked, changes cannot be done.
Membership
In this section, Employee can apply for membership from their health dashboard and Admin can add membership on behalf of employee by clicking on
Add Membership button.
Add Membership
Admin can also allocate membership offline individually by clicking on the Add Membership button present on the top right side of the portal and fill in the required details:
Member Type (Employee/Student)
Member (Name of the member)
Health Center (Select from the dropdown)
Membership Type (Select from the dropdown)
Membership Date (Select from the Calendar)
Validity Type (Lifetime/Valid_till/Superannutation)
Valid From (Select from the Calendar)
Valid Till (Select from the Calendar)
View
Admin can view the details by clicking on view icon available in front of every entry.
Edit
Admin can update/edit the details by clicking on edit icon.
Subscribe
Employees can enroll themselves for the membership by clicking on enroll icon.
Print Card
Admin/Employees can print the cards of their records by clicking on the print icon.
Print OPD Slip
Admin/Employees can print the OPD Slip for the membership applied by clicking on print opd slip icon.
Inactive
Admin can inactive those membership whose subscription period is over and want to renew their membership.
Cancel
Employee can cancel their applied or active membership by clicking on cancel button on their health dashboard.
Note: No changes can be done once the membership status is active.
Map Employee Dependents with the Membership
Admin can map the dependents of an employee with their active membership.
Add Dependents
Admin can add the dependents information for an employee active membership by clicking on the Add Dependents button located inside the view icon of a membership and fill in the required details :
Employee Dependent (Employee Family Members)
Name
Relation
Gender
Date Of Birth
View
Admin can view the details by clicking on view icon available in front of every entry.
Update
Admin can update the status of the employee dependents mapped with the membership.
Print OPD Slip
Admin can print the OPD Slip of the employee dependents mapped with the membership.
Doctor Time
- Admin can view the doctor timings based on their speciality, which are added in the settings.
Details of Subscription
Admin can monitor the existing records of membership subscriptions, subscribed by the Employee itself through Employee login.
When the employee applies for a subscription and pays the amount associated with the membership, its entry is reflected in this section.
View
Admin can view the details by clicking on view icon available in front of every entry.
Update
Admin can update/edit the details by clicking on edit icon.
Note: No changes can be made once the subscription status is active.
Logs
Admin can view the history of all the actions performed in the health module like subscribe membership, cancel membership, update membership details etc.
Reports
This section consists of six types of reports namely:
Membership Type Report
Membership Report
Membership Subscription Report
Health Record Report
Membership Expiry Report
Membership Dependents Report
Membership Type Report
- Admin can generate membership type report based on the following parameters namely:
Health Center (Select from dropdown)
Member Type (Employee/Student)
Validity Type (Lifetime/Valid_till/Superannutation)
Fee Applicable Status (Yes/No)
Status (Active/Inactive)
Submit Status (Submitted/Not Submitted)
We can generate the membership type report by clicking on the Fetch Detail button.
We can export the membership type report in the form of CSV by clicking on CSV button.
We can copy the membership type report data by clicking on Copy button.
We can download the pdf of the membership type report by clicking on PDF button.
Membership Report
- Admin can generate the membership report based on the following parameters namely:
Membership number
Member (Select from dropdown)
Health Center (Select from dropdown)
Membership Type (Select from dropdown)
Member Type (Employee/Student)
Validity Type (Lifetime/Valid_till/Superannutation)
Membership Status (Active/Inactive)
Membership Cancel Status (Yes/No)
Valid From (Select from Calendar)
Valid Till (Select from Calendar)
Membership Date (Select from Calendar)
We can generate the membership report by clicking on the Fetch Detail button.
We can export the membership report in the form of CSV by clicking on CSV button.
We can copy the membership report data by clicking on Copy button.
We can download the pdf of the membership report by clicking on PDF button.
Membership Subscription Report
- Admin can generate membership subscription report based on the following parameters namely:
Membership number
Member (Select from dropdown)
Health Center (Select from dropdown)
Membership Type (Select from dropdown)
Subscripton Status (Pending/Active/Cancel)
Payment Mode (Online/Offline)
Fee Status (Pending/Paid)
Order Id
Transaction Date(Select from Calendar)
We can generate the membership subscription report by clicking on the Fetch Detail button.
We can export the membership subscription report in the form of CSV by clicking on CSV button.
We can copy the membership subscription report data by clicking on Copy button.
We can download the pdf of the membership subscription report by clicking on PDF button.
Health Record Report
- Admin can generate the health record report based on the following parameters namely:
Membership Number (Select from dropdown)
Membership Type (Select from dropdown)
Health Center(Select from dropdown)
Are you a dependent of the member or not ?(YES / NO)
Doctor (Select from dropdown)
Refered To Another Hospital (Yes/No)
Hospital(Select from dropdown)
Record Submit Status (Yes/No)
Health Record Date (Select from Calendar)
We can generate the health record report by clicking on the Fetch Detail button.
We can export the health record report in the form of CSV by clicking on CSV button.
We can copy the health record report data by clicking on Copy button.
We can download the pdf of the health record report by clicking on PDF button.
Membership Expiry Report
- Admin can generate the membership expiry report based on the following parameters namely:
- Time Interval (Select from dropdown)
By clicking Generate button , a report will be generated under which the memberships are going to expire within the selected time interval.
We can export the membership expiry report in the form of CSV by clicking on CSV button.
We can copy the membership expiry report data by clicking on Copy button.
We can download the pdf of the membership expiry report by clicking on PDF button.
Membership Dependents Report
- Admin can generate the membership dependents report based on the following parameters namely:
Membership Number (Select from dropdown)
Membership Type (Select from dropdown)
Health Center(Select from dropdown)
Status (Active/Inactive)
We can generate the membership dependents report by clicking on the Generate button.
We can export the membership dependents report in the form of CSV by clicking on CSV button.
We can copy the membership dependents report data by clicking on Copy button.
We can download the pdf of the membership dependents report by clicking on PDF button.
Annexure
Roles
| Role Name | Description |
|---|---|
| health_admin | Can configure the Settings, Add memberships, Monitor records of the employees as well as students, who have taken any membership, and handle paid membership requests etc. |
| health_view | can view and search all the health records. |
| health_administrator | Responsible for all the activities related to health records and can configure the following settings. |
- Types of Unit
- Types of Facility
- List of Hospitals
- Details of Doctors
- Doctor Speciality
|health-head | Responsible for all the activities of his or her department, Can add the Types of Membership, Types of Facility, Membership, Record and handle Paid Membership requests. | |health-super-head | Responsible for his or her Child departments, Can add the Types of Membership, Types of Facility, Memberships, Records and handle paid Membership requests. | | employee-health | Can view their Records, Hospitals, Doctors and their schedules, Facilities, Membership and subscribe the Membership. |
Workflow Diagrams
Activity Diagram
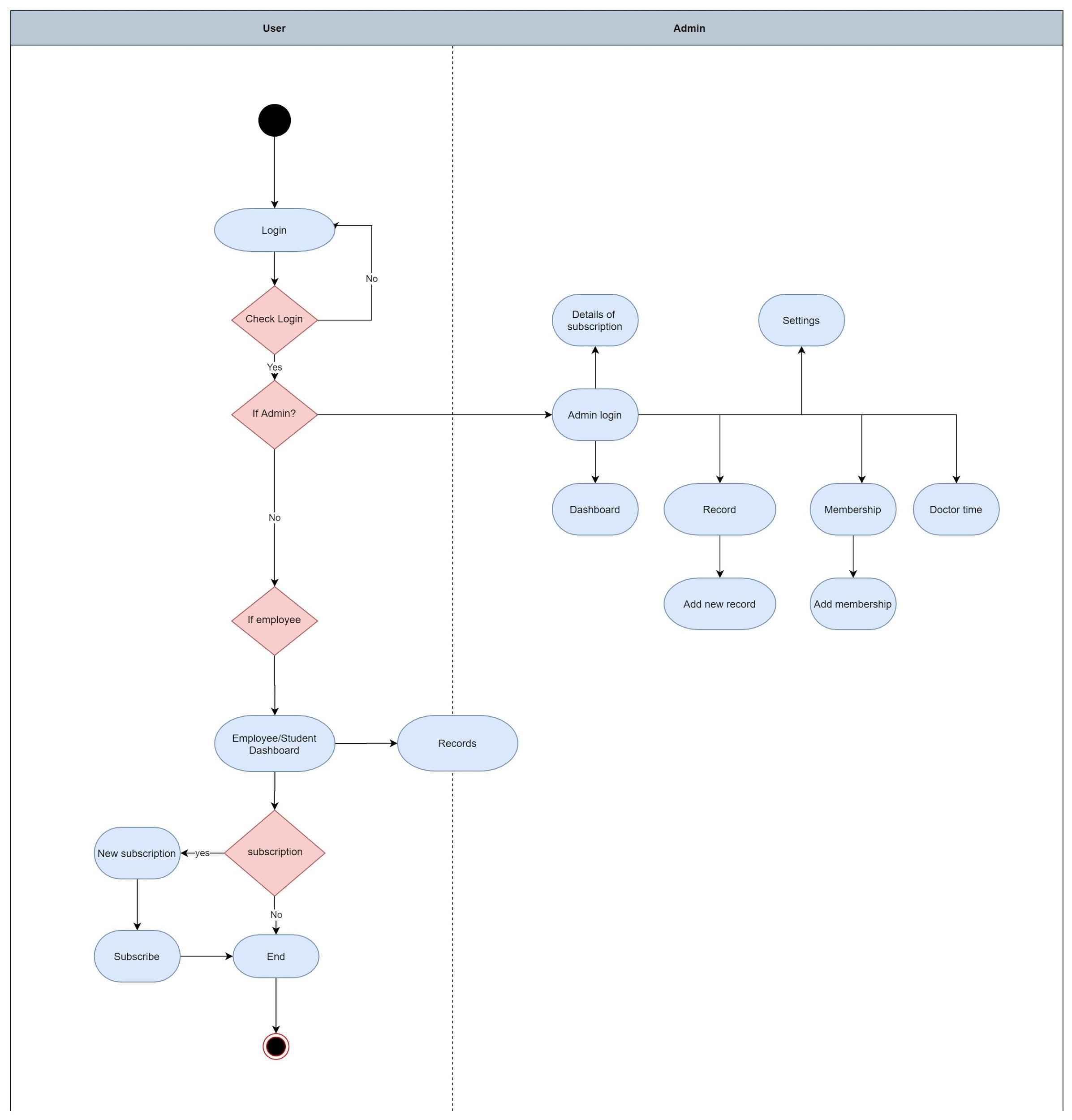
Use Case Diagram