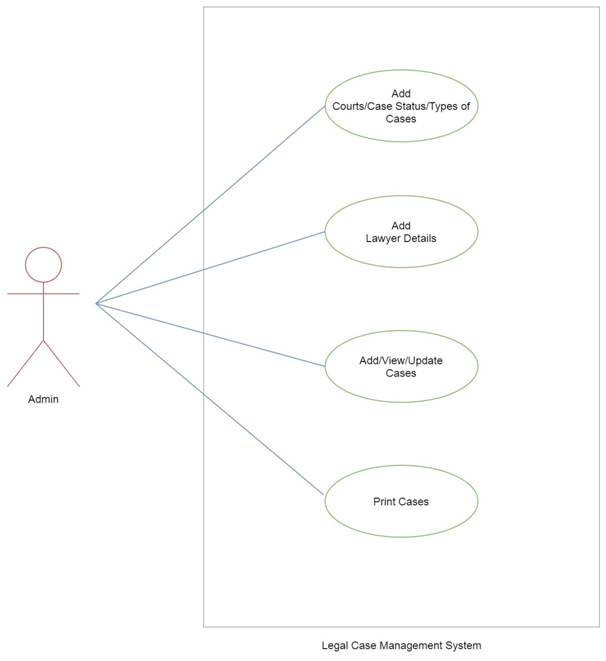Legal Case Management System
Introduction
The module captures the entries of total legal cases, hearings of the given University and maintains a track for the same along with its graphical representation.
When we launch the portal, LCMS appears in the dropdown of Governance Section.
Legal Dashboard
In this dashboard, Admin can access Manage legal and Lawyers. Admin can View and Update the total cases, hearing this week, hearing next week, in favour and against cases, and its graphical representation.
This section gives us an overview of all the legal cases of all the departments.
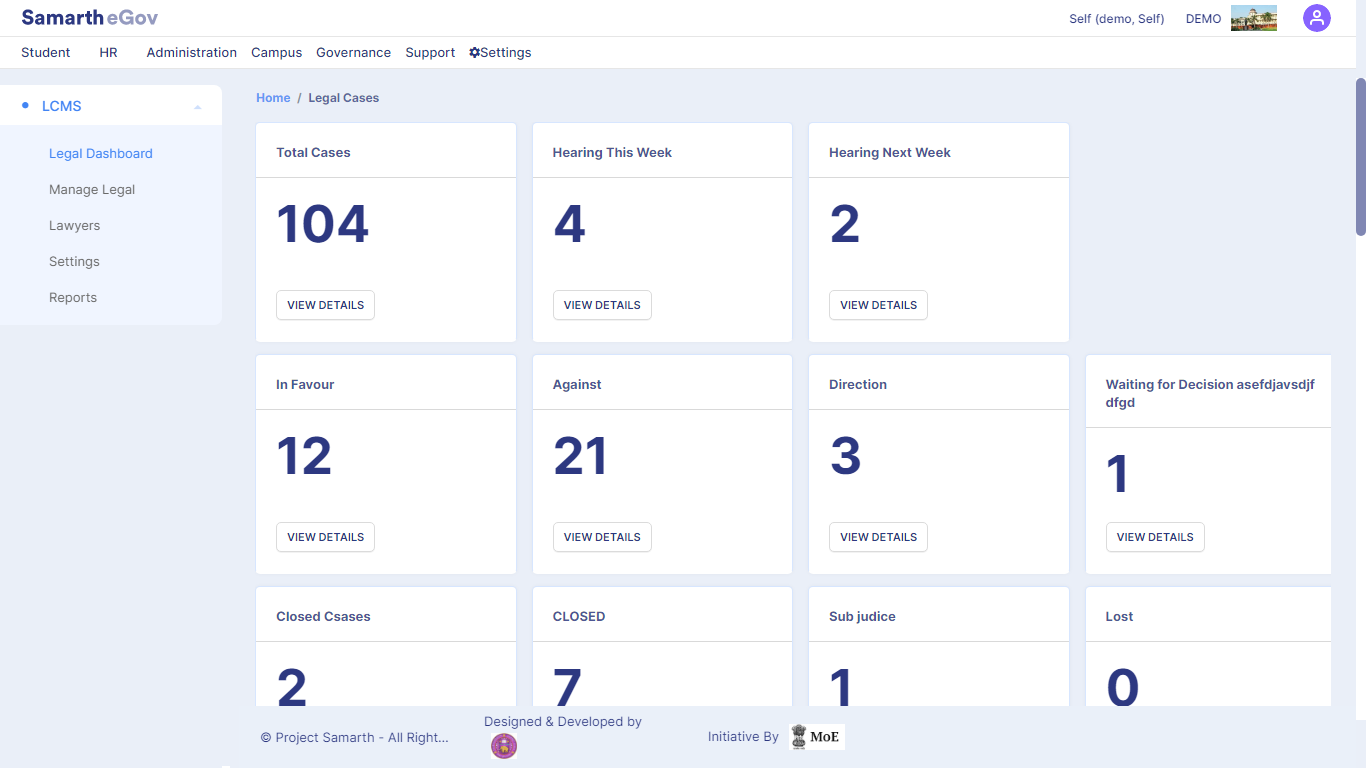
It has the following subsections:
Total Cases
Hearing this week
Hearing next week
Pending Hearing Cases
All the case status configured in the settings section
Disposed cases
Cases by Court (graphical representation)
Total Cases
This section manages all the legal cases of the University.
Clicking on View details will provide all the legal case details.
To add new cases, click on the Add Case button.
Hearing This Week
It will filter out the case hearings scheduled for the present week from the total cases.
Click on View details, it will provide all the legal case details, scheduled for the present week. Also, we will be able to search any specific case details quickly by entering the details in respective search boxes.
Hearing Next Week
It will filter out the case hearings scheduled for the next week from the total cases.
Clicking on View details option will provide all the legal case details scheduled for next week. Also, we will be able to search any specific case details quickly by entering the details in respective search boxes.
Pending Hearing Cases
It will show the count of those cases against which no hearing details have been added.
Clicking on View details option will provide all the legal case details against which no hearing details have been added. Also, we will be able to search any specific case details quickly by entering the details in respective search boxes.
All case status configured in the settings
Here all the case status will be displayed on dashboard.
It will filter out and display the cases according to their status.
Clicking on View details option will provide all the legal cases according to the status. Also, we will be able to search any specific case details quickly by entering the details in respective search boxes.
Cases by Court
This section graphically represents number of cases by respective courts in the organization.
Cases by Type
This section graphically represents cases by its type like civil cases, criminal cases, etc. and total number of cases.
Manage Legal
This section will provide a list of all the Legal Cases. We can search for cases with the help of search boxes provided under all the fields with the required details.
Also, we will be able to add cases by clicking on Add Cases.
Click on Add Details, the form to add a new case will appear as follows. Enter the details of Case Number, Court, Case Title, Assigned To, Subject, Case Brief, Date Of Disposal, Case Status, Judgement Document Link, Remarks and Click on Submit.
We can update the Legal Cases by clicking on the Edit Link given against the Legal Case in the list.
To view hearing details and Judgement documents of Legal Case and update the Next hearing Details , click on the View link against the Legal case in list. To view and add new hearing details click on the hearing details button.
To add New Hearing fill all the required details and submit it. Case hearing details are shown at the bottom of the page.
To View and Update Hearing Details, click on the Edit link against the hearing detail.
To view Judgement documents, click on hearing details button.
We can also add Case Hearing Payments by clicking on Add Hearing Payments button. This is used to store the payments done to lawyers for a particular hearing.
To add hearing payment , we need to fill the following details:-
Lawyer Name (choose from dropdown)
Hearing Date
Description
Mode of Payment (choose from dropdown)
Transaction ID
Transaction Date
Upload
To update the hearing payments click on the edit icon available at the bottom of the page.
Lawyers
Launching this section displays the list of the existing lawyers' details along with their Name, Mobile Number, Email ID and respective Courts. The Admin can also Add Lawyers' details by clicking on Add New Lawyers' Details and filling in the required details.
Settings
Setting consists of three sub-sections:-
Courts
Case Status
Types of Cases
Court Type
Party Types
a) Courts
To view settings of courts, click on Settings/Gear icon in Action column.
Click on the View icon to View Details of all the courts. Click on the Update icon to update existing court details. To add a new court, click on the New Court option on the top right of the page and fill in the following details:
Short Code
Name
Status ( Select from drop-down for Active/Inactive)
Court Type (Select from drop-down)
b) Case Status
In the Case Status section all the types of cases whether they are in In-favour, Against or Pending with their active and inactive status will be listed.
c) Type of Cases
In the Type of Cases section all subcategories of cases types like civil cases, criminal cases, etc. with their active and inactive status will be listed.
d) Court Type
In the Court Type section all the court type with their active and inactive status will be listed. Here you can add , view and update the details of court type.
e) Party Type
In the Party Type section all the party types associated with legal cases with their active and inactive status will be listed. Here you can add , view and update the details of party type.
Reports
The legal_admin can generate a report of all the cases filed in the court and all hearings of case based on the following filters namely:
Case Number
Reference File Number
Branch\Section
Court
Type of Case
Party Type
Year
Lawyer
Assigned To
Case Status
Date of Filing
Date of Filing Counter Affidivite
Date of Disposal
Hearing Date
We can generate a report by clicking on Fetch Detail button.
We can export the report in the form of CSV by clicking on CSV button.
We can copy the report data by clicking on COPY button.
We can download the pdf of the report by clicking on PDF button.
Annexure
Roles in Legal Management System
| Role Name | Description |
|---|---|
| legal_admin | This role is to be provided to the person from the University who handles the legal cases registered in the University. |
| legal_data_entry_operator | This role is to be provided to the person from the University who inserts the legal details under the supervision of Legal Admin. |
| legal_admin_view | This role can only view the legal case registered in the University. |
Diagrams
Legal Activity Diagram

Legal Use Case Diagram