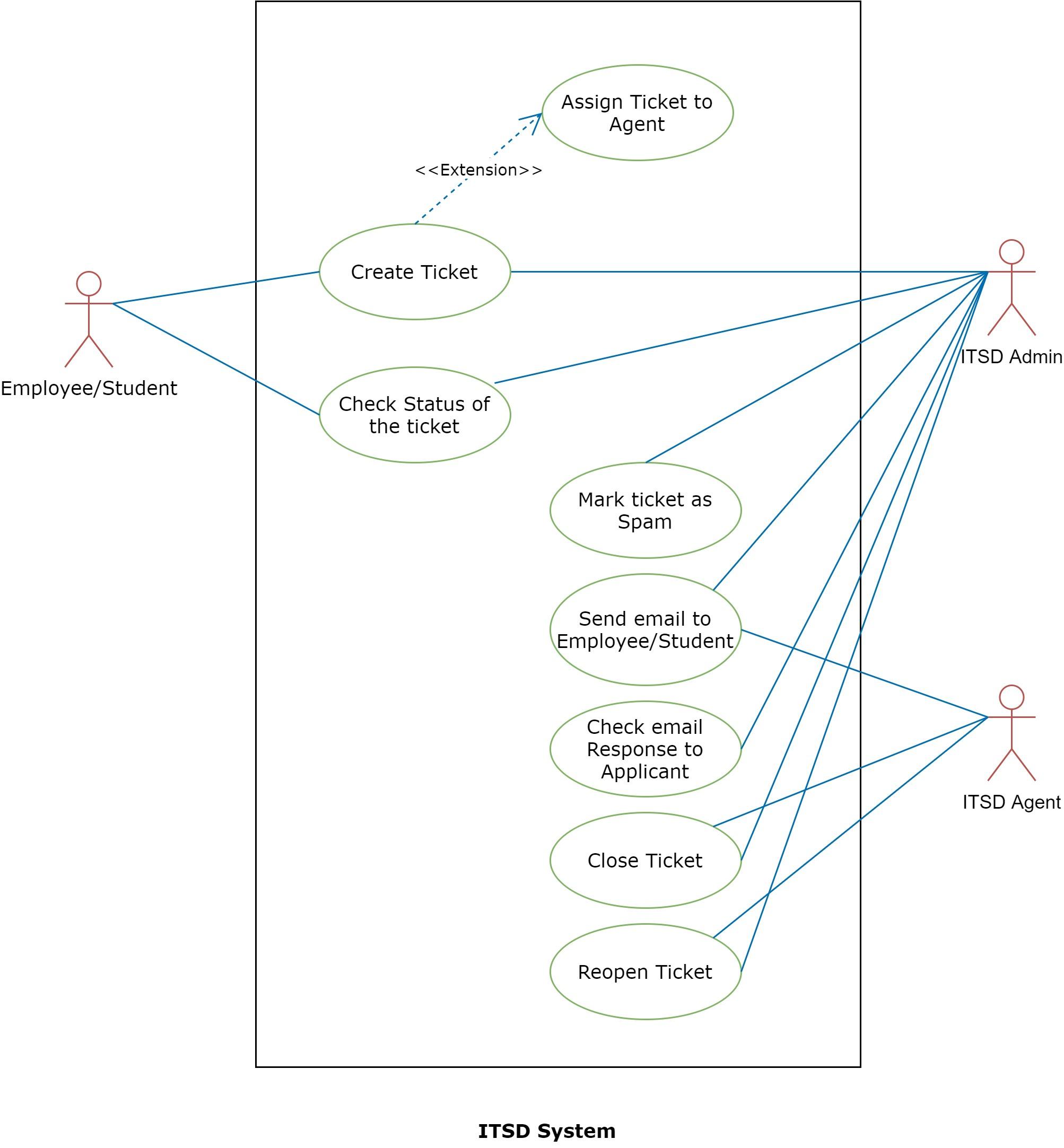Service Desk
| Document Title | Service Desk |
|---|---|
| Document Number | SD-001 |
| Version | 2.1.3 |
| Author(s) | Manager, Product |
| Approved by | Senior Manager, Operations |
| Last Update Date | August 13th, 2024 |
Introduction
ITSD manages tickets raised in the University. Employees as well as students can raise tickets through this module. Admins can assign tickets to agents through this module.
Features:
Manage Incidents/Service Requests
Manage SLAs
Service Request for University IT Services
Self Service Portal
Dashboard
The Admin has the accessibilities to Total Tickets, Total Open Ticket, Total Closed Ticket, Total Pending Ticket. The dashboard of ITSD gives a statistical depiction of given accessibilites, along with the graphical representations of it.
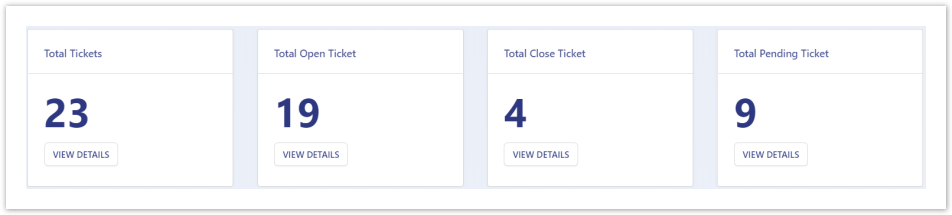
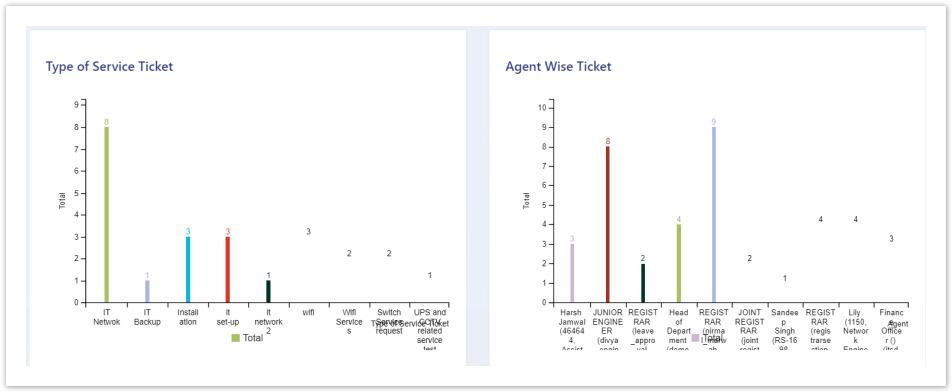
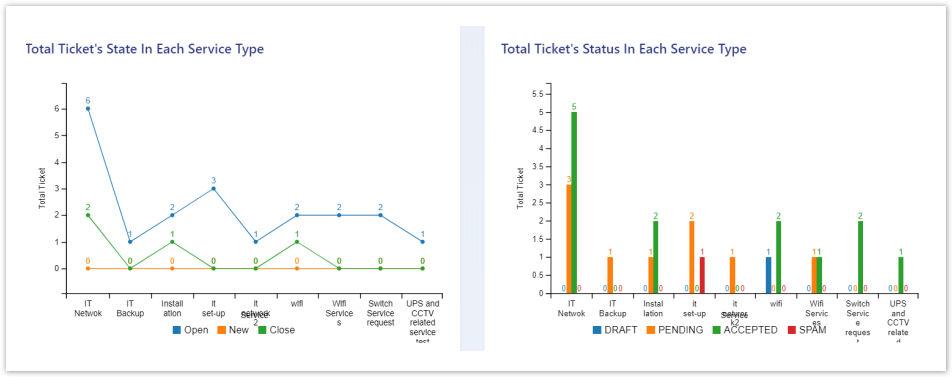
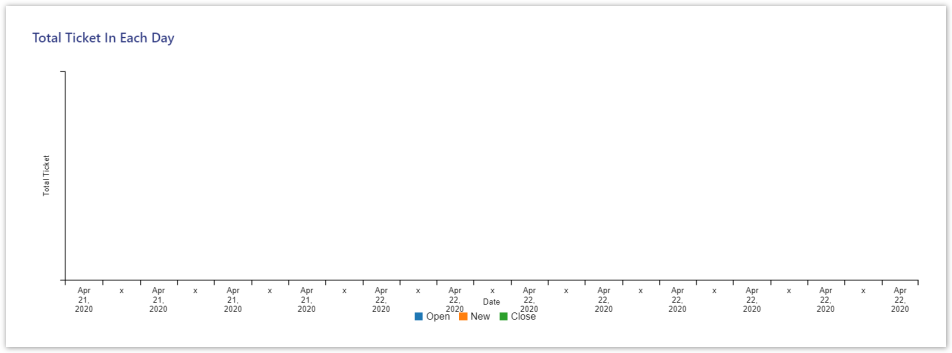
Settings
This section contains the configuration detail related to the ITSD module.
Only the admin of ITSD can view and access it.
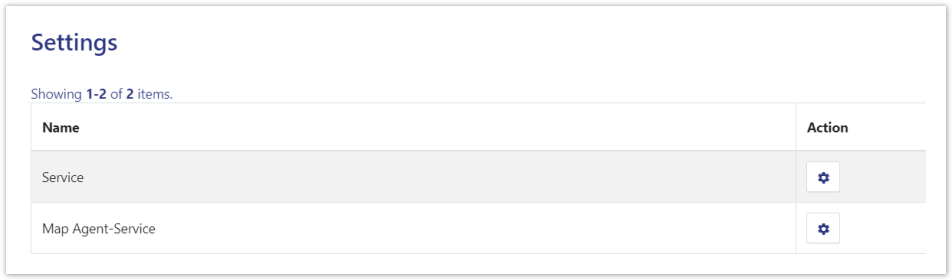
Service
In this field, we can define and configure the type of services to be used/availed by the university’s employees/students/agents.
Admin can view the details by clicking on eye icon available in front of every entry.
Admin can add a new type of service by clicking on the Add Services button present on the top right side of the portal and fill in the required details:-
- Service Name
- Description
- Status (Active/Inactive)
Note: Once the Add service Type button is clicked, changes cannot be done.
Map Agent-Service
In this field, we can map and configure the type of services available for type or agents.
Admin can view the details by clicking on View icon available in front of every entry.
Admin can map new agent services by clicking on the Add Agent-Service button present on the top right side of the portal and fill in the required details:
Service Name (Select from the drop-down)
Agent Name (Select from the drop-down)
Status (Active/Inactive)
Admin can edit/update the details by clicking on the update button available.
Note: Once the “Map Services” button is clicked, only status can be updated.
Tickets
Tickets can be created by the following Users:
- Employees
- Students
- Admin (on the behalf of employee/Student)
- Agent (on the behalf of employee/Student)
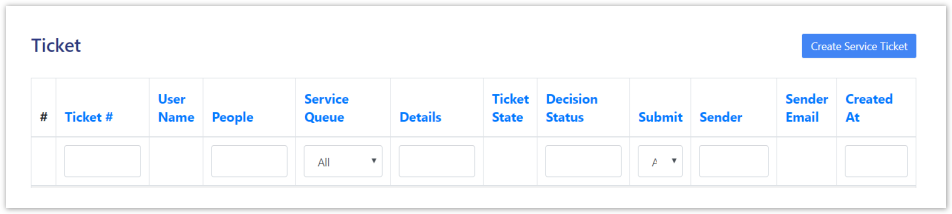
As a student/employee
Create Service Ticket
Employee/Student can add a new ticket by clicking on the "Create Service Ticket" button present on the top right side of the portal and fill in the required details:-
- Service Queue (select from the drop-down)
- Details
a) View
Users can view the details by clicking on the "ticket number" available in front of every entry.
b) Update
Users can update/edit the details by clicking on pencil icon. It consists of details like:
- Ticket Number
- User Name
- Service Queue
- People
- Ticket Status
- Decision Status
- Submit
- Sender
- Sender email
- Contacted At
c) Submit
Users can finally submit the ticket details after adding/editing by clicking on the Submit button prompting you to be sure.
Note: Once the Submit button is clicked changes cannot be done.
As An Admin
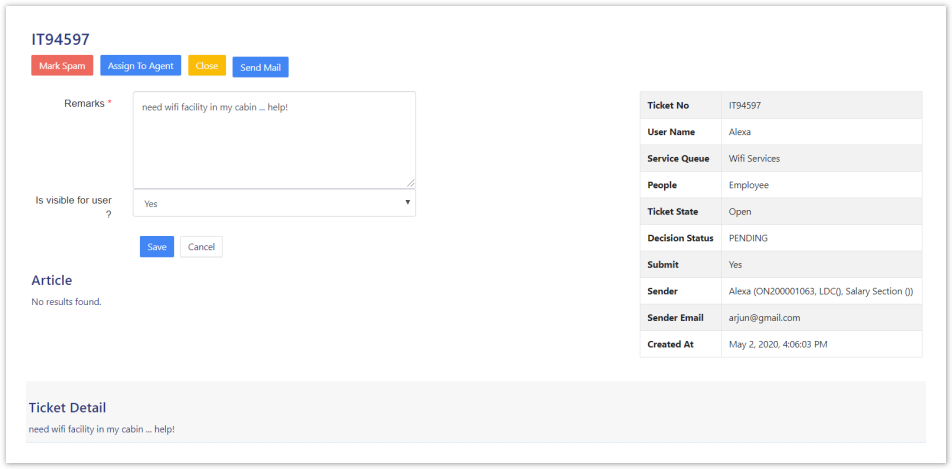
Assign to an Agent
Admin can assign to an agent for any action to be performed by clicking on the "Assign to Agent" button present in this function. They can also add comments in the same.
a) Close
Admin can close the ticket if no further action is required by clicking on the "Close ticket" button and fill in few details:-
Remarks
Mail to the user (Yes/No)
b) Re-open
Admin can reopen the closed ticket if further action is required prompting you to be sure.
c) Spam
Admin can send the ticket to the spam section by clicking on the “Spam” button available to fill in few details:-
- Decision Status (Spam)
- Reason
d) Send Mail
Admin can send a mail (Internally/External) to the user (Who created the ticket) as and when required by clicking on the “Send Mail” button on the top left side of the portal and fill in the required details:-
- Email ID
- Remarks
Note: Once you submit the detail, the mail with the respective content will be forwarded to the respective email id.
All Email id should be separated by comma (,).
e) Create Service Ticket
Admin/Agent can add a new ticket by clicking on the “Create Service Ticket” button present on the top right side of the portal and fill in the required details:-
- Service Queue (select from the drop-down)
- Details
- People (Student/Employee)
- User Name
- Sender Email
f) Assigned Ticket
Agents receive the ticket assigned by the admin in this section. Agents can click on the Ticket number to view the ticket details.
g) Send Mail
The agent can send a mail (Internally/External) to the user (Who created the ticket) as and when required by clicking on the Send Mail button on the top left side of the portal and fill in the required details:
Email ID
Remarks
Note: Once you submit the detail, the mail with the respective content will be forwarded to the respective email id.
All Email id should be separated by comma (,).
h) Close
An agent can close the ticket if no further action is required by clicking on the “Close ticket” button and fill in following details:-
- Remarks
- Mail to the user (Yes/No)
i) Re-open
The agent can reopen the closed ticket if further action is required prompting you to be sure.
j) Response to Applicant
In this section, all the responses ever made on this ticket are reflected according to the role/assignment i.e.
- As an Agent: responses of only assigned/created tickets will be visible.
- As an Admin: all the responses on the ticket will be visible either created by user/agent/admin or assigned to the agent.
k) Ticket- Acceptance Status
This section helps the admin to view all status of each ticket at a glance at any time.
The status consists of:
- User ID
- Ticket Number
- Any Comment
- Assign to agent
- How agent accepted the ticket
- Remarks
- Assigned to
l) Spam
When any ticket is marked as spam by the admin, it automatically shows status as spam.
Admin can any time shift this ticket back to the ticket section to perform actions like Assign an agent, close, etc by clicking on the “Back to the ticket” button.
m) Logins
There will be 3 types of logins and dashboard:
ITSD_Admin
ITSD Agent
Employee
ITSD_Admin
Through this role, admin can configure the setting, create/manage/perform an action on tickets, assign it to agents, and track the responses made on the ticket.
Steps to be followed
1: Login as ITSD admin to view the ITSD dashboard.
2: Click on the setting section to first configure the ITSD-related details.
3: To understand the procedure to configure settings go to the Settings section.
4: To understand how to perform action click on the As An Admin.
ITSD Agent
Create/act on tickets, track the responses made on the ticket.
Steps to be followed
1: Login as an ITSD agent to act on a ticket.
2: To understand the procedure of how to act a ticket go to the Assigned-Ticket.
Employee
Employees can create a ticket by following below mentioned steps:
1: Login as an Employee to add a ticket.
2: To understand the procedure of how to create a ticket and else can be done by an employee go to the “[As An Employee]
Annexure
Roles
| Role Name | Description |
|---|---|
| itsd_admin | Through this role, admin can configure the setting, create/manage/perform the action on tickets, assign it to agents, and track the responses made on the ticket. |
| itsd_agent | create/perform the action on tickets,track the responses made on the ticket. |
Frequently Asked Questions
Q: What is the Service Desk module?
A: It is a system for managing service requests and tickets raised by university employees.
Q: How can an employee track their ticket status?
A: Employees can log in and check the status of their submitted tickets on their dashboard.
Q: Can a ticket be reopened after closing?
A: Yes, the admin can reopen a ticket if further action is needed.
Q: Can more services beyond IT be added to the Service Desk module?
A: Yes, universities can configure services and sub-services as per their requirements, such as maintenance, administration, etc.
Q: Can notifications be sent automatically when a ticket is assigned or resolved?
A: Yes, the system is configured to send email notifications to relevant users upon ticket assignment, resolution, or closure.
Workflow Diagrams
Activity Diagram (AD)
The activity diagram is a flowchart to represent the flow from one activity to another activity.
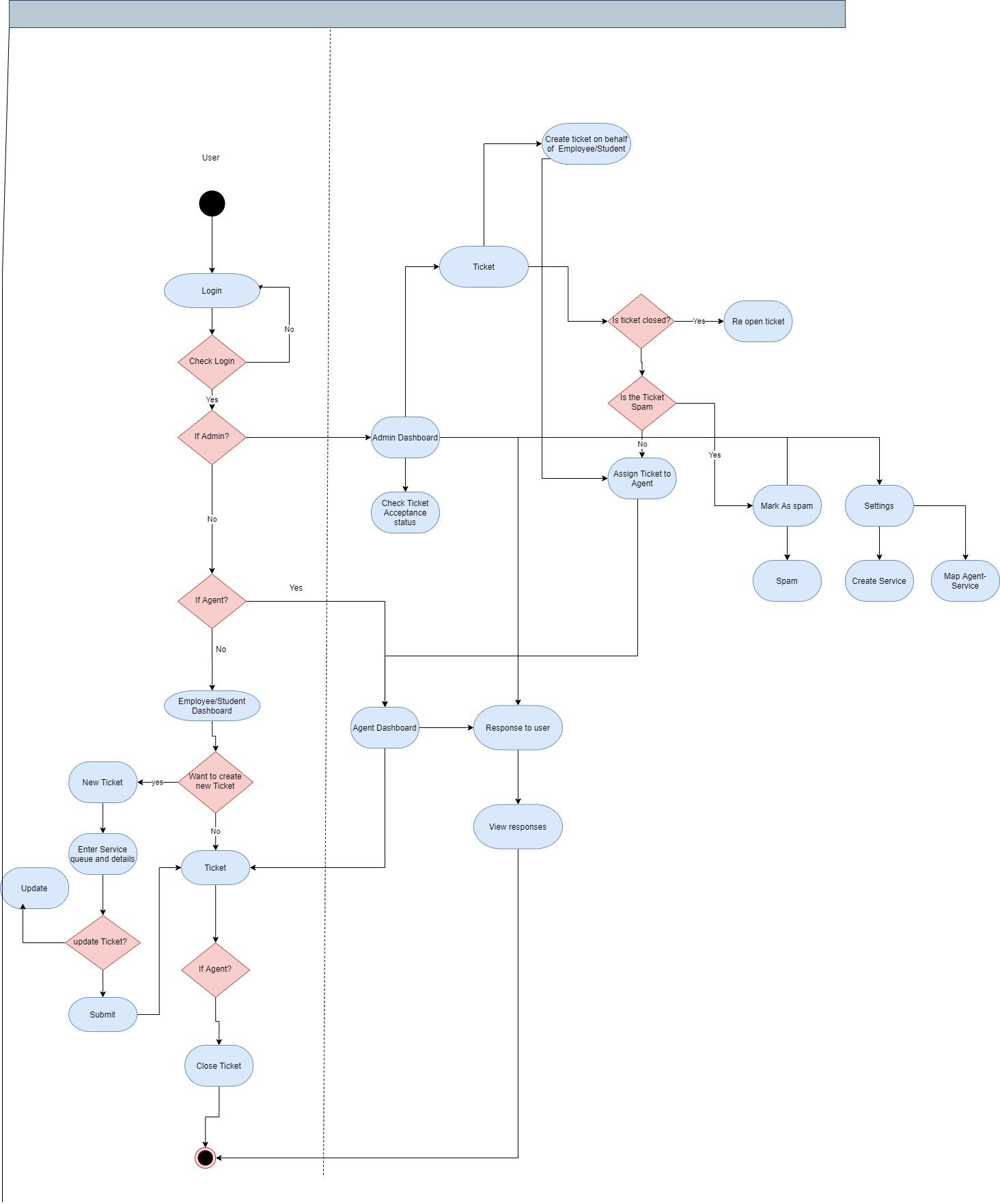
Use Case Diagram (UCD)
A use case diagram is a way to summarize details of a system and the users within the system.