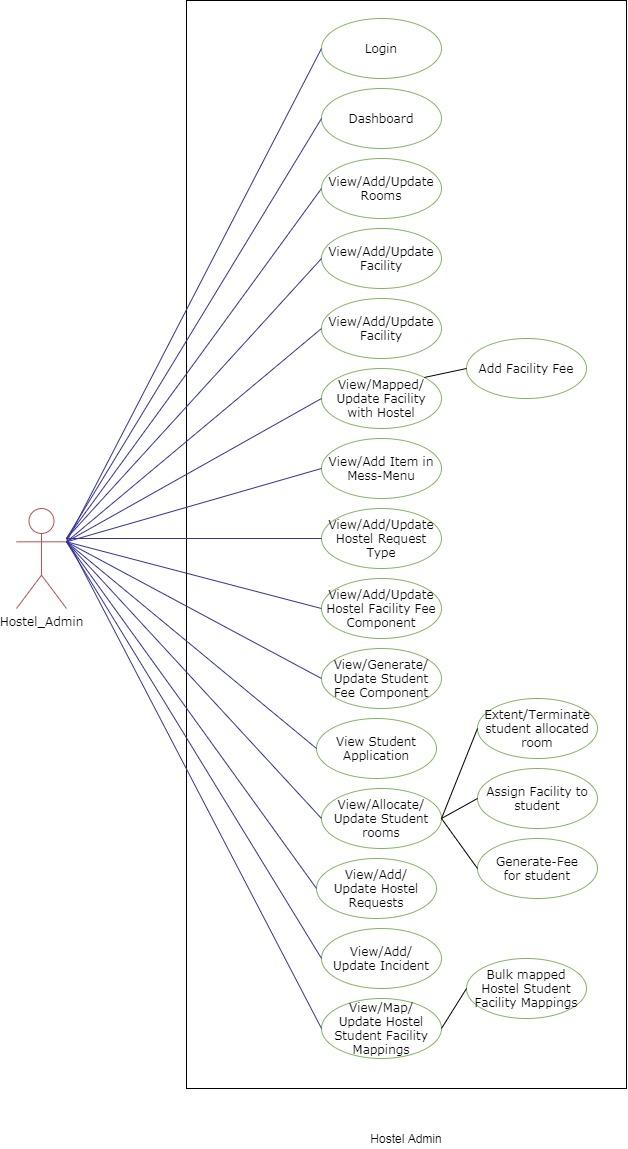Hostel Management
Introduction
Hostel Management is the overall management of hostel-related activities. It helps in managing Student and Staff Record, Mess Bills, Allotting Room and Generating Student Reports.
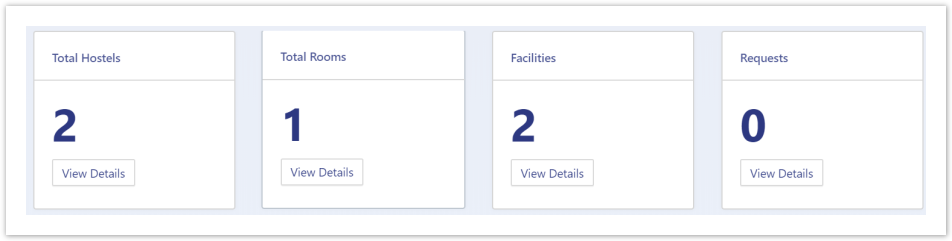
Settings
This section contains the configuration detail related to the Hostel module.
Only the admin with the rights of Hostel_Admin can view and access it.
Hostel
In this field, all the hostels listed under the university(Estate module) are present.
Admin can only view the details by clicking on view icon available in front of every entry.
Rooms
In this field, all the rooms in the hostel will be listed.
- Admin can add a new room by clicking on the “Add Rooms” button present on the top right side of the portal and fill in the required details:
Building(select from the drop-down)
Room Number
Hostel(select from the drop-down)
Capacity
Apply Fee(Yes/No)
Status(Inactive/Active)
Visible(Yes/No)
Admin can view the details by clicking on view icon available in front of every entry.
Admin can edit/update the details by clicking on the edit icon available.
Admin can configure the fee(daily/ by clicking on configure icon available in front of every entry.
Facility List
In this field, the types of facilities that are offered by the hostel are defined.
- Admin can add hostel facilities by clicking on the "Add Facility" button present on the top right side of the portal and fill in the required details:-
Facility Name
Status(Inactive/Active)
Visible(Yes/No)
Admin can view the details by clicking on view icon available in front of every entry.
Admin can edit/update the details by clicking on the edit icon available.
Health-Facility Mapping
In this field, facilities are mapped with hostels.
- Admin can add/map facility in the hostel by clicking on the “Add Facility” button present on the top right side of the portal and fill in the required details:
Hostel(select from the drop-down)
Facility Name(select from the drop-down)
Fee(Yes/No)
Status(Active/Inactive)
Visible(Yes/No)
Admin can view the details by clicking on view icon available in front of every entry.
Admin can edit/update the details by clicking on the edit icon available.
Admin can configure the fee(daily/ by clicking on configure icon available in front of every entry.
Mess-Menu
In this section, a list of menus that are applicable in the hostel day-wise is defined.
- Admin can add a new mess menu by clicking on the “Add item” button present on the top right side of the portal and fill in the required details:
Day(select from the drop-down)
Meal(select from the drop-down)
Food
Status(Active/Inactive)
Visible(Yes/No)
Hostel Request Types
- Admin can add a new Hostel Request Type by clicking on the “Add-Type” button present on the top right side of the portal and fill in the required details:-
Name(select from the drop-down)
Category(select from the drop-down)
Status(Active/Inactive)
Visible(Yes/No)
Admin can view the details by clicking on view icon available in front of every entry.
Admin can edit/update the details by clicking on the edit icon available.
Fee Component Types
- Admin can add fee component by clicking on the “Add Fee Component” button present on the top right side of the portal and fill in the required details:
Name
Facility (select from the drop-down)
Amount
One time(Yes/No)
Late Fee Applicable(Yes/No)
Start Date of the Month(select from the Calendar)
Last Date of the Month(select from the Calendar)
Status(Active/Inactive)
Visible(Yes/No)
Admin can view the details by clicking on view icon available in front of every entry.
Admin can edit/update the details by clicking on the edit icon available.
Student Fee Component
- Admin can add fee component by clicking on the “Add Student Fee Component” button present on the top right side of the portal and fill in the required details:
Student ID
Facility ID
Month
Start Date
Last Date
Amount
Status(Active/Inactive)
Visible(Yes/No)
Application
This section will capture all the applications related to the hostel requested by the students.
Allocation
This section specifies and will help to allocate hostel to students.
- Admin can allocate hostel by clicking on the “Allocate Hostel” button present on the top right side of the portal and fill in the required details:
Hostel(Select from the Drop-Down)
Building(Select from the Drop-Down)
Room Number(Select from the Drop-Down)
Student(Select from the Drop-Down)
Valid From (Select from the Calendar)
Valid Till(Select from the Calendar)
Hostel Request
Admin can also make a request for a hostel on behalf of the student in this section.
- Admin can request hostel by clicking on the “Add Request” button present on the top right side of the portal and fill in the required details:
Student(Select from the Drop-Down)
Category(Select from the Drop-Down)
Type (Select from the Drop-Down)
Description
Resolution
Resolution date (Select from the Calendar)
Status(Inactive/Active)
Visible(Yes/No)
Incident
Students can report any incident that happens within the hostel in this section.
- Admin can report the incident by clicking on the “Add Incident” button present on the top right side of the portal and fill in the required details:
Student(Select from the Drop-Down)
Incident
Reported By
Status(Inactive/Active)
Visible(Yes/No)
Facility Mappings
In this section, a student is mapped with facilities provided in the hostel.
- Admin can do the mapping by clicking on the “Add Mapping” button present on the top right side of the portal and fill in the required details:
Student(Select from the Drop-Down)
Facility(Select from the Drop-Down)
Admin can upload bulk mapping details by clicking on “Bulk Import”. There is an option of “Download Excel Format” to understand the format in which bulk details to be uploaded. Admin can download the format, fill in the details, and “upload” the file in the required format only.
Logins
There will be 2 types of logins and dashboard:
Hostel_Admin
User wit this role can view the application, configure settings, etc.
Student
User with role can request for the hostel.
Diagrams
Activity Diagram
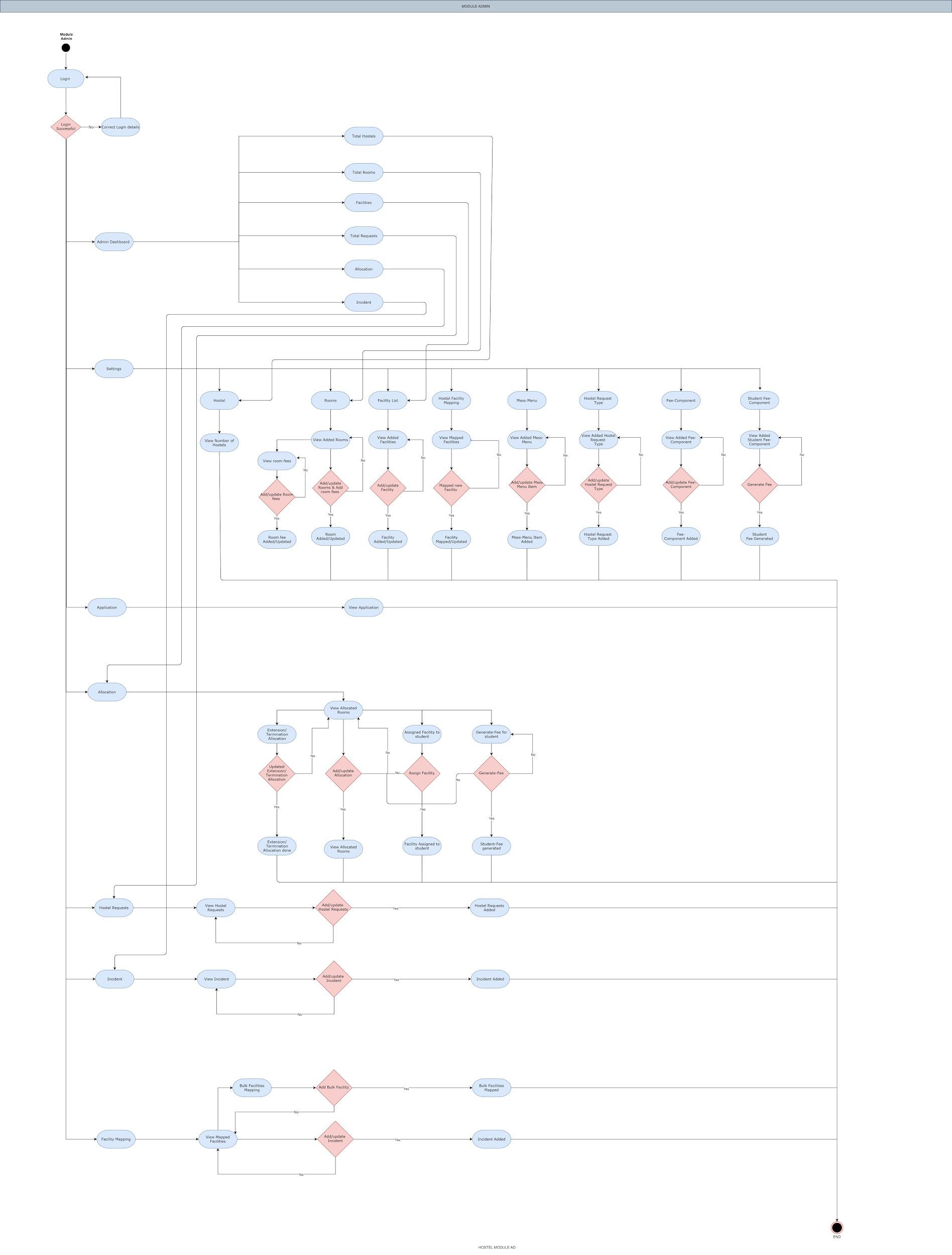
Use Case Diagram