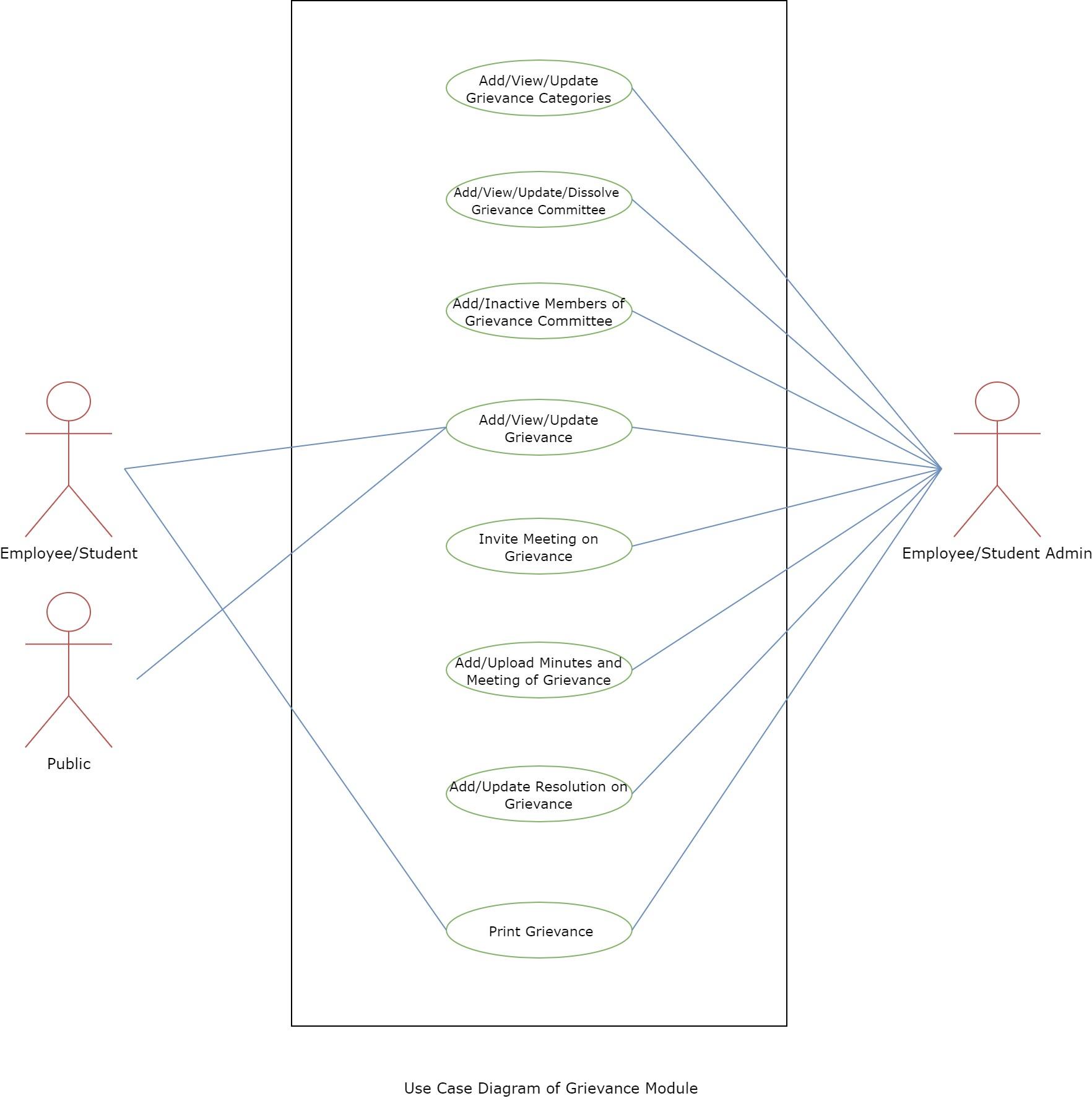Grievance Management
Introduction
Grievances are the complaints that have been formally registered by the employees/students of a university. Samarth Grievance modules help to cater and resolve all the grievances made by the employees/students of a university.
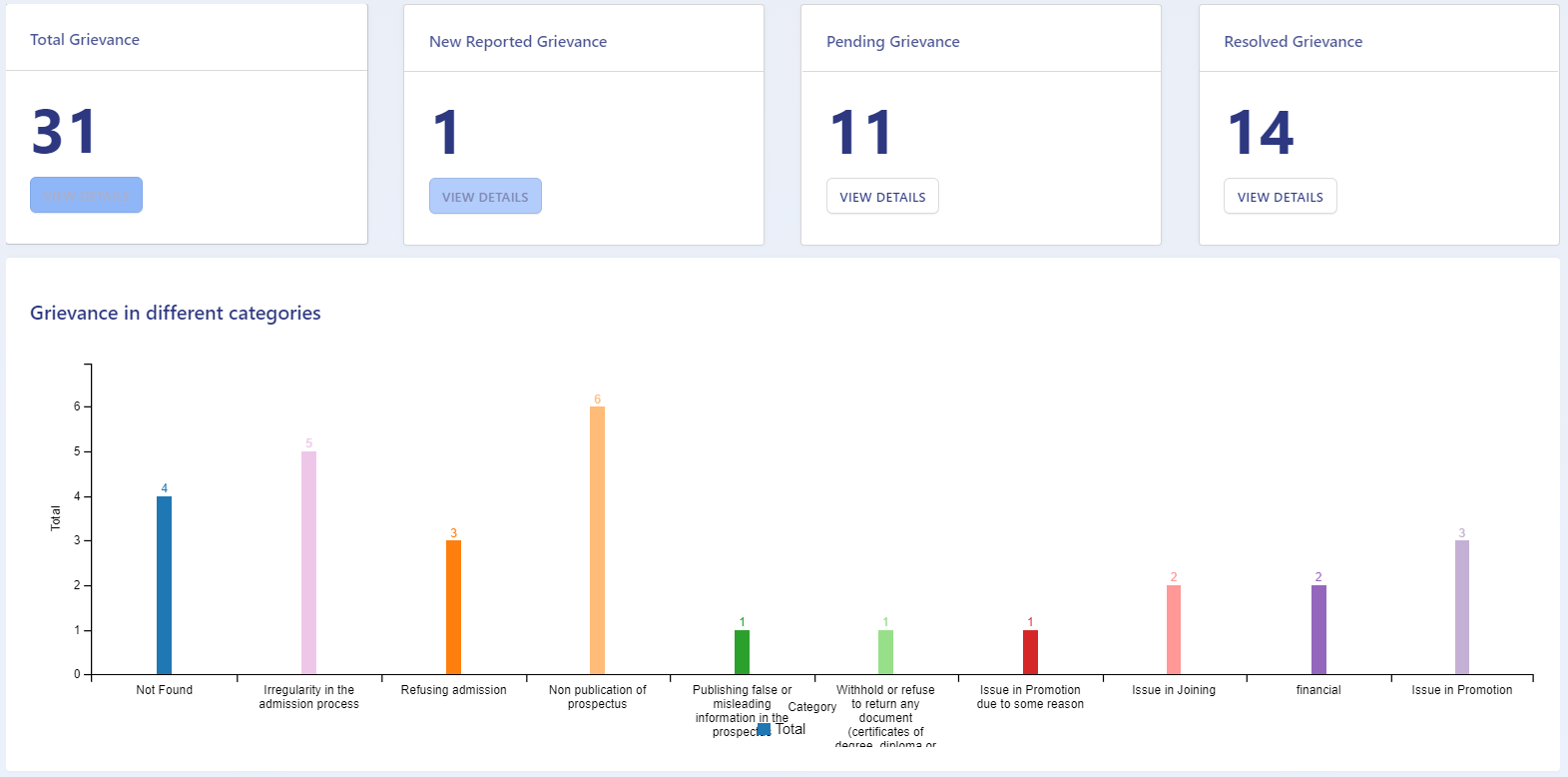
Dashboard
It gives an overview(count) of the Number of grievances(newly reported/pending/resolved), Category wise grievance, grievance by members, levels, etc.
Settings
This section contains the configuration detail related to the Grievance Management module. Users with the role grievance_admin_staff or grievance_admin_student can access it. Below are the settings available in the Grievance module:
Grievance Category
In this field, all the categories of grievance are defined.
Add Grievance Category
Admin can add a new type of category by clicking on the “Add Grievance Category” button present on the top right side of the portal and fill in the required details:
Name
Category Type(Student/Employee)
Status(Inactive/Active)
Visible(Yes/No)
View Grievance Category
Admin can only view the details by clicking on view icon available in front of every entry.
Update Grievance Category
Admin can edit/update the details by clicking on the edit icon available in front of each entry.
Grievance Committee
In this field, all the types of committees created to resolve different types of grievances are defined.
Add Grievance Committee
Admin can add a new type of category by clicking on the “Add Grievance Committee” button present on the top right side of the portal and fill in the required details:
Name
Short Name
Status(Inactive/Active)
View Grievance Committee
Admin can only view the details by clicking on view icon available in front of every entry.
Add Grievance Committee Members
Admin can add members to the committee by clicking on the “Add Members” button present on the top right side of the portal and fill in the required details:
Chairman(select from the drop-down and can add multiple members by clicking on “+” icon)
Institute Members(select from the drop-down and can add multiple members by clicking on “+” icon)
Non-Institute Members details(Can add multiple members by clicking on “+” icon)
a. Name
b. Deartment
c. Designation
d. Email
e. Mobile
Effective Date(Select from the calendar)
Approved On(Select from the calendar)
Approved Till(Select from the calendar)
Upload
Update Grievance Committee
Admin can edit/update the details by clicking on the edit icon available.
Dissolve Committee
Admin can dissolve the grievance committee by clicking on the cross icon prompting to be sure if you want to dissolve the grievance committee, after dissolution you can not work with it again. OK for dissolving the grievance committee or Cancel to cancel the operation.
Note: Once the committee is dissolved then all members associated with that committee are also dissolved.
Dissolve Members
Admin can dissolve the specific members of the particular committee by clicking on the cross icon prompting to be sure if you want to Inactive the member, after inactivate you can not activate it again. OK for Inactivate the member or Cancel for cancelling the operation.
Grievance
This section will show the list of all the grievances, furthermore, new grievances can be added from here as well.
Add Grievance
Employee/Student/grievance_admin_staff(on behalf of Employee)/grievance_admin_student(on behalf of Student) can add a new type of Grievance by clicking on the “Add Grievance” button present on the top right side of the portal and fill in the required details:
Member Type(select from dropdown - for admin login only)
Member(select from dropdown - for admin login only)
Category(select from dropdown)
Level(Routine/Mild/Severe)
Priority(High/Low/Medium)
Date(Select Date from Calendar)
Description
Proposed Solution
Want to upload a document(Yes/No)
Declaration
When the employee submits the grievance it goes to the grievance_admin_staff only with the status as “reported”. When the grievance_admin_staff views it , its status is changed to “pending”. When the admin performs some action its status is changed accordingly.
View Grievance
grievance_admin_staff/employee can only view the details by clicking on view icon available in front of every entry.
Update Grievance
grievance_admin_staff/employee can edit/update the details by clicking on the edit icon available before it is viewed by the grievance_admin_staff/employee.
Submit Grievance
grievance_admin_staff/employee can submit the grievance once it is added/updated for resolution by clicking on the save icon, prompting to be sure if you want to submit, after submission it can not update it again. Chose OK to perform the action and cancel to discard the operation.
Add Resolution
The only grievance_admin_staff can add resolution to the grievance by clicking on the tick icon and fill in the required details:
Resolution
Resolution Date
Status(Resolved/Pending)
Add New Grievance Meeting
grievance_admin_staff can add and schedule a meeting to discuss the issue and its resolution with the committee members by clicking on the “Add New Grievance Meeting” button present at the top right side of the portal or by clicking on the meet icon and fill in the required details:
Meeting Type(select from the drop-down)
Guest details(Can add multiple members by clicking on “+” icon)
a. Name
b. Email
c. Mobile
Agenda
Meeting Time
Venue
Once the admin creates a meeting the invite goes to the members via email.
View Meeting
grievance_admin_staff role can view the details by clicking on view icon available in front of every entry.
Update Meeting
grievance_admin_staff role can edit/update the details by clicking on the edit icon available in front of every entry. Choose the meeting time and venue and clik on the Update button to save the changes.
Add Meeting Minutes
grievance_admin_staff role can add minutes of the meeting by clicking on the add icon. Add the Minutes and Uplaod the relevant document for the same and click on Add will add the details into the module.
Cancel Meeting
grievance_admin_staff role can cancel the meeting by clicking on the Cancel icon before it is conducted and giving a proper reason to do so. Fill the cancellation Reason and Clic on Update.
grievance_admin_staff role can take the printout of the resolution made to a grievance by clicking on the Print icon.
Add Notes By Committee Members
Admin can add the notes under Grievance Section and committee members can add notes from their login under Grievance For Committee Section by clicking on notes icon and fill the required details:
- Meeting Id(select from dropdown)
- Notes
- Visible To All(Yes/No)
The admin can perform the following actions:
Action On Notes
grievance_admin_staff can add the response against the notes submitted against a meeting by clicking on tick icon and fill in the required details:
- Response from Admin
- Status(New/Read/Accepted/Rejected)
When the status of notes becomes accepted ,you can no longer update the response from the admin.
Public Grievance
Create Public Grievance
Any community of people at large (whether or not organized as groups) that have a direct or indirect association with a university(employees/students) can make a grievance by clicking on the Public grievance URL available with the university and filling in the required details:-
Name
Contact No.
Email Id
Address
Grievance Level(select from the drop-down)
Grievance Priority(select from the drop-down)
Date
Description
Solution
Upload
Declaration
Action on Public Grievance
Admin can take appropriate action on the public grievance as on the normal grievance.
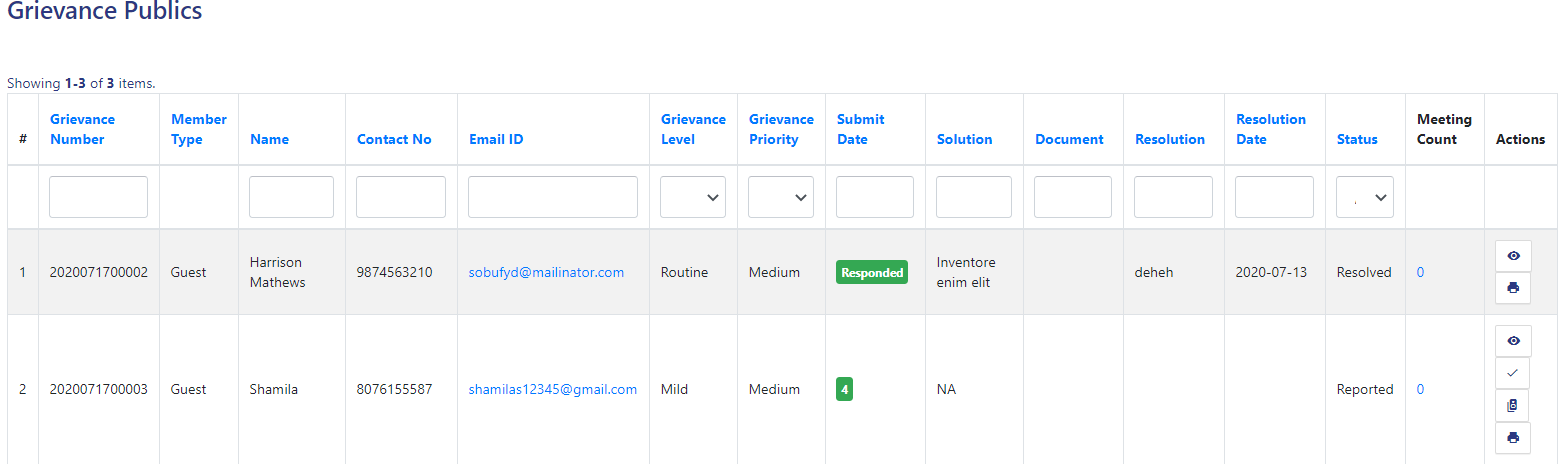
Reports
This section consists of two types of reports namely:
- Grievance Report
- Public Grievance Report
Grievance Report
Under this grievance_admin_staff and grievance_admin_student can generate the grievance report based on the following filters namely:
- Grievance Number
- Member Type(Employee/Student)
- Grievance Category
- Level(Routine/Mild/Severe)
- Priority(High/Low/Medium)
- Status
- Date(From Date and To Date)
- Resolution Date(From Resolution Date and To Resolution Date)
We can generate the grievance report by clicking on the Search button.
We can export the grievance report in the form of CSV by clicking on CSV button.
We can copy the grievance report data by clicking on Copy button.
We can download the pdf of grievance report by clicking on PDF button.
Public Grievance Report
Under this grievance_admin_staff and grievance_admin_student can generate the public grievance report based on the following filters namely:
- Grievance Number
- Enrollment Number/Employee Id
- Member Type(Employee/Student/Guest)
- Level(Routine/Mild/Severe)
- Priority(High/Low/Medium)
- Status
- Date(From Date and To Date)
- Resolution Date(From Resolution Date and To Resolution Date)
We can generate the grievance report by clicking on the Search button.
We can export the grievance report in the form of CSV by clicking on CSV button.
We can copy the grievance report data by clicking on Copy button.
We can download the pdf of grievance report by clicking on PDF button.
Annexure
Roles
| Role Name | Description |
|---|---|
| grievance_admin_staff | With this permission, users can configure the setting, Monitor grievances related to employees. |
| grievance_admin_student | With this permission, users can configure the setting, Monitor grievances related to students. |
| employee | role With this permission, users can add grievances. |
| student | With this permission, users can add grievances. |
Frequently Asked Questions (FAQs)
1. How can grievances be submitted?
Answer: Employees can submit grievances through their login, while guests and students can submit them via a public link.
2. Can external users submit grievances?
Answer: Yes, guests can submit grievances using the public link provided by the university.
Glossary
| Term | Definition | Module Reference |
|---|---|---|
| Action on Notes | Option for admin to respond to notes submitted by committee members. | Grievance Management Module » View Grievance » Click on the Action option of the notes |
| Add Grievance | Function to register a new grievance by a student, employee, or admin (on behalf of others). | Grievance Management Module » Add Grievance |
| Add Grievance Committee | Function to create a new grievance resolution committee. | Grievance Management Module » Settings » Grievance Committee » Add Grievance Committee |
| Add Notes by Committee Members | Feature for committee members to add notes related to a grievance or a meeting. | Grievance Management Module » View Grievance » Click on the Add Notes |
| Committee Member | An individual assigned to the Grievance Committee with roles such as chairman, institute member, or non-institute member. | Grievance Management Module » Settings » Grievance Committee » Add Member |
| Declaration | A confirmation given by the complainant to validate the grievance submission as accurate and correct. | Grievance Management Module » Add Grievance » Declaration |
| Dissolve Committee | Option to deactivate an entire grievance committee permanently. | Grievance Management Module » Settings » Grievance Committee » Search the Committee » Dissolve Committee |
| Export Options (CSV/PDF/Copy) | Functionalities that allow exporting grievance reports into different formats for record-keeping and sharing. | Grievance Management Module » Reports » Grievance/Public Grievance Report » Export |
| Grievance | A formal complaint raised by an employee, student, or public member regarding issues faced within the university. | Grievance Management Module |
| Grievance Category | Classification of grievances (e.g., academic, administrative, hostel-related, etc.) created by the admin for streamlined grievance handling. | Grievance Management Module » Settings » Grievance Category |
| Grievance Committee | A group of members formed to review and resolve grievances. | Grievance Management Module » Settings » Grievance Committee |
| Grievance Priority | The urgency of the grievance, categorized as High, Medium, or Low. | Grievance Management Module » Add Grievance |
| Grievance Report | A report of all employee/student grievances based on filters such as category, priority, and dates. | Grievance Management Module » Reports » Grievance Report |
| Grievance Resolution | The action or solution provided by the admin to address a grievance. | Grievance Management Module » Click on the Resolution Record » Resolution |
| Grievance Status | Indicates the current state of a grievance (e.g., Reported, Pending, Resolved). | Grievance Management Module » Click on the Resolution Record » Grievance Status |
| Inactive Member | Option to remove a specific member from a grievance committee. | Grievance Management Module » Settings » Grievance Committee » Click on the View option » Inactive the Member |
| Invite Meeting | Option for admin to schedule meetings with committee members to discuss grievances. | Grievance Management Module » Grievance/Public Grievance » Click on the Invite Meeting |
| Meeting Minutes | Notes taken during a grievance meeting; include discussions and decisions made. | Grievance Management Module » Grievance/Public Grievance » View Grievance » Add Meeting Minutes |
| Public Grievance | A complaint submitted by guests, students, or employees through a public grievance link. | Grievance Management Module |
| Public Grievance Report | A report of all public grievances based on relevant filters. | Grievance Management Module » Reports » Public Grievance Report |
| Submit Grievance | Final submission of a grievance for resolution; it cannot be edited after this step. | Grievance Management Module » Add Grievance » Submit Grievance |
| Update Grievance | Option to edit grievance details before it is submitted or reviewed. | Grievance Management Module » Add Grievance » Update (before final submission) |
| View Grievance | Option to view the details of a registered grievance. | Grievance Management Module » Click on the View Grievance Option |
Workflow Diagrams
Activity Diagram
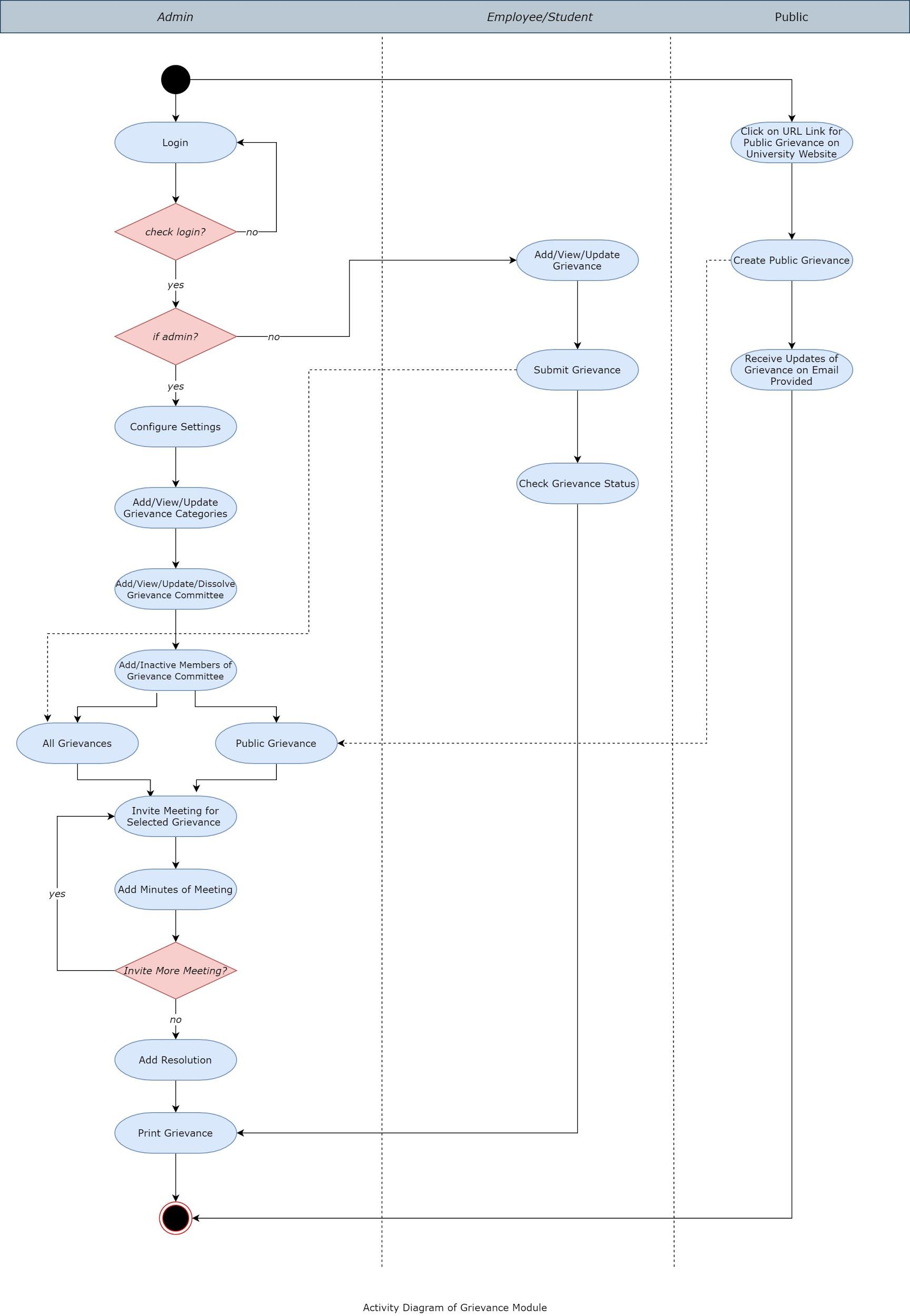
Use Case Diagram