Estate Management System
| Document Title | Estate Management System |
|---|---|
| Document Number | EMS-001 |
| Version | 2.0 |
| Author(s) | Manager, Product |
| Approved by | Senior Manager, Operations |
| Last Update Date | October 25th, 2024 |
Introduction
The Estate Management Module enables the management and maintenance of properties under the jurisdiction of higher education institutions. This includes buildings, floors, rooms, washrooms, roads, footpaths, and other property components. It provides administrators with tools to track current and future properties, ensuring accurate records and planning for future development. The module offers comprehensive functionalities that facilitate the updating, activation, and management of estate components, which can be seamlessly configured for ease of use. Once updates and changes are made to the estate components, it is crucial for the admin to activate them to make them usable. This activation process ensures that the system remains up-to-date,accurate, and ready for use.
User Role
To use the module, the Administrator or User Management system admin must assign roles as follows:
| User Role | Description |
|---|---|
| Estate Management System estate_admin: | Handles all estate-related details |
| Estate Management System estate_admin_view: | Can view estate details but cannot edit them. |
Dashboard Overview
The Dashboard provides a detailed analysis of various property components such as active buildings, floors, rooms, and washrooms. It also includes details regarding houses, classrooms, roads, and footpaths. The dashboard allows for effective decision-making and resource management by presenting a comprehensive overview of the university’s estate.
Key metrics shown on the dashboard include:
- Active buildings, floors, and rooms.
- Active washrooms.
- Houses, classrooms, and total roads/footpaths.
- Information on roads with streetlights, labs, conference halls, and more.
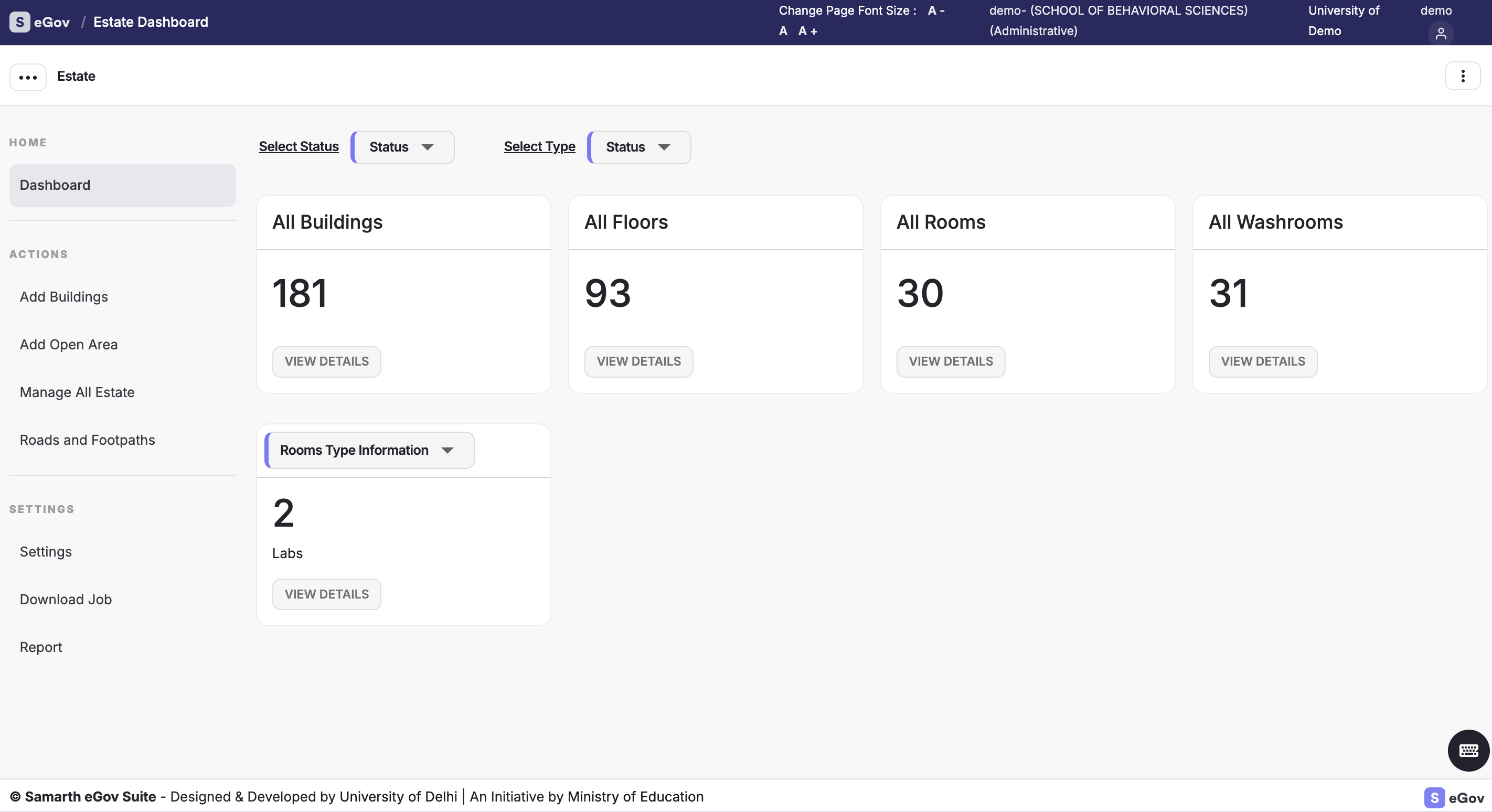
Managing Estate Components
Adding or Updating Buildings
- Navigate to “Estate Management” in the menu.
- Select “Add Buildings” to create new building records. Two options will be available:
- Add single building.
- Add building in bulk.
- To update an existing building, click on the update button or the ‘Edit’ button and make the necessary changes. Save the changes to reflect them after verification.
Activation of Estate Components
Once you have made changes, components such as floors or rooms must be activated by the admin to make them usable. This is done by clicking the “Update” button under the relevant section. This process helps ensure that all records are complete and free from conflicts.
Adding or Updating Floors
- Select “Manage Buildings” from the Estate Management menu.
- Choose the building you wish to modify.
- Click the “Floor” tab and select “Add” to create a new floor or edit existing floor details.
- Save and activate the changes once updates are made.
Adding or Updating Rooms
- Select “Manage Buildings” and choose the relevant building.
- Click on the “Room” tab and select “Add” to create a room or edit the existing room details.
- Save the changes after updating the details.
Adding or Updating House Details
- Note: Ensure that you select “Yes” for the “Is Residential” field and click the “Housing” option while adding building details.
- Log in to the system and click on “Estate Management” in the left-side menu.
- Select “Manage Buildings” and view the list of existing buildings.
- Click on the building where you want to add a house.
- A page with the building’s details will open. Click on the “House” tab and select the “Add” button to create the house record.
- To update an existing house, click the update button or the ‘Edit’ button, and make the necessary changes.
- Once the updates are completed, click the “Save” button. The changes will be saved as a draft and reflected after verification.
Bulk Operations
The Bulk Operations feature enables admins to add multiple buildings, floors, or rooms at once. This is particularly useful for large estates, allowing for efficient data management and minimizing manual entries.
Managing Roads and Footpaths
The Roads & Footpath section provides admins with the ability to manage details for all roads and footpaths on the estate. Admins can view, edit, or delete road records and can include additional information such as width, length, and streetlight details.
To add a new road or footpath:
- Click the “Add New Road” tab and enter the required details.
- Submit the form, and the new entry will appear alongside existing records in the Roads & Footpath section.
Safeguards for Data Integrity
The Estate Management Module includes built-in safeguards to ensure data integrity. For example, when adding or updating records, users are systematically guided through each sub-form. This process prevents incomplete submissions and helps ensure that all required information is entered accurately.
Records are not activated until all necessary fields are completed and verified. This helps prevent errors, and data conflicts and ensures that the system remains reliable.
Settings and Custom Fields
The Settings section allows admins to configure various estate components, such as:
- Type of walls, doors, windows, roofs, and floors.
- Type of structures, footpaths, roads, and houses.
Admins can also add custom fields to display additional content in dropdown menus, providing more flexibility in managing estate information.
Conclusion
The Estate Management Module offers a robust, user-friendly solution for managing HEI’s properties. Whether it’s adding buildings and rooms, managing roads and footpaths, or configuring estate components, the module provides a streamlined process for maintaining accurate records. The dashboard and customizable settings enable university administrators to efficiently manage their estate, make informed decisions, and plan for future growth and development.