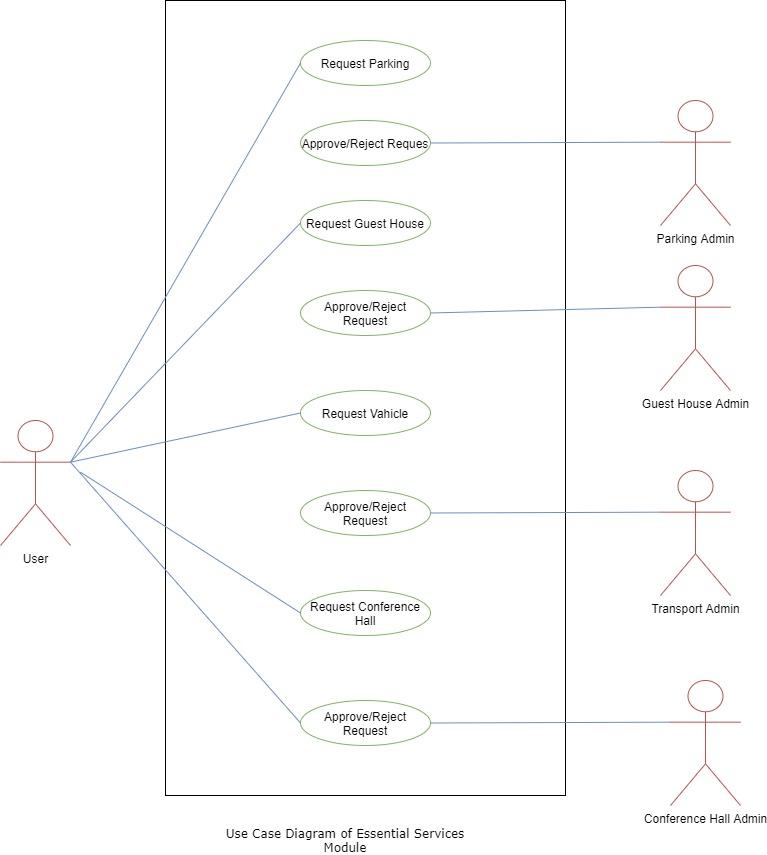Essential Services
Introduction
This module helps employees/students/users having administrative accounts avail services offered by the university such as a guest house, conference hall, transport, etc.
Essential services module helps to book parking space, halls for meetings or events, guest houses for stay, transport for commuting purposes from one place itself.
Dashboard
It gives an overview of the number of parking request,number of conference hall requests,number of guest house requests, number of transport request etc.
Settings
Conference Hall Master
Admin can add all the conference halls available in the university by clicking on Add Conference Hall button present on the top right side of the portal and fill in the required details:-
Hall No (Need to be Unique)
Hall Name
Hall Incharge (choose from dropdown)
Hall Incharge Name (Value depend on column Hall Incharge)
Hall Incharge Mobile Number (Value depend on column Hall Incharge)
Hall Incharge Email (Value depend on column Hall Incharge)
Hall Description
Status (ACTIVE / INACTIVE)
View
Admin can view the hall details by clicking on view icon available in front of every entry.
Edit
Admin can update the hall details by clicking on edit icon available in front of every entry.
Submit
Admin can publish the hall details by clicking on submit icon. Once the Submit button is clicked , no changes can be made further.
Update Hall Incharge Details
Admin can update the hall incharge details of the conference hall when submit status becomes PUBLISHED.
Uploads
Admin can uploads multiple images and documents related to conference hall by clicking on Add Uploads button present inside the view icon of each entry.
Room Type
Admin can add the room types available in the guest house by clicking on Add Room Type button present on the top right side of the portal and fill in the required details:-
Room Type
Status (ACTIVE / INACTIVE)
View
Admin can view the details by clicking on view icon available in front of every entry.
Edit
Admin can update the details by clicking on edit icon available in front of every entry.
Guest House Master
Admin can add the guest house available in a university by clicking on Add Guest House button present in top right side of the portal and fill in the required details :-
Guest House Name
Description
Guest House Incharge (choose from dropdown)
Guest House Incharge Name (Value depend on Guest House Incharge)
Guest House Mobile Number (Value depend on Guest House Incharge)
Guest House Email (Value depend on Guest House Incharge)
Applicable for Gender (MEN / WOMEN / BOTH)
Guest House Location
Status (ACTIVE / INACTIVE)
View
Admin can view the guest house details by clicking on view icon available in front of every entry.
Edit
Admin can update the guest house details by clicking on edit icon available in front of every entry.
Submit
Admin can publish the guest house details by clicking on submit icon.
Update Incharge Details
Admin can update the guest house incharge details when submit status becomes PUBLISHED.
Uploads
Admin can uploads multiple images and documents related to guest house by clicking on Add Uploads button present inside the view icon of each entry.
Room Details
Admin can add the room details of the guest house when submit status becomes PUBLISHED.
The room details can be added by clicking on Add Room Detail by clicking on top right side of the portal and fill in the required details :-
Room No
Room Type (choose from dropdown)
Amount
Facilities Provided
Status (ACTIVE / INACTIVE)
View
Admin can view the room details by clicking on view icon available in front of every entry.
Edit
Admin can update the room details by clicking on edit icon available in front of every entry.
Submit
Admin can publish the room details by clicking on submit icon.
Uploads
Admin can uploads multiple images and documents related to rooms of guest house by clicking on Add Uploads button present inside the view icon of each entry.
Payment Detail Configuration for Guest House
Here the admin needs to decide that at which action they need to collect the payment detail of guest house.
This can be done by clicking on Set Payment Detail Configuration button present in top right side of the portal and fill in the required details:-
- At what action do you want to capture payments ? (At Approval Of Request / At the time of Check-In / At the time of Check-Out)
Parking
An employee or a user having administrative account can request Parking space to park his/her vehicle, and an Admin can request on behalf of the employee or a user having administrative account and take necessary action on the request received.
Request Parking
Admin/Employee/User having administrative account can request parking space by clicking on the "Request Parking Space" button present on the top right side of the portal and fill in the required details:-
Type of Account(Employee/Administrative)(Admin Login)
Employee Name/Administrative Account(Admin Login)
Type of Vehicle(choose from the dropdown)
Vehicle Registration Number
Description
Start Date(select from the calendar)
End Date(select from the calendar)
View
Admin/Employee/User having administrative account can view the details by clicking on view icon available in front of every entry.
Edit
Admin/Employee/User having administrative account can update the details by clicking on edit icon or update button.
Cancel
Admin/Employee/User having administrative account can cancel the request by clicking on the cancel button, prompting you to cancel the request.
Submit
Admin can finally submit the vehicle details after adding/editing by clicking on the Submit button.
Approve
Admin can approve/reject/cancel the request by clicking on tick icon.
Admin/Employee/User having administrative account can take a print of the request granted by clicking on the print icon.
Conference Halls
An employee or a user having administrative account can request booking conference halls to conduct any event, parties, seminar, etc. An Admin can ask on behalf of the employee or a user having administrative account and take necessary action on the request received.
Request Conference Hall
Admin/Employee/User having administrative account can request to book a conference hall by clicking on the “Request Conference Hall” button present on the top right side of the portal and fill in the required details:
Type of Account(Employee/Administrative)(Admin Login)
Conference Coordinator's Name/Administrative Account(As Admin login)
Conference Level(Select from the drop-down)
Title of Conference
Purpose
Start Date(Select from the calendar)
End Date(select from the calendar)
Hall No (choose from dropdown)
Hall Incharge Name (Value depend on column Hall Incharge)
Hall Incharge Mobile Number (Value depend on column Hall Incharge)
Hall Incharge Email (Value depend on column Hall Incharge)
Total No of speakers and participants expected
View
Admin/Employee/User having administrative account can view the details by clicking on view icon available in front of every entry.
Update
Admin/Employee/User having administrative account can update/edit the details by clicking on edit icon or update button.
Cancel
Admin/Employee/User having administrative account can cancel the request by clicking on the cancel button, prompting you to cancel the request.
Submit
Admin/Employee/User having administrative account can finally submit details after adding/editing by clicking on the Submit button.
Note: Once clicked on submit button, It cannot be undone and request approved by the admin, can not be cancelled.
Approve
Only Admin can approve/reject/cancel the request by clicking on tick icon and allot the hall number.
Admin/Employee/User having administrative account can take the print of the request granted by clicking on the print icon.
Guest House
An employee or a user having administrative account can request to book a guest house to provide accommodation facility to his/her guest, and an Admin can request on behalf of the employee or a user having administrative account and take necessary action on the request received.
Request Guest House
Employee/Admin/User having administrative account can request to book a guest house by clicking on the “Request Guest House” button present on the top right side of the portal and fill in the required details:
Guest House Name
Name of the guest
Designation with Address
Contact number of the guest
Email of the guest
Nationality of the guest (Select from the drop-down)
Type of Account(Employee/Administrative)(Admin Login)
Employee Name/Administrative Account (Admin Login)
Purpose of the visit
Name and Relationship of the person accompanying the guest
Date and time of Departure
Date and time of Arrival
Guest House Incharge Name (Value depend on Guest House Name)
Guest House Incharge Mobile Number (Value depend on Guest House Name)
Guest House Incharge Email (Value depend on Guest House Name)
Room Type (choose from dropdown)
Number of rooms required
Medical History
View
Admin/Employee/User having administrative account can view the details by clicking on view icon available in front of every entry.
Update
Admin/Employee/User having administrative account can update/edit the details by clicking on edit icon or update button.
Cancel
Admin/Employee/User having administrative account can cancel the request by clicking on the cancel button, prompting you to cancel the request.
Submit
Admin/Employee/User having administrative account can finally submit details after adding/editing by clicking on the Submit button.
Once the Submit button clicked, No further changes can be made and admin approves the request, it can not be cancelled.
Approve
Only Admin can approve/reject/cancel the request by clicking on tick icon and allot the room number.
Check-In
Once the request is approved , the admin need to mark the guest status as Check-In and upload Reference document and visitor Id proof.
Check-Out
When the request status is Check-In the admin need to change the status to Check-Out at the time of guest departure and record the departure date and time of the guest.
Admin/Employee/User having administrative account can take the print of the request granted by clicking on the print icon.
Transport
An employee or a user having administrative account can request to book a transport facility for traveling purposes, and an Admin can request on behalf of the employee or a user having administrative account and take necessary action on the request received.
Request Transport
Employee/Admin/User having administrative account can request to book a transport facility by clicking on the “Request Transport” button present on the top right side of the portal and fill in the required details:-
Type of Vehicle
Sitting Capacity
Request For
Guest/Person Name
Address
Contact No.
Departure (From)
Arrival(To)
Reason for Request
Type of Account(Employee/Administrative)(Admin Login)
Name of Person Incharge at University/Administrative Account(Admin Login)
Date From(Select from the calendar)
Date To(Select from the calendar)
Any other information
View
Admin/Employee/User having administrative account can view the details by clicking on view icon available in front of every entry.
Update
Admin/Employee/User having administrative account can update/edit the details by clicking on edit icon or update button.
Cancel
Admin/Employee/User having administrative account can cancel the request by clicking on the cancel button, prompting you to cancel the request.
Submit
Admin/Employee/User having administrative account can finally submit details after adding/editing by clicking on the Submit button.
Note: Once the Submit button is clicked, changes cannot be made and the admin approves the request, can not be cancelled.
Approve Transport Request
Only Admin can approve/reject/cancel the request by clicking on tick icon and allot the transport requested.
Assign Vehicle
Admin can assign a vehicle to a particular request; admin needs to click on the assign button option and Select the details.
University Vehicle (Yes or No)
Vehicle
Driver
Other Details
Admin/Employee/User having administrative account can take the print of the request granted by clicking on the print icon.
Email Logs
This section consists of four types of email logs namely:
Parking Request Email Logs
Conference Hall Request Email Logs
Guest House Request Email Logs
Transport Request Email Logs
Parking Request Email Logs
Admin can view the email logs of parking request in this section.
Conference Hall Request Email Logs
Admin can view the email logs of conference hall request in this section.
Guest House Request Email Logs
Admin can view the email logs of guest house request in this section.
Transport Request Email Logs
Admin can view the email logs of transport request in this section.
Logs
This section consists of four types of logs namely:
Parking Request Logs
Conference Hall Request Logs
Guest House Request Logs
Transport Request Logs
Parking Request Logs
Admin can view the logs of parking request in this section.
Conference Hall Request Logs
Admin can view the logs of conference hall request in this section.
Guest House Request Logs
Admin can view the logs of guest house request in this section.
Transport Request Logs
Admin can view the logs of transport request in this section.
Reports
This section consists of four types of reports namely:
Parking Request Report
Conference Hall Request Report
Guest House Request Report
Transport Request Report
Guest House Room Availability Report
Conference Hall Availability Report
Parking Request Report
-The parking_admin can generate the parking request report based on the following filters namely:
Employee Name
Organization Unit
Type of Account(Employee/Administrative)
Administrative Account
Vehicle Type(Two Wheeler/Three Wheeler/Four Wheeler/Heavy Vehicle)
Vehicle Registration Number
Allotted Parking Number
Status
Start Date
End Date
Submit(Yes/No)
We can generate the parking request report by clicking on the Search button.
We can export the parking request report in the form of CSV by clicking on CSV button.
We can copy the parking request report data by clicking on Copy button.
We can download the pdf of the parking request report by clicking on PDF button.
Conference Hall Request Report
-The conference_hall_admin can generate the conference hall request report based on the following filters namely:
Conference Coordinator’s Name
Name of Organising Department/ College/ Institute/ Centre
Type of Account(Employee/Administrative)
Administrative Account
Conference Level
Title of the Conference
Total No. of speakers and participants expected
Hall No
Status
Submit
Start Date
End Date
We can generate the conference hall request report by clicking on the Search button.
We can export the conference hall request report in the form of CSV by clicking on CSV button.
We can copy the conference hall request report data by clicking on Copy button.
We can download the pdf of the conference hall request report by clicking on PDF button.
Guest House Request Report
- The guest_house_admin can generate the guest house request report based on the following filters namely:
Employee Name
Organization Unit
Type of Account(Employee/Administrative)
Administrative Account
Nationality of the Guest
Mode of Payment
No of Rooms Required
Room No
Status
Submit
Date and Time of Arrival
Date and Time of Departure
We can generate the guest house request report by clicking on the Search button.
We can export the guest house request report in the form of CSV by clicking on CSV button.
We can copy the guest house request report data by clicking on Copy button.
We can download the pdf of the guest house request report by clicking on PDF button.
Transport Request Report
- The transport_request_admin can generate the transport request report based on the following filters namely:
Name of person in-charge at University
Organization Unit
Type of Account(Employee/Administrative)
Administrative Account
Vehicle Type
Sitting Capacity
Request For
University Vehicle
Date From
Date To
Status
Submit
We can generate the transport request report by clicking on the Search button.
We can export the transport request report in the form of CSV by clicking on CSV button.
We can copy the transport request report data by clicking on Copy button.
We can download the pdf of the transport request report by clicking on PDF button.
Guest House Availability Report
The guest_house_incharge can generate the guest house availability report based on the following filters namely :
Guest House
Booking Date
On clicking Generate button we can view the rooms which are available in the selected guest house.
Available rooms are represented by green color and booked rooms are represented by red color.
If the booking date is not selected then the rooms are represented by white color.
On clicking the View All button on the rooms , you can view all the bookings of a particular room.
Conference Hall Availability Report
The conference_hall_incharge can generate the conference hall availability report based on the following filters namely :
- Booking Date
On clicking Generate button we can view the halls which are available on that date.
Available halls are represented by green color and booked halls are represented by red colour
On clicking the View All button on the halls , you can view all the bookings of a particular hall.
Annexure
Roles
| Role Name | Description |
|---|---|
| guest_house_admin | Can request a guest house on employee’s behalf and also can approve it. |
| conference_hall_admin | Can request for a conference hall for employee behalf and also can approve it. |
| parking_admin | Can request a parking place for employee behalf and also can approve it. |
| transport_request_admin | Can request a transport vehicle for employee behalf and also can approve it. |
| employee | Can just ask for parking, guest house, conference hall, transport and get it approved by an admin. |
| essential_administrative | User having administrative account can request for parking,conference hall,guest house etc. |
| guest_house_incharge | Can view the guest house rooms availability. |
| conference_hall_incharge | Can view the conference hall availability. |
Workflow Diagrams
Activity Diagram
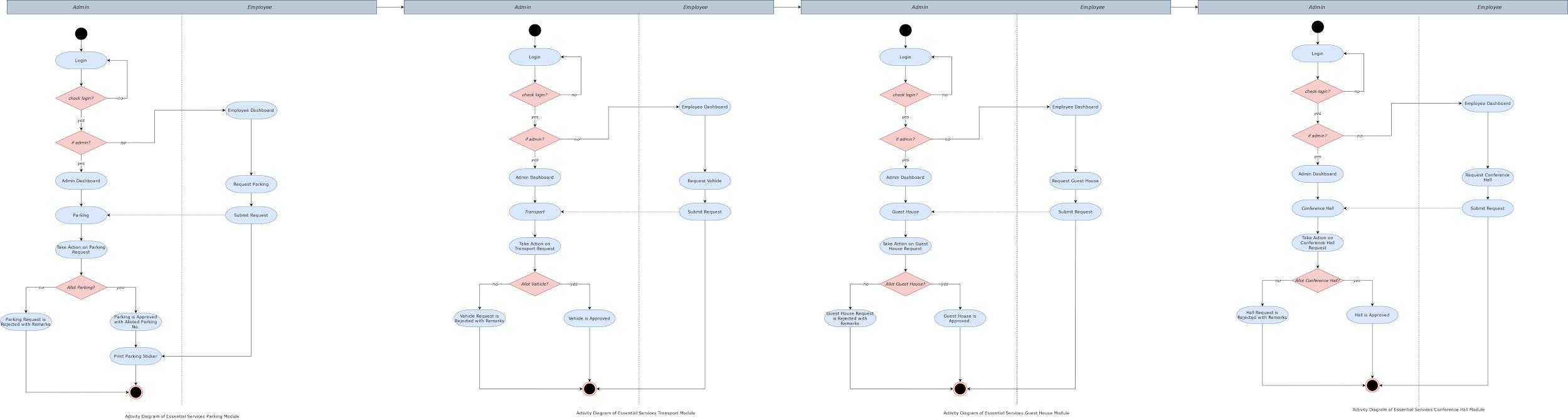
Use Case Diagram