Core Communication System
| Document Title | Core Communication System |
|---|---|
| Document Number | CCSUG -001 |
| Version | 2.5.1 |
| Author(s) | Senior Analyst, Employee |
| Approved by | Senior Manager, Operations |
| Last Update Date | September 14, 2024 |
Introduction
This module helps in sending emails to more than one employee/student in a single click directly from the portal.
This module also helps to keep a record of the emails sent to the employees/students.
Significant features of Core Communication System:
Compose Bulk mail(Send one mail to more than one employee at a time)
Filter Employees(select the employees according to choice)
Dashboard
This section gives a count of
The total number of mail sent combined(Student+Employees).
The total number of mail sent to students.
The total number of mail sent to Employees.
Employees
In this section, all types of employees are listed. Admin can select all those employees s/he wants to send mail by clicking on the checkbox provided.
Compose Message
Admin can compose an SMS to the employees by clicking on the “Compose Message-Select Employee” button present on the top left side of the portal and filling in the message that needs to be sent.
Then click on the “send” button to send that composed message to those selected employees.
Note: While sending bulk emails to the employees, the email address(es) that are inserted in CC/BCC will receive the same email as the number of recipients in the “to” field, as the module sends the email one at a time.
Bulk Mail Compose
Admin can send mail to more than one employee/student at a time by clicking on the checkbox available at the start of every entry.
Only those employees whose checkbox is ticked will get an email that will be composed and sent by the admin.
- Admin needs to mark the checkbox and then click on the “compose mail” button.
While sending bulk emails to the employees the email address/es which is/are added in CC/BCC will receive the same email same as the number of recipients in “to” field, as the module sends the email one at a time.
Filter Employees
In situations where emails are to be sent to a particular group of employees, we can use the “filter” feature provided in the module. For example, if the admin needs to send mail only to teaching faculties or to permanent faculties, then s/he can do it by clicking on the “Filter Employee” button present on the top left side of the portal and filling in the required filter as per the choice. After that, click on the “Search” button present at the bottom left of the filters displayed. Admin can reset its filters anytime by clicking on the “Reset” button. After filtering, the employees’ admin can click on the Compose mail button to proceed further.
Some of the filters are:
Clicking on the “Filter Employee” button present on the top left side of the portal and fill in the required filter as per the choice.
After that click on the “Search” button present at the bottom left of the filters displayed.
Admin can reset its filters anytime by clicking on the “Reset” button.
After filtering the employees' admin can click on the Compose mail button to proceed further.
Some of the Filters are:
Service cadre(Teaching/Non-teaching)
Organizational Unit(select from the drop-down)
Nature of Employment(Permanent/Temporary/Contractual/Etc)
Date of Joining(select from the calendar)
Date of Superannuation(select from the calendar)
Qualification at the time of Appointment(select from the drop-down)
Existing Employee Code
Salutation
Name(First/Middle/Last)
Name in Hindi
Gender
Date of birth
Blood Group
Category/Religion/Nationality
Marital Status etc.
Students
In this section, all the students present at the institution are listed. Admin can select all those students she/he wants to send mail to by clicking on the checkbox provided.
Compose Mail
Admin can compose a mail to his/her employees by clicking on the “Compose Mail-Select Employee” button present on the top left side of the portal and fill in the required details:
Subject
CC(Carbon Copy)
BCC(Blind Carbon copy)
Reply To
Content(HTML/Text)
Then click on the "send" button to send that composed mail to those selected employee/employees.
Mailing Lists
Mailing lists are usually created for those who are not directly associated with the institution. Emails can be sent to such individuals using this feature. Mailing lists are managed through the Mailing Lists section and show the Create Mailing List button.
To create the mailing list, click on the ‘Create Mailing List’ button, write a name to it, and click on the ‘Save’ button.
Once the mailing list is created, it will be reflected in the list. Click on the ‘Import List’ button to download the Excel format in which the mailing list will be imported to the portal.
After downloading the Excel format, enter the details (email IDs, info1, info2 etc) in it, save it, and then browse the same and click on the ’Upload the File’ button to get the sheet uploaded.
Once the sheet is uploaded, you will be able to view the email IDs of the members uploaded to that sheet. The emails can now be sent to those members by clicking on the ‘Compose Mail-All’ button.
The created mailing lists can also be deleted using the Delete button. These deleted lists can be accessed using the Show Archive toggle button.
Message Lists
Message lists are usually created for those who are not directly associated with the institution. An SMS can be sent to such individuals using this feature. Message lists are managed through the Message Lists section and show the Create Message List’ button.
To create the message list, click on the ‘Create Message List’ button, write a name to it, and click on the ‘Save’ button.
Once the message list is created, it will be reflected in the list. Click on the ‘Import List’ button to download the Excel format in which the mailing list will be imported to the portal.
After downloading the Excel format, enter the details (mobile number, info1, info2, etc.) in it, save it, and then browse the same and click on the ’Upload the File’ button to get the sheet uploaded.
Once the sheet is uploaded, you will be able to view the phone numbers of the members uploaded to that sheet. The SMS can now be sent to those members by clicking on the ‘Compose Message—All’ button.
Groups
This section is used to create/view/update the groups. Employee as well as student groups can be created by clicking on the ‘Create Groups’.
To create a group, enter a name, select the module name (student/employee), enter the description, and then click on the ‘Save’ button.
To add the members to a group, click on the ‘Add to Group’ button available in the Employee and Student section. Select the employee (s)/ student(s) that you wish to add, then select the group in which you want to add the selected employee (s)/student (s) and click on the ‘Save’ button.
To send the emails or SMS to the employee(s) or student(s) added to the group, click on the ‘Compose Mail-All or ‘Compose Message-All’ button.
Logs
This section is used to view the logs of all communication made through this module and shows:
Communication Logs
View communication button
Settings
To use the Core Communication Module module, the user needs to configure the following settings:
Mail Server: The institution can add the mail server details by clicking on the action button available against the Mail Server setting. By default, the emails are sent through the email ID (noreply@samarth.edu.in)
SMS Gateway: The SMS gateway can be configured using this setting by obtaining an SMS kit from a vendor.
SMS Template: The institution can add all the SMS templates (which it intends to send) whitelisted from its SMS vendor using this setting.
Roles
| Role Name | Description |
|---|---|
| ccs_admin | Configure settings and Compose email for individual or bulk employees |
Annexure
Workflow Diagram
Activity Diagram
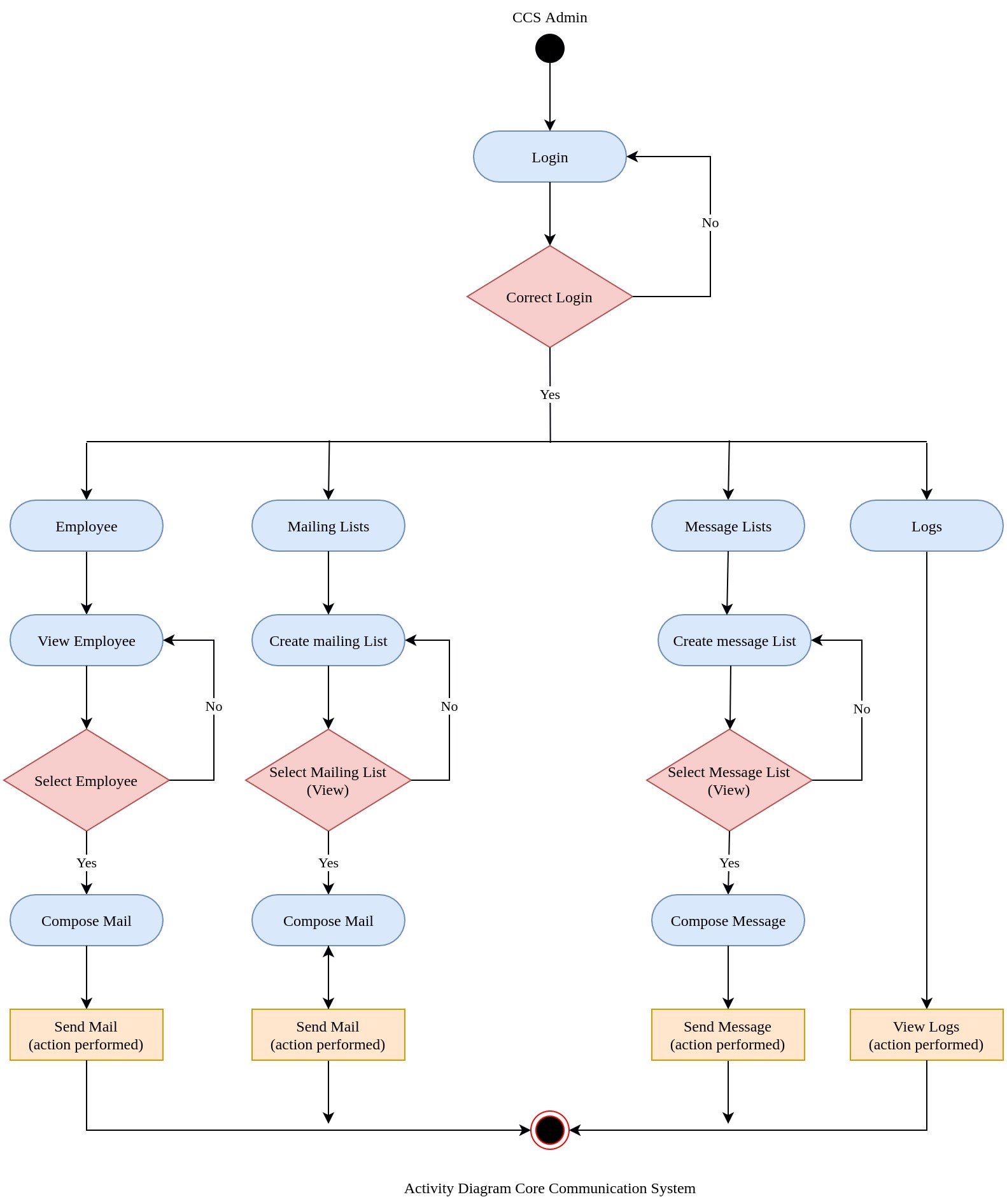
Use Case Diagram
