Affiliation Management System
| Document Title | Affiliation Management System Guide |
|---|---|
| Document Number | AMS-001 |
| Version | 2.1.3 |
| Author(s) | Manager, Product |
| Approved by | Senior Manager, Operations |
| Last Update Date | October 25th, 2024 |
About the Module
The Affiliation Management System is a comprehensive digital solution designed to streamline and manage the affiliation process for Higher Education Institutions. This system provides an end-to-end framework that handles every aspect of affiliation, from the initial registration of colleges to the final approval of applications. By automating key functions such as profile creation, program configuration, and fee submission, the system ensures efficiency, accuracy, and compliance with established criteria.
Key Features of the Affiliation Management System
- End-to-End Affiliation Process Management: Handles everything from initial registration of colleges to final approval of applications for New College Affiliation, Continuation, Extension (Natural Growth), Permanent Affiliation and Annual Fee Collection from affiliated and autonomous colleges.
- Updatable College Profile: Enables easy profile creation and management for affiliated institutions, ensuring accurate and up-to-date information.
- Automated Program Configuration: Supports detailed configuration of academic programs based on university needs, including customizable program clusters, fee structures, and strength-based affiliations.
- Integrated Payment Gateway: Facilitates secure, seamless, and compliant fee submission for both existing and new colleges.
Affiliation Application Process Overview
The Affiliation Management System simplifies the complex multi-step process of college affiliation, providing clarity and efficiency at every stage.
- College Profile Creation Colleges enter detailed information about their infrastructure, faculty, financial status, and academic programs.
- Affiliation Application Submission Colleges apply for affiliation by submitting their application with complete information on facilities, faculty, and programs offered.
- Administrative Review & Physical Audit The university conducts a thorough review and may assign a physical audit team to validate college claims.
- Fee Payment & Final Approval Once the application is approved, colleges are prompted to make their affiliation fee payments, after which the affiliation is officially granted.
Customisation for Universities
The Affiliation Management System offers high flexibility and customization to suit specific university needs:
- Master Settings
- Define various college types (Constituent, Affiliated, Autonomous, etc.).
- Set affiliation application types (New College Affiliation, Continuation, Extension (Natural Growth), Permanent Affiliation and Annual Fee Collection from affiliated and autonomous colleges).
- Map program clusters (Professional, General, Honours, Education & Law, Medical, Fine Arts, Vocational and Certificates).
- Fee Structures
- Program-based and subject-based fees tailored to the specific affiliation requirements.
- Location Types & Document Uploads
- Support for multi-location affiliations and the ability to manage required documentation (financial statements, infrastructure reports, faculty details, etc.).
Benefits for Universities and Colleges
For Universities:*
- Operational Efficiency: Automates routine tasks, reducing manual effort and accelerating processing times.
- Centralized Oversight: Provides a unified system to manage all college affiliations in a transparent and compliant manner.
- Customizability: Tailor the system to fit the unique processes, programs, and requirements of each university.
For Colleges:
- Seamless Application Process: Simplifies profile creation, application submission, and fee payment.
- Real-Time Updates: Colleges can track their application status, payment history, and any required updates.
- Enhanced Communication: Provides clear channels of communication between colleges and universities, reducing delays and errors.
Administrator’s Guide
Affiliation Management Dashboard
The Affiliation Management System dashboard provides an intuitive, user-friendly interface that enables administrators to manage the entire affiliation process effectively.
Key Dashboard Features Include:
- Registration Requests: Track and manage new applications from colleges seeking affiliation.
- College Profiles: View and verify detailed institutional information submitted by affiliated colleges.
- Affiliation Applications: Monitor ongoing and completed applications, from submission to final approval.
- Settings & Payment History: Customize system parameters, including fees, programs, and track transaction histories.
Prerequisites to Initiate the Affiliation Management System
To use the system, universities are required to configure certain modules in their Samarth suite. Here are the prerequisites:
- Configuration of the Base Module adding Organisation Unit types.
- Add Existing Affiliated Colleges in Organisation Units.
- Add Organisation Unit Heads for the respective affiliated colleges.
- Add Programmes in the Programme module, which is part of the Academic package.
- Payment gateway kit of the university’s respective banking institution.
Note: These configurations should be done by various administrators with the admin role of the mentioned modules.
Roles in the Affiliation Process
There are two main roles required to manage the affiliation process:
| S.no. | Role Name | Description |
|---|---|---|
| 1. | Affiliation Admin | This user configures the affiliation module, adds existing affiliated colleges, defines fee heads, creates applications, and approves applications. |
| 2. | Affiliation User | This user (director/head/principal of the college) completes the college profile, submits affiliation applications, and pays the relevant fees. |
Affiliation Management Configuration
The Affiliation Module provides various functionalities to create and manage affiliation application sessions and requests sent by the colleges. The main sections are:
- Dashboard
- Registration Requests
- College Profile
- Affiliation Application
- Settings
- Payment History
Before starting the affiliation application configuration the administrator will map the existing affiliated colleges in the registration requests section in the affiliation management module.
Registration Requests
The registration requests section provides a request list of the New colleges that have registered for affiliation as a new college and want to get affiliation for various programmes from the university. Registration is required to add the college as it hasn’t been added to the University’s existing organisation unit.
To Register existing affiliated colleges added in the Organisation Unit the admin is required to map the colleges in the registration request section, to map the existing colleges here are the following steps.
College Registration for existing colleges
- Login as affiliation admin administrative user
- Go to the governance section of the Samarth eGov suite
- Click on the affiliation module
- Click on the Registration Request section on the left side application menu
- Click on the Registration Existing Organisation Units button in the right-hand corner of the list table
- Click on the Affiliated colleges/standalone institutions in the dropdown list of colleges that are required to be mapped with the affiliation management system.
- Admin can Select the colleges according to their type of College types in the Type dropdown, which they need to select from the dropdown list:
- Constituted
- Affiliated
- Autonomous
- Off-Campus/PG centre
- Registered/Learning/Study Center
- Select multiple Colleges/Institutions and mark them with their designated types.
- Click on Add to map the existing colleges/institutions/centres.
College Registration for New Colleges
- Login as affiliation admin administrative user
- Go to the governance section of the Samarth eGov suite
- Click on the affiliation module
- Click on the Registration Request section on the left side application menu
- Here all the new colleges requests list can be seen with the status.
- Admin can click on view to check the college profile and according to the information, admin can Approve or Reject the list
- Upon Approving the registration of the New College, the college will receive an email regarding their registration approval to their provided email IDs with login username and password to log in and start adding their college profile and apply for affiliation.
Settings
The settings are an important section where the University / Institute can customise the module and affiliation application process. To customise the module in the settings there are 2 sections:
- Master settings.
- Application Configuration.
1. Master Settings
The Master settings are fundamental tools that empower administrators to adjust the system’s configuration. It serves as a control panel for customising various aspects of the system according to specific needs administrators can input diverse categories of data pertinent to the Affiliation system, such as types of colleges, Affiliation type, Programme type, Location settings mapped, Fee heads, Declaration etc.
9 different settings types help to customise the affiliation application. Here are the following types:
1. College Type
This master setting allows administrators to define the various types of colleges within the system.
Examples of college types are added as pre-defined in the system “New College, Constituent, Affiliated, Autonomous, Off/PG Centre, Recognised/Learning/Study Centre” as Administrators can input and manage these college types, which later populate dropdown menus throughout the system where college-type selections are required.
To add a new college type, here are the following steps needed to follow.
- Open Affiliation Module, in the left-hand application control side, click on settings.
- In the master settings College type, click on the gear option.
- Click on Add College Types
- Add the College Type Name, and Select the Status as Active.
- Click on Save to add the type.
2. Management Type
The management type master setting enables administrators to categorize colleges based on their management structure. For instance, colleges may be categorized as “State/Central Government,” “Private Aided/Unaided” or “Local Body.” Some of these types of settings are added by default. This setting facilitates the classification and organization of colleges according to their administrative oversight.
To add a new management type, here are the following steps needed to follow.
- Open Affiliation Module, in the left-hand application control side, click on settings.
- In the master settings Management type, click on the gear option.
- Click on Add Management Types
- Add the Management Type - Name, and Select the Status as Active.
- Click on Save to add the type.
3. Affiliation Type
The Affiliation type master setting allows administrators to specify the affiliations that colleges may have. Examples of affiliation types include “Provisional/Temporary,” “Permanent Affiliation,” “Add New Programme,” and “Renewal Affiliation.” Administrators can manage these affiliations, ensuring accurate representation and categorization of colleges within the system.
To add a new Affiliation type, here are the following steps needed to follow:
- Open Affiliation Module, in the left-hand application control side, click on settings.
- In the master settings Affiliation type, click on the gear option.
- Click on Add Affiliation Types.
- Add the Management Type - Name, and Select the Status as Active.
- Click on Save to add the type.
4. Programme Cluster Type
The programme cluster type master setting enables administrators to define the various types of academic programs available at the university. These program types are later mapped with specific programs in the program configuration settings. Program types can be added according to various aspects, for example, “Undergraduate,” “Postgraduate,” or “Diploma” programs. Administrators can add, edit, and manage program types as required to accurately represent the university’s academic offerings.
To add a new Programme type, here are the following steps needed to follow:
- Open Affiliation Module, in the left-hand application control side, click on settings.
- In the master settings Programme cluster type, click on the gear option.
- Click on Add Programme cluster Types.
- Add the Programme cluster Type - Name, and Select the programme category from the defined values - General, Honors, Professional, and Medical.
- Select the Status as Active.
- Click on the Save button to add the type.
5. Fee Head Type
The fee head type master setting enables administrators to define various types of fee heads for programs of different colleges and programme types according to the affiliation type. Administrators can add, edit, and manage fee head types as required to accurately represent the university’s affiliation application offerings.
Admin can create three types of fee heads using this setting:
Program-based Fee Head:
- If administrators select “Yes” for the program-based category, the fee head will be associated with a specific academic program offered by the university.
- This fee will be charged to the college for the programmes they are affiliating for as part of the programme fee.
Subject-based Fee Head:
- Similarly, if administrators select “Yes” for the subject-based category, the fee head will be linked to a particular subject or course within a program. The university can customize as per subject or course-based fee heads.
- Colleges applying for specific courses related to affiliation to that subject will incur this fee.
Affiliation Application Fee Head:
- If administrators choose “No” for both program-based and subject-based categories, it indicates that the fee head is not tied to any specific program or subject.
- This option is typically used to generate a fee head for affiliation application fees or general-purpose fees.
To add a Fee Head type, here are the following steps needed to follow:
- Open Affiliation Module, in the left-hand application control side, click on settings.
- In the master settings Fee Head type, click on the gear option.
- Click on Add Fee Head Type. Add the Fee Head Type name (for example, Affiliation application fee head, New College Affiliation Fee, etc.).
- Select the Status as Active.
- Click on the Save button to add the type.
6. Add Location Type
The Location type master setting enables administrators to define locations, which are further used regarding the creation of affiliation applications according to specific location-based affiliation processes.
To add a location type, here are the steps needed:
- Open Affiliation Module, in the left-hand application control side, click on settings.
- In the master settings Location type, click on the gear option.
- Click on Add Location Type, and Select State name. An updated list of Districts will be available. If a new district is required to be added, click on Add not listed District to add, add the Sub-district name, and add the Pincode.
- Click on the Save button to add the Location.
7. Document Type
The document master setting allows University / Institute administrators to input various documents required from the college for their affiliation application. Administrators can add document names, types (such as images, XLSX, or PDF), and descriptions. These documents will be reflected in the college profile section and the affiliation application session on the user side. This feature ensures clarity and ease of access for both administrators and users, facilitating efficient management of required documents.
To add a Document type, here are the following steps needed to follow:
- Open Affiliation Module, in the left-hand application control side, click on settings.
- In the master settings Document type, click on the gear option.
- Click on Add Document Type, and add the document name.
- Select the Document type to add the required during the College profile or Affiliation application.
- Select File type so that colleges will be able to upload the document according to the admin-set type.
- Select the status as Active.
- Add the description of the document type.
- Click on the Save button to add the Location.
8. Declaration
The declaration master setting empowers administrators to input various declarations required from colleges before submitting their college profile and affiliation application. These declarations are pivotal components visible in both the college profile section and the affiliation application session on the user side. Administrators are restricted to maintaining only one declaration for each affiliation application and college profile. While administrators retain the capability to edit existing declarations for updates, the system ensures no repetition in entries, thereby fostering efficient management of declarations.
To add Declarations, here are the following steps needed to follow:
- Open Affiliation Module, in the left-hand application control side, click on Settings.
- In the master settings Declaration type, click on the gear option.
- Click on Add Document Type, and add the document name.
- Select Declaration type to add it during the College profile or Affiliation application.
- Select the status as Active.
- Add the description of the document type.
- Click on the Save button to add the Location.
9. Create and Manage Committee
The Create and Manage Committee allows the administrator to create various committees where they can assign various employees and admins as committee members as they visit different colleges for physical inspection to verify the details added by the colleges for their affiliation for the required programmes.
To create and manage a committee, here are the following steps needed to follow:
- Open Affiliation Module, in the left-hand application control side, click on Settings.
- In the master settings, create and manage the committee, and click on the gear option.
- Click on Add Document Type, and add the document name.
- Select Declaration type to add it during the College profile or Affiliation application.
- Select the status as Active.
- Add the description of the document type.
- Click on the Save button to add the Location.
2. Application Configuration
The application configuration settings help to configure various affiliation sessions according to added program types, fee heads, affiliation types, and college types. This section is important as it helps to configure the affiliation applications according to the University/institute’s various affiliation application processes.
5 sections in the application configuration can be customized accordingly:
- Programmes Configuration
Administrators can organize and categorize programs by aligning them with designated program types established in the system. Admins also have the flexibility to configure program types based on specific criteria such as strength-based affiliation.
To configure Programmes configuration, here are the following steps needed to follow:
- Open Affiliation Module, in the left-hand application control side, click on Settings.
- Scroll the settings in the application configuration settings, click on the Programme configuration gear option.
- Click on Add Programme Configuration, and select the Programme Type to configure programmes on the selected programme type.
- Select Yes / No if the particular programmes are strength-based or not. (Suggestion: Select this option only if the particular programme type is required as strength-based.)
- Select Active to show the particular programme configuration required for the affiliation session.
- Click on the Save button to confirm the configuration.
For programme types configured as strength-based, the programmes added will have an option to define minimum and maximum required strengths for programs, along with associated costs if the strength falls below the minimum threshold.
To configure Programmes as strength-based configuration, here are the following steps needed to follow:
- Open Affiliation Module, in the left-hand application control side, click on Settings.
- Scroll the settings in the application configuration settings, click on the Programme configuration gear option.
- To configure programme strengths on the selected programme type.
- Click on the Strength Configuration button against the program.
- Enter the minimum and maximum strength.
- Enter the Below and Average strength cost of the programme according to their strength-based cost.
- Open Affiliation Module, in the left-hand application control side, click on Settings.
- Scroll the settings in the application configuration settings, click on the College Registration URL Configuration gear icon.
- Select Registration Open date and add the registration URL open date.
- Select Registration Close date and add the registration URL close date.
- As the date has been added, locate the open/close button to manage access to the registration URL button positioned at the top right corner of the page.
- Click on the ‘Copy Application Link’ button to copy the registration URL link in the university / institute website or send the registration link via email to the college that wants to affiliate with the University / Institute to register.
After completing the configuration of the Affiliation Management System with the above-mentioned steps, the University will be able to process further affiliation requests in the following sections.
Affiliation Management Process
The Affiliation process is two step approval and verification process as shown in the (Image: 01), Colleges create a profile which will be helpful for both the university and college maintain their basic details one time can be edited and updated each new academic year regarding their institutional operations, management, infrastructure, and faculty details, which can be used to apply for various affiliation application.
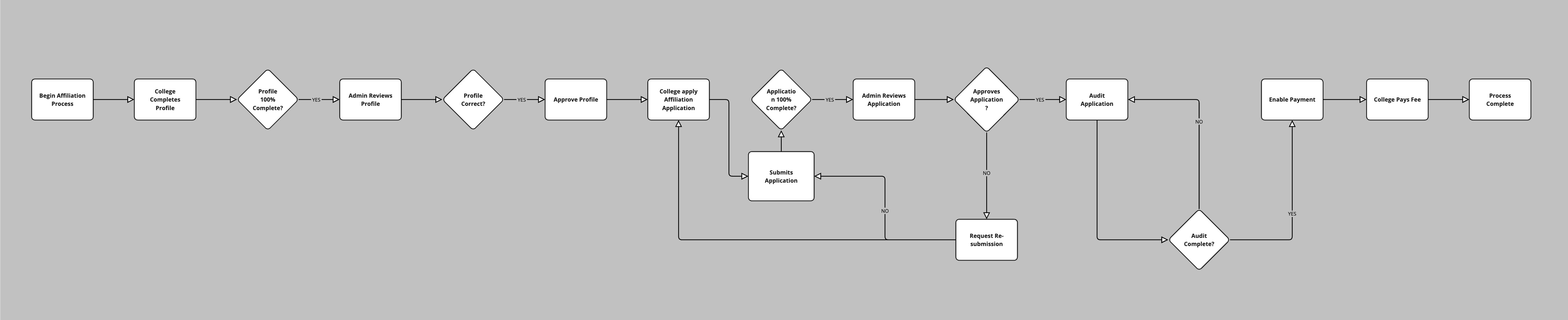
- Colleges Profile
The college applications section shows the profiles of colleges applied for affiliation. The college will be able to complete its profile for further affiliation application process. The college profile section is divided into 4 sections
Institutional Details:
- College Basic Details: Colleges are required to provide comprehensive information about the institution, including its name, address, contact details, and affiliating university.
- Head/Principal of Institute/College Details: Details of the head/principal of the institution, including their name, qualification, experience, and contact information.
- Governing Body/Management Information: Information regarding the governing body or management committee overseeing the institution, including names, designations, and contact details of members.
- Management Board: Details of the management board, including names, designations, and contact information of members.
- Financial Details: Submission of financial details such as annual budget, sources of funding, and financial statements to provide transparency regarding the institution’s financial status.
Physical Infrastructure:
- College Land Details: Description of the college’s land area, including total land area, ownership details, and land usage.
- Building Details: Information about the college buildings, including the number of buildings, construction details, and facilities available.
- Hostel Details: Details of hostel facilities available for students, including capacity, amenities, and rules/regulations.
- Physical Education Details: Information about physical education facilities and activities offered by the institution, including sports grounds, gymnasiums, and extracurricular programs.
- Staff Quarter Details: Details of staff quarters available on campus, including the number of quarters, occupancy status, and facilities provided.
Educational Ecosystem:
- Existing Programmes Details: Comprehensive information about the academic programs offered by any other institution/university (if any), including course names, duration, intake capacity, and accreditation status.
- Teaching Faculty: Details of teaching faculty members, including qualifications, experience, and specialization areas.
- Non-Teaching Staff: Information about non-teaching staff members, including administrative, technical, and support staff.
- Facilities for Students: Description of facilities provided to students, including libraries, laboratories, computer centres, and other student support services.
Uploads and Declaration:
- Uploads: Colleges are required to upload relevant documents such as land records, building plans, financial statements, faculty resumes, and accreditation certificates.
- Declaration: A declaration form where colleges affirm the accuracy and authenticity of the information provided in the profile.
- Form Summary: A summary of all the details provided in the college profile for review before submission.
Once the college profile is 100% completed and submitted, it undergoes review and approval by the admin.
(Note: Only after approval, colleges can proceed to request affiliation applications.)
Affiliation Admin Role
As colleges initiate their college profile the admin is required to verify their profile and approve the colleges to apply for various configured affiliation applications. The college profile verification process needs to be completed by the affiliation admin through the Colleges applications section where the admin will be able to see the colleges list who are adding their college details in the college profile section.
To verify/approve the college profile, the affiliation admin needs to follow the following steps:
- Open Affiliation Module, in the left-hand application control side, click on Dashboard.
- In the colleges click on Colleges Application.
- In the list the colleges who have submitted their profile will be listed, Admin can check the status as Draft and Submitted.
- Admin can view the college profile that has been submitted if they find the profile is correct,
- Click on Approve to accept the college profile.
- Or, click on re-submit to revert back it to the college if any details require to be updated/edited
- Upon submission status as Accepted/Re-submit/Reject the user will be notified on their provided email IDs.
- After the physical inspection report created by the committee is required to be submitted, the admin will upload the report and mark the status as physical audit complete/re-submit/affiliation approved.
- After uploading and changing the application status Admin will click on the enabled payment for the college so that the college can pay their respective affiliation fees configured by the university.
After successful completion of the payment, the admin will be able to check the status of the application paid by the colleges.
- Payment History
The Payment History section is available for the University to check various transaction history done by the college’s admin can check the records of the application fee payment through this section. To check the payment, here are the following steps:
- Open Affiliation Module, in the left-hand application control side, click on payment history.
- Admin will be able to check transaction history in the given list.
Upon approval of the college profile of the colleges by the university, colleges will be able to apply for various affiliation applications from their respective logins. The statuses of various colleges affiliation applications will be seen in the Affiliation Applications section.
Colleges' guide to apply for affiliation
Introduction
The Affiliation module helps to manage and track the Affiliation Applications from the colleges. The module helps the university/institution create, manage, and maintain the affiliation application records of the colleges that applied for the affiliation process. The system can be customized according to the University / Institution affiliation application process.
College Registration Process for New and Existing Colleges
The registration process is the first step for new colleges that want to apply for affiliation from the University / Institute. The College registration link is available during the set date and time by the university. Below are the steps to register as a new college:
New College Registration Process
Step 1: College Registration Form Submission Process
- Colleges access the registration form by clicking on the provided URL.
- Colleges navigate through the registration form, providing detailed information such as college name, location, management type, contact details, and other relevant information.
- Upon completion, colleges submit the registration form electronically through the system.
Step 2: OTP Verification
- After form submission, the system triggers an OTP (One-Time Password) verification process.
- Colleges receive an OTP on their registered email address provided during the registration process.
- Colleges enter the OTP into the system for authentication purposes, ensuring the validity of the registration request.
Step 3: Admin Review and Approval of Registration Request by the College
- Admin accesses the submitted registration requests through the Affiliation module’s College registration section.
- Admin reviews each registration request individually, verifying the provided information.
- Based on the review, the admin either approves or rejects the registration requests.
Step 4: College Registration Notification Process
- Colleges receive automated notification emails regarding the status of their registration request.
- Notifications include information about whether the registration request has been approved or rejected.
- In case of approval, additional instructions and next steps are provided to the colleges.
Step 5: Access to Affiliation Interface
- Approved colleges receive access credentials (such as username and password) as guest users with the
affiliation_userrole. - Colleges use these credentials to log in to the affiliation interface within the system.
Existing College Registration
The existing colleges need to be mapped by the affiliation admin so that the college head/director/principal can start their affiliation application process. The system will prompt such warnings which require action from the University administrators.
College Profile
The college applications section shows the college profiles of which the college applied for affiliation. The college will be able to complete its profile for further affiliation application process. The college profile section is divided into 4 sections
Institutional Details:
- College Basic Details: Colleges are required to provide comprehensive information about the institution, including its name, address, contact details, and affiliating university.
- Head/Principal of Institute/College Details: Details of the head/principal of the institution, including their name, qualification, experience, and contact information.
- Governing Body/Management Information: Information regarding the governing body or management committee overseeing the institution, including names, designations, and contact details of members.
- Management Board: Details of the management board, including names, designations, and contact information of members.
- Financial Details: Submission of financial details such as annual budget, sources of funding, and financial statements to provide transparency regarding the institution’s financial status.
Physical Infrastructure:
- College Land Details: Description of the college’s land area, including total land area, ownership details, and land usage.
- Building Details: Information about the college buildings, including the number of buildings, construction details, and facilities available.
- Hostel Details: Details of hostel facilities available for students, including capacity, amenities, and rules/regulations.
- Physical Education Details: Information about physical education facilities and activities offered by the institution, including sports grounds, gymnasiums, and extracurricular programs.
- Staff Quarter Details: Details of staff quarters available on campus, including the number of quarters, occupancy status, and facilities provided.
Educational Ecosystem:
- Existing Programmes Details: Comprehensive information about the academic programs offered by the institution, including course names, duration, intake capacity, and accreditation status.
- Teaching Faculty: Details of teaching faculty members, including qualifications, experience, and specialization areas.
- Non-Teaching Staff: Information about non-teaching staff members, including administrative, technical, and support staff.
- Facilities for Students: Description of facilities provided to students, including libraries, laboratories, computer centres, and other student support services.
Uploads and Declaration
- Uploads: Colleges are required to upload relevant documents such as land records, building plans, financial statements, faculty resumes, and accreditation certificates.
- Declaration: A declaration form where colleges affirm the accuracy and authenticity of the information provided in the profile.
- Form Summary: A summary of all the details provided in the college profile for review before submission.
Once the college profile is 100% completed and submitted, it undergoes review and approval by the admin. Only after approval, can colleges proceed to request affiliation applications.
Affiliation Application
The Affiliation Application section is where all the college’s affiliation application details and requests can be seen by the affiliation administrators. The affiliation admin has configured various affiliation applications for the affiliated colleges where colleges will be able to select the application type and start adding information about their affiliation application.
The colleges are required to fill out the application with the following details:
Faculty Details
- Proposed Teaching Staff: In this section, if the college wants to start a new college or new programme they will mention their proposed faculty details that are required to get affiliated with the new programmes.
- Existing Teaching Faculty: Colleges will add their existing faculty member details for the programmes they are affiliated with.
- Teacher-Student Ratio: Colleges will declare their teacher-student ratio or overall number of teaching faculty and students of the selected programmes.
Facilities and Resources
- Library Facilities: Colleges will add the library facility in which they will add the resources, books, journals and other reference materials. For the selected programmes.
- Lecture Room Facilities: Colleges will add the Lecture room details as per their selected programmes.
- Lab Facilities: Colleges will add the lab facility if required for the selected programmes.
Additional Information
- Additional Information: In this section, colleges will specify the facilities that are provided to the students if available.
- Uploads: Colleges will add the relevant uploads regarding their affiliation application.
- Declaration: A declaration form where colleges affirm the accuracy and authenticity of the information provided in the profile.
- Form Summary: A summary of all the details provided in the college profile for review before submission.
Once the affiliation application is 100% completed and submitted, it undergoes review and approval by the admin. Upon the approval of the application physical verification process report submission colleges will be able to pay their affiliation fees according to their affiliation application type and programmes selected.
FAQs
What is the Affiliation Management System (AMS)?
AMS is a digital solution that manages the affiliation process for higher education institutions.What are the prerequisites for using AMS?
Configuration of modules like organization units, payment gateway, and adding existing affiliated colleges.Who are the key user roles in AMS?
- Affiliation Admin: Configures the system and manages colleges.
- Affiliation User: The college head who submits affiliation applications.
How is payment handled?
Payment is handled through the university’s payment gateway, with transaction records available in the Payment History section.How does the physical audit process work in the AMS?
After the application submission, a physical audit is conducted by committee members, and the audit report is uploaded for final approval.
How will a college apply for an affiliation application?
Once the college profile is completed and approved by the university, the college can apply for affiliation through the Affiliation Application section.
How are affiliation fees configured?
Administrators can customize fee structures based on program types or affiliation applications, such as program-based or subject-based fees.
What documents are required for a college’s affiliation application?
Colleges must upload documents like land records, financial statements, faculty resumes, and more, depending on university requirements.
What is the process for creating and managing committees?
Committees are created in the Master Settings to manage physical inspections of colleges applying for affiliation.
What information is included in a college’s profile?
Profiles include institutional details, physical infrastructure, educational ecosystem, and required uploads.
What sections are included in an affiliation application?
Applications must include faculty details, facilities and resources (library, lecture rooms, labs), additional information, and declarations.
How does the physical audit process work in the AMS?
After the application submission, a physical audit is conducted by committee members, and the audit report is uploaded for final approval.
What happens after an affiliation application is approved?
Once approved, the college can make the required payment for the affiliation, after which the university verifies the transaction.
How is payment handled within the AMS?
Payment for affiliation fees is managed through a payment gateway, with transaction records available in the Payment History section.
How can universities track the status of applications?
Administrators can view the status of college applications (draft, submitted, approved) and audit details from the Affiliation Applications section.
Can an existing payment gateway be integrated into the system?
Yes, the payment gateway of the university’s respective banking institution can be integrated into the Affiliation Management System. The payment gateway configuration is a prerequisite to initiate the system. University required to send confirmation mail regarding their existing payment gateway information to Samarth team.
How can a university configure their programmes in the affiliation application?
Universities can configure programmes by navigating to the Programme Configuration section in the application settings. This includes mapping program types, configuring strength-based programmes, and adding program clusters.
How can a university create an affiliation application session?
Universities can create an affiliation application session by going to Session Configuration in the settings. They will need to set up parameters like the start and end dates, select the college type and affiliation type, and configure payment methods (online or offline).
Can a university create multiple affiliation application sessions?
Yes, universities can create multiple affiliation application sessions, each with different parameters like location, strength-based criteria, and fees.
How can a university see and approve college profiles?
University administrators can view college profiles by navigating to the Colleges Profile section in the Affiliation Module. After reviewing the profiles, administrators can approve or request edits.
Can a university ask colleges to resubmit their college profile and affiliation application?
Yes, the university can ask colleges to resubmit their profiles or affiliation applications. Administrators can return a submission if it requires updates or corrections before granting approval.
How can existing affiliated colleges be marked/added in the affiliation module?
Administrators can add and mark existing affiliated colleges in the Registration Requests section. They will need to select and map the colleges by their type (e.g., Constituent, Affiliated) from the dropdown.
How can a university create an affiliation application session?
The university can create a session by configuring various settings under the Session Configuration. They can set the duration of the session, select the applicable college and affiliation types, and manage the payment gateways.
How can a university approve a submitted affiliation application?
To approve an affiliation application, the university admin needs to review the application, conduct audits (if applicable), and then approve the application through the Affiliation Application section.
Can a university add multiple payment gateways in the affiliation module?
Guide does not explicitly mention adding multiple payment gateways, but administrators can configure the necessary payment gateways through the Payment Gateway Configuration.
How can a university approve new college registration?
University admins can approve new college registrations by reviewing the application in the Registration Requests section and approving or rejecting it based on the provided details.
How can a new college be added in the affiliation module?
New colleges are added in the Registration Requests section. Upon approval by the admin, the college will be added to the system and provided login credentials.
Can multiple fee heads be added for the affiliation fee?
Yes, multiple fee heads can be added for the affiliation fee. Admins can configure program-based or subject-based fee heads through the Fee Configuration section.
How will a college mark their college type?
Colleges can select their type (e.g., Constituent, Affiliated, Autonomous) during the registration process. This option is available when they map themselves in the Registration Requests section or when they fill out their College Profile as part of the affiliation process.
How will a college apply for an affiliation application?
Once the college profile is completed and approved by the university, the college can apply for affiliation through the Affiliation Application section. They must fill in details like faculty information, facilities, and submit the required documents.
How will a college select their affiliated programmes?
Colleges can select their affiliated programmes during the Affiliation Application process. The university will have pre-configured programme clusters, and the college can choose from these options based on the affiliation type they are applying for.
How does a college submit its college profile?
Colleges need to complete their College Profile by providing institutional details, physical infrastructure, educational ecosystem, and required uploads. Once all sections are filled out, the profile is submitted to the university for review and approval.
How will a college pay their affiliation fees?
After the university approves the affiliation application, the college can pay their fees through the payment gateway integrated into the system. The payment option will be enabled once the application is verified by the admin.
Do colleges need to provide details of their existing programmes in their college profile?
Yes, colleges are required to provide details of their Existing Programmes in the Educational Ecosystem section of the college profile. This includes information about the courses offered, intake capacity, and accreditation status.
How can colleges pay their remaining programme affiliation fees?
Colleges can pay the remaining fees for their programmes by accessing the Affiliation Application section after their initial submission. They will be prompted to pay any outstanding fees based on the selected programmes, using the payment gateway that is integrated.