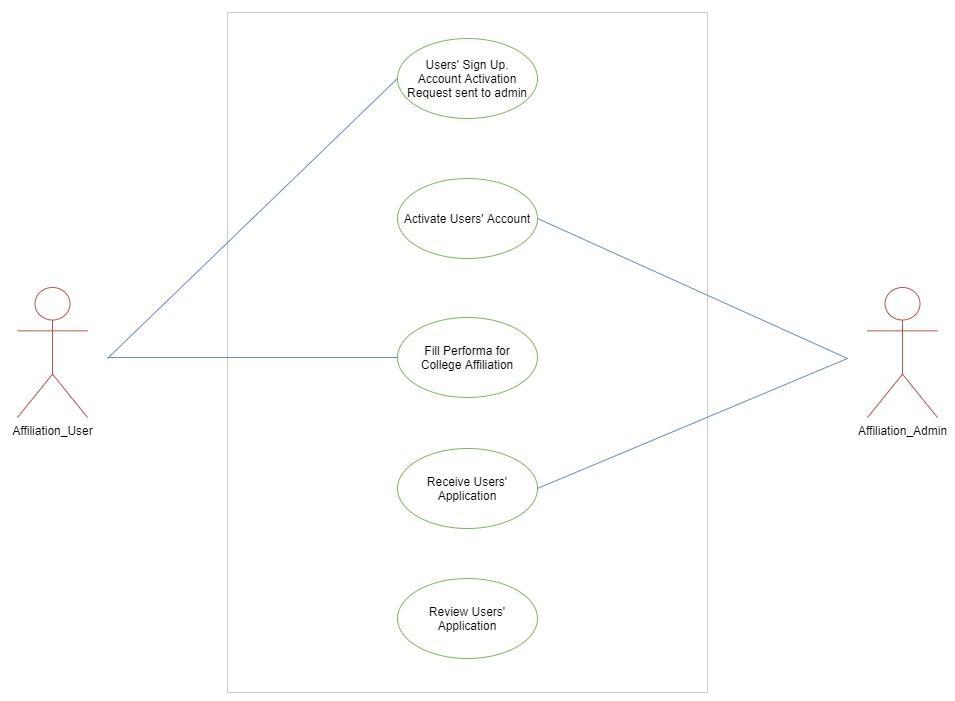Affiliation Management
Introduction
Affiliation Module helps the University to manage its affiliated colleges, requests and extension. In this module, Colleges can either upload all documents on the University’s page or already affiliated colleges can apply for sanctioning of new courses. It helps colleges to upload all documents (in any format) on the server effortlessly.
The data that gets uploaded is scrutinized by the Affiliation Committee for remarks and approval. Colleges can view notifications that are sent by Universities and also receive affiliation certificates.
New course allotment letters can also be accessed through this module. While filling the affiliation form, applicant colleges need to follow sequential steps which will be covered further.
Dashboard
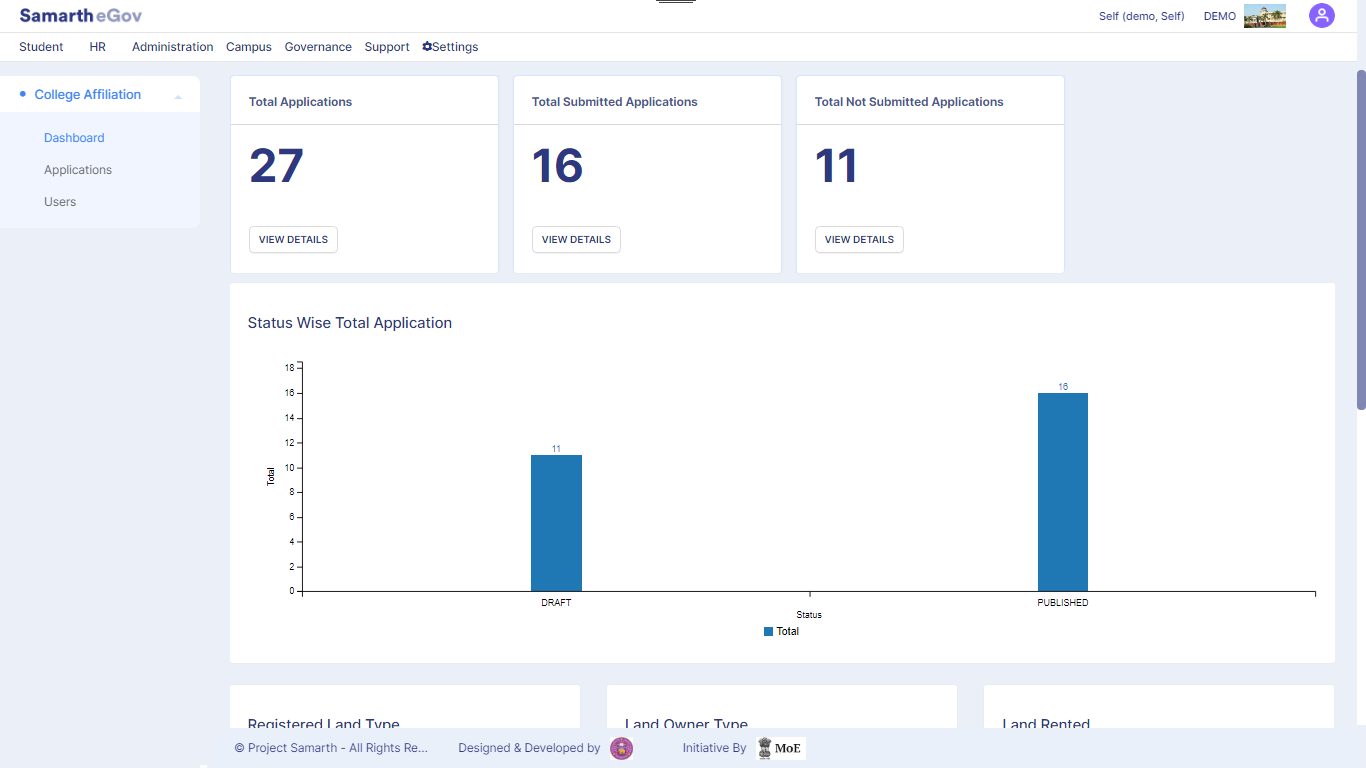
Registration for Affiliation of Colleges
The applicant can register themselves for college affiliation by clicking on the portal link and fill in the required details:-
Applicant’s Name
Applicant’s Mobile
Applicant’s Email ID
After clicking on the Register button, a mail will be sent to the applicant’s registered email id.
Login as a User
User can log in his/her account by clicking on the portal link and fill in the required details:-
User Name
Password
Existing User
Existing users can only log in to his/her account after the activation of account by the admin.
Activate the Account
Only Admin can activate the Applicant’s account which has registered to make it a valid user by clicking on the Activate Account button present in front of the entry under College Affiliation » User Administration » Users » Guest Entry.
After clicking on the Activate Account button, a mail will be sent to the applicant’s registered email id.
Application for Affiliation
User can apply by clicking on the Apply button present on the portal and fill in the required details:-
Land Details
In this section, the user has to enter his land’s details:-
Applicant Name
Applicant Mobile
Applicant Email
Address Line 1
Address Line 2
City
Country(Select from the drop-down)
State(Select from the drop-down)
In whose name the owner of the land is? (Select from the drop-down)
Whether the land is Registered/Leased Deed/Rented? (Select from the drop-down)
Is the building constructed on the land purchased by the Trust/Society? (Select from the drop-down)
Is the College being run on rented buildings? (Yes/No)
When the Trust/Society would complete the construction of its building? (Select from the calendar)
Name of society president
President Phone
Name of Society Secretary
Secretary Phone
Is the building disabled-friendly? (Yes/No)
Scope for future expansion of buildings
After filling all these details, click on the Save and Continue button to proceed further.
Facility Details
In this section, the user has to enter all the facility’s details available in their University/College/Institute:-
Number of Reception Room
Reception Area (in meter square)
Number of Principal Room
Principal room Area (in meter square)
Admin Office Area (in meter square)
Number of Admin Office
Hod room Area (in meter square)
Number of HOD Room
Faculty room Area (in meter square)
Number of Faculty Room
Classroom Area (in meter square)
Number of Class Room
Lab Area (in meter square)
Number of Labs
Computer Lab Area (in meter square)
Number of Computer Lab
Number of Store Room
Storeroom Area (in meter square)
Number of Seminar Room
Seminar room Area (in meter square)
Multipurpose room Area (in meter square)
Number of Multipurpose Room
Number of Libraries
Library Area (in meter square)
Girls Common Room Area (in meter square)
Number of Girls Common Room
Boys Common room Area (in meter square)
Number of Boys Common Room
Number of Toilets
Toilets Area (in meter square)
Number of Xerox room
Xerox room Area (in meter square)
Playground Area (in meter square)
Number of Playgrounds
Canteen Area (in meter square)
Number of Canteens
Other Room Details
Number of Library Books
Number of Library Journals
Number of Offices
Number of Almirah
Number of Halls
Number of Furniture
Number of Racks in Library
Number of Stools in Lab
Number of Tables in Computer Lab
Number of OHPs
Number of LCDs
Number of PCs
Internet Facility (give the name of Broadband Service Provider)
Does the campus have a Wi-Fi facility?
Hostel facility for Boys (Intake of Students)
Hostel facility for Girls (Intake of Students):
Number of Sewer Facility
Number of Rainwater Harvesting Facility
Plantation done/ plans proposed for it
Alternative sources of energy used/ proposed
After filling all these details click on the Save and Continue button to proceed further.
Category-wise details of employees in the College
In this section, the user has to enter all the employees’s category details available in their University/College/Institute:-
Teaching Staff
Male-UR/OBC/SC/ST Counts
Female-UR/OBC/SC/ST Counts
Non-Teaching Staff
Male-UR/OBC/SC/ST Counts
Female-UR/OBC/SC/ST Counts
After filling all these details click on the Save and Continue button to proceed further.
Other Details
In this section, the user has to enter all the other details available in their University/College/Institute.\For Example:- measures adopted for the security, anti-ragging measures, year/session when temporary affiliation was first granted, etc.
Application Fee DD Number(Details of University Fee for starting new programmes/ courses payable as DD for each course)
Application Fee Date(Select from Calendar)
Details of measures adopted for the security of women employees and students in the Campus and Girls Hostel
Give details of anti-ragging measures in the campus and hostels
Has the college been accredited by NAAC or other accrediting bodies? If so, give Rank and period of validity of accreditation
Is the Programme/Course approved by the Academic Council/Executive Council of the University?
State the year/session when temporary affiliation was first granted to the programme/course for which extension of affiliation is being applied, State whether there was a break in temporary affiliation for this programme/course? If so, give the years in a break of affiliation
After filling in all these details click on the Save and Continue button to proceed further.
Faculty Details
In this section, the user has to enter all the Faculty details of their University/College/Institute:-
Name
Percentage in UG
Percentage in UG
Year of Ph.D.
NET
Other Information
To enter multiple faculty details click on the Save button and enter other faculty details.
Users can delete the details just entered by clicking on the Delete button prompting you to be sure to delete the entry/item.
After filling all the available details click on the Proceed to Next Section button to proceed further.
Category Wise Students
In this section, the user has to enter all the students’s details category-wise enrolled in the courses offered in their University/College/Institute:-
Course
Male - UR/OBC/SC/ST Counts
Female - UR/OBC/SC/ST Counts
To enter multiple student category details for different courses click on the Save button and enter the details for the next course.
Users can delete the details just entered by clicking on the delete button prompting you to be sure to delete the entry/item.
After filling in all the available details click on the Proceed to Next Section button to proceed further.
State-Wise Students
In this section, the user has to enter all the student details who are state-wise enrolled in the courses offered in their University/College/Institute:-
Course
Male - Counts of (Same state/ Other state/ Foreign nationals)
Female - Counts of (Same state/ Other state/ Foreign nationals)
To enter multiple student details state-wise for different courses, click on the Save button and enter the details for the next course.
Users can delete the details just entered by clicking on the delete button prompting you to be sure to delete the entry/item.
After filling all the available details, click on the Proceed to Next Section button to proceed further.
Upload Documents
In this section, the user has to upload the supporting documents:-
Land Registration Document(Enclose copies of deed & mutation)
The validity of the registration of the Society (Attach copy)
Security FDR
Faculty List
Affidavit
Clearance/ No Objection Certificate
Document for Registration of the Society/Trust
Documents of classification of land and its location as Metropolitan or other areas
Land Use Certificate
Registered land/Government leased land documents
Appropriate order from the Govt. permitting
Building Plan
Documents by the registered Society/Trust earmarking land and buildings for the proposed college.
Details of the latest fund position
Project Details
After filling in all the available details click on the Proceed to Next Section button to proceed further.
Preview
A preview page will appear to verify all the details at once and then click on the Submit button present at the bottom of the form/Proforma to finally submit all the entered details.
Application
After the user applies for affiliation and submit the related details, the application goes to the application section which can be viewed by the admin only. Admin can view the status of application if Pending/Published/Drafted.
Users
Admin can either Activate the account or can reset the password in this section.
The account can be activated by clicking on the Activate Account button present in front of the entry under College Affiliation » User Administration » Users » Guest Entry.
Passwords can be reset by clicking on the reset icon present in front of the entry under College Affiliation » User Administration » Users » Guest Entry.
Annexure
Roles
| Role Name | Description |
|---|---|
| affiliation_admin | Can view the application, activate a user account, reset user account password, etc. |
| affiliation_user | Can log in and apply for affiliation. |
Workflow Diagrams
Activity Diagram
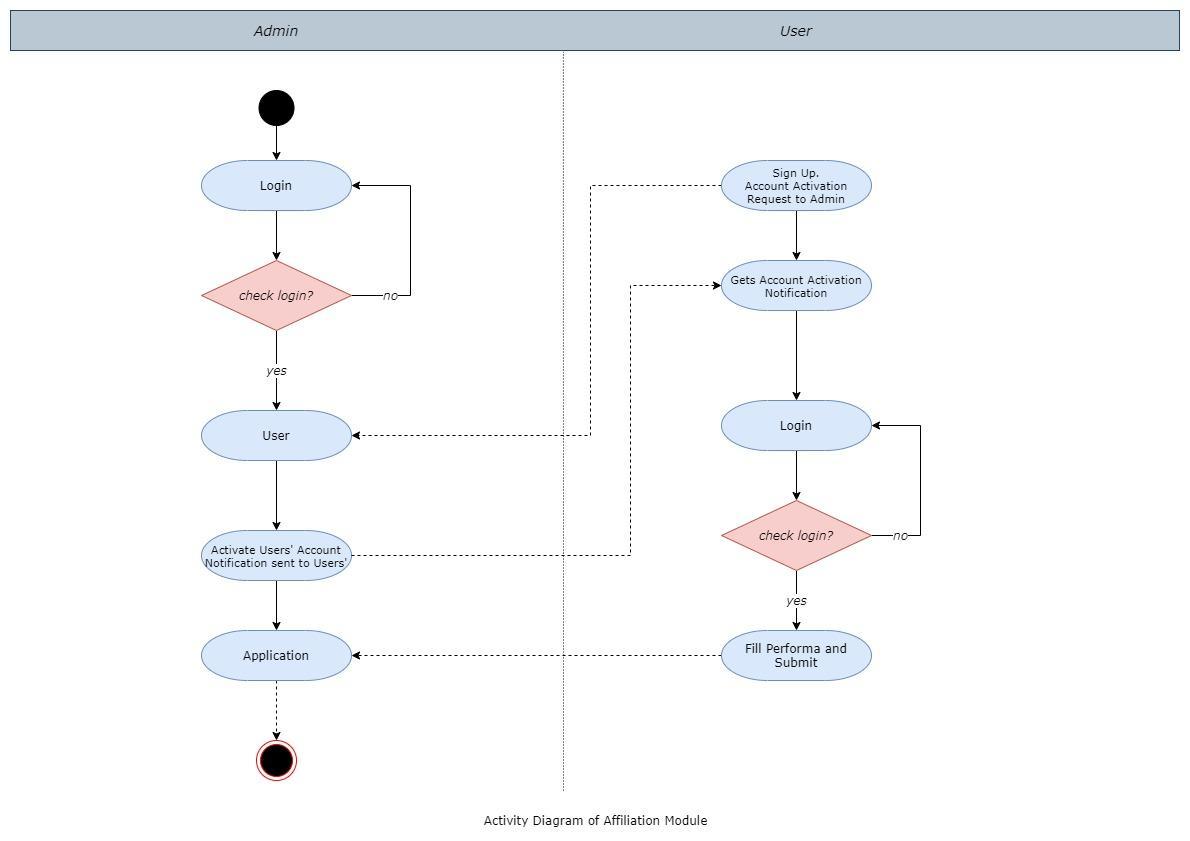
Use Case Diagram