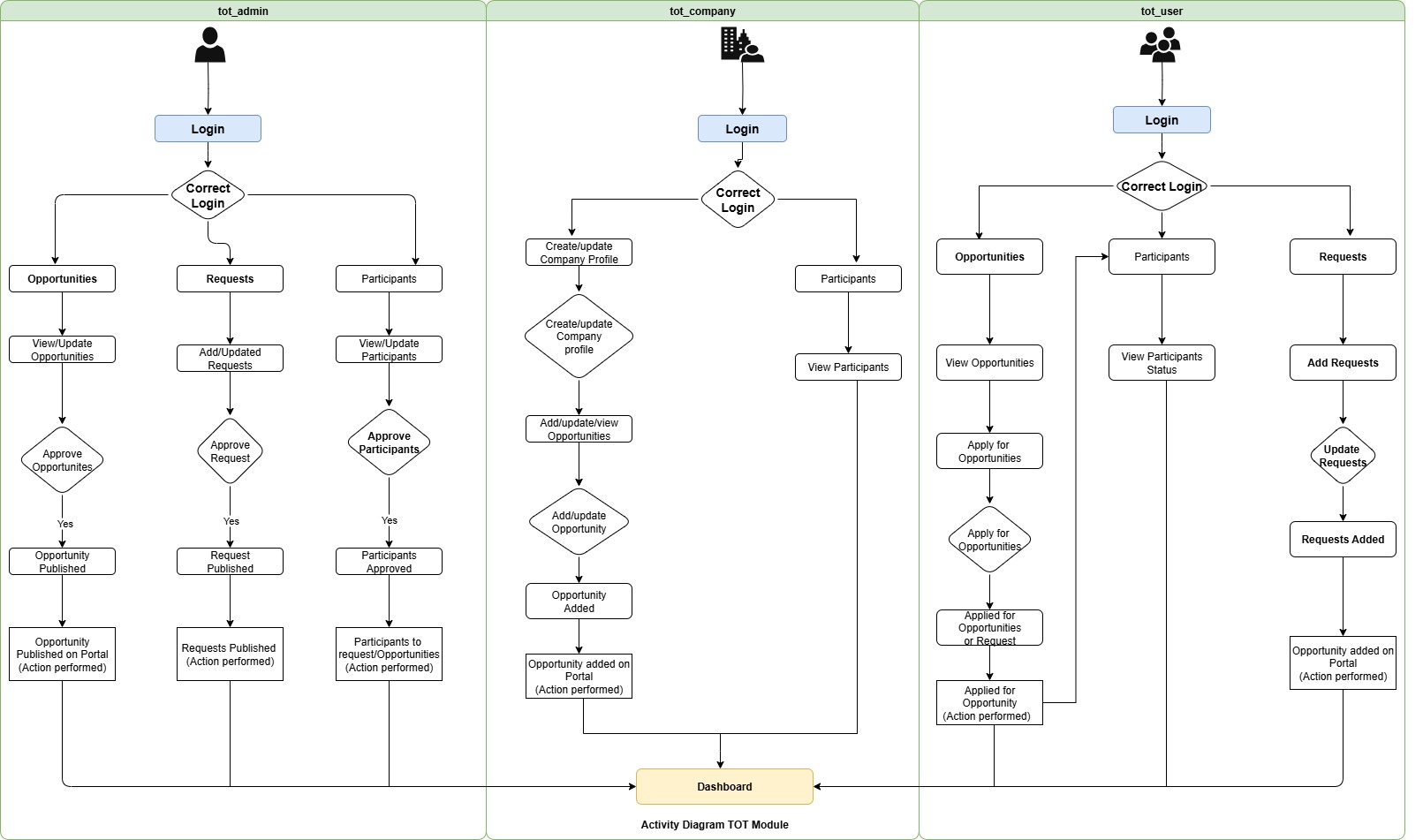ToT Management
| Document Title | ToT Management |
|---|---|
| Document Number | ToT |
| Version | 1.1.1 |
| Author(s) | Coordinator |
| Approved by | Senior Manager, Operations |
| Last Update Date | June 26th, 2025 |
Introduction
ToT stands for Training of Trainers.
It is designed to develop and enhance the specific skills, abilities, and knowledge of university and HEI employees.
Employees may be nominated or may request participation in training opportunities to improve their job performance and remain up to date.
Objectives:
- Enhance employee competencies and productivity.
- Support professional growth within the organization.
- Provide exposure to new tools, technologies, and methodologies.
Prerequisites
- Company & Training Information: Complete details of training providers must be recorded.
- Employee Records: Employees must be linked via the Employee Management module.
Dashboard
The ToT Admin dashboard displays:
- Total Companies
- Total Trainings
- Total Participation
- Total Requests
.png)
Company Users see only training opportunities.
Employees can:
-
View participation
-
Request and apply for trainings
Company Login
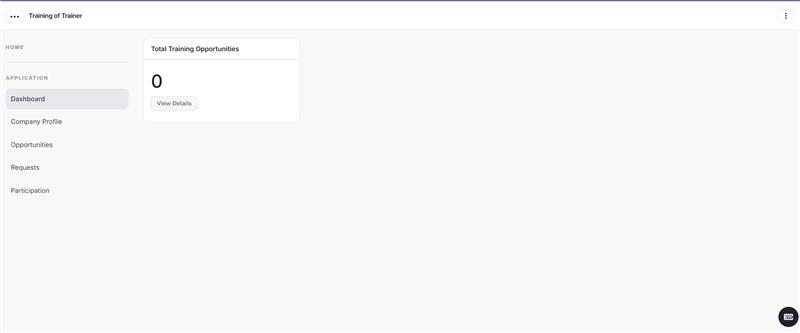
Company Profile Creation
Steps:
-
Company HR logs in using the tot_company role.
-
Click Create Your Company Profile and fill in:
-
Company name, description, and culture
-
Head office address
-
Website
-
HR contact name, email, and phone
-
View/Edit Profile
- Use the View and Edit icons to manage profile information.
Add Training Opportunities
Companies may post seminars or hands-on training sessions. Fields include:
-
Topic
-
Description
-
Dates & Time
-
Type (Seminar/Hands-on Training)
Participation Section
- Employee responses to training opportunities are reflected here.
Admin Login
Admin actions include:
-
Approve/publish company profiles
-
Publish training opportunities
-
Approve employee training requests
-
Track participation records
Opportunities
Only admins can publish company-submitted opportunities.
Update Status
Click the Edit icon and select:
-
Publish
-
Disable/Delete
Once published, edits are restricted.
Request
Employees can raise training requests.
Update Status
Admin can approve, disable, or delete requests using the Update option.
Participation
Shows training applications submitted by employees.
Update Status
Admin can approve or reject with remarks.
User (Employee)
.png)
Actions
-
Apply for visible training opportunities
-
Raise a training request if none are suitable
Apply to Opportunities
-
Click Apply and add remarks
-
Submit the application
Raise Request
Click Add Request for Training and fill in:
-
Topic, description
-
Duration type & period
-
Audience type (Teaching/Non-Teaching)
-
Date
Use View, Edit, and Submit as needed.
Annexure
Roles
| Role | Description |
|---|---|
| ToT_Admin | Manages company profiles, opportunities, requests, participation |
| ToT_Company | Posts training/seminar opportunities |
| ToT_User | Employee applying/requesting for training |
Glossary
| S. No. | Term | Description |
|---|---|---|
| 1 | Apply | Employee applies to a training opportunity |
| 2 | Audience | Target group (Teaching/Non-teaching staff) |
| 3 | Company HR | Manages company profile and posts opportunities |
| 4 | Company Profile | Organization’s details |
| 5 | Disable/Delete | Admin action to deactivate items |
| 6 | Duration | Training time span |
| 7 | Guest User | Temporary login for external companies |
| 8 | Opportunity | Training posted by a company |
| 9 | Participation | Employee applying for training |
| 10 | Remarks | Notes added during apply/request |
| 11 | Request | Training needed by an employee |
| 12 | Submit | Finalize application or request |
Frequently Asked Questions (FAQs)
Q1: How can an employee request for Training?
A: Employees can request the training, and then the admin can accept or reject accordingly.
Steps: HR » Training of Trainer » Requests » Action (Accept/Reject)
Q2: What is a TOT_Company?
A: TOT_Company is a role, assigned to the company user so they can add their profile and training sessions.
Q3: What is the purpose of making outsiders’ guest accounts?
A: The company person is not an employee or student of the University, so the user management admin needs to create a guest account for them.
Q4: How to add the outside member to the ToT module?
A: The module admin can add outside members by creating the guest account and assigning them the TOT_Company role.
Q5: What is Mark Attendance?
A: In Mark Attendance, the admin will record the attendance of employees who have attended the training by marking Yes. If an employee has not attended the training, the admin will mark No.
Workflow Diagram