Recruitment Management System
| Document Title | Recruitment Management Guide |
|---|---|
| Document Number | REC - 001 |
| Version | 2.10.5 |
| Author(s) | Senior Analyst, Employee |
| Approved by | Senior Manager, Operations |
| Approval Date | November 25, 2024 |
Teaching Recruitment Guide
Teaching Recruitment Management System enables the University to conduct online recruitment with ease of application and tracking. The system also consists of various reports which can be used at the time of application scrutiny and screening.
The portal consists following sections:
Dashboard
- Advertisement
- All Application
- Candidate
- Reports
- Settings
 - Admin Portal/media/Aspose.Words.b9ae5eb1-48a6-427a-b4c2-6844135218fb.002.png)
The following are the details of the dashboard:-
Admin can view the total no of vacancies, total no of candidates registered, no of the submitted application, and in-process applications with their count.
Admin can view the applications by clicking on the Detailed Statistics Button.
Admin can also see all the details of each vacancy with the Advertisement no. Department the vacancy is for, profile/post name, starting and closing date, their status (in-process/submitted), and the total amount received while filling the form by candidates.
Configuring the Settings of the Recruitment Management System
Settings
Department:
In this field, all the departments that are being added to the Organization unit will get listed.
- The admin can refresh the departments by clicking on the Add Department button. and can also update the departments by clicking on the pencil icon.
Post:
In this field, all the posts related to non-teaching recruitment will get listed.
The admin can add a new post by clicking on the Add Post button present on the top right side of the portal and filling in the required details:
Name: Mentione the post name like, assistant registrar, technical assistant, UDC etc.
Code: In this section admin can add the short code of the post
Status: Select the status as active.
Category:
In this setting, the pre-added social categories will get listed.
- The admin can add the new categories by clicking the Add Category button if required. The pre-added categories can also be updated using the update button.
PWD Category:
In this setting, all the pre-added PWD categories will be listed.
- The admin can add a new category by clicking on the “Add PWD Category” button if required.
State List:
- In this setting, the list of pre-added states will appear. The admin can add a new state by clicking on the “Add State” button.
Country List:
- In this setting, the list of the pre-added countries will appear. The admin can add a new country by clicking on the Add Country button.
Degree:
In this setting, the pre-added degree list will appear. The admin can add a new degree by clicking on the Add Degree button
NET Subject:
In this setting, the pre-added NET Subject list will appear.
- The admin can add a new degree by clicking on the Add NET Subject button and updating the existing subject by clicking on the pencil icon.
Screening Committee:
In this setting, the user accounts provided to the screening committee members will be mapped for the respective job postcode.
The admin can add a screening committee member by clicking on the Add Screening Committee button and selecting the job vacancy and user name to map the screening committee member to the respective job postcode.
The admin can also use the Activate or Deactivate button available against each screening committee member to activate or deactivate a screening committee.
Note: The respective Screening Committee Member will only be able to see the applications for the assigned job postcode.
Content Pages:
In this setting, the admin will be able to create a content page through HTML syntax, which will get mapped with the Candidate Portal under the Important Information Section.
Admin can add a content page by clicking on the “Add Content Page” button present on the top right side of the portal and filling in the required details:
- Page Name
- Page Content (HTML Code)
- Status (Active/Inactive)
The admin can also edit the created content page by clicking on the pencil icon available against each content page.
Print Application Summary Settings:
- In this setting, the admin will be able to configure the columns that will be visible in the application summary.
Job Post Additional Fields:
In this setting, the admin will be able to configure the Additional Fields by the Create Additional Field button, which will get added to all job-post codes.
After clicking on the button, add the details of the Additional Field, such as the Name, Type, Label, and if it is mandatory or not.
Application Status List:
- In this setting, all status of applications that are in the system will be visible. If the admin wants to add any other status, it can be added using the Create Application Status button.
Configure Advertisement
Admin can see details of advertisements (post, department, start date, close date, status) under this Advertisement tab and filter them by post/department according to the requirement.
Step 1: Login into the admin portal of the university with the user account associated with the non_teaching_recruitment_admin user role.
Step 2: Go to the Recruitment tab and select Non-Teaching Recruitment Management to launch the module.
- Once the user clicks on the module, a dashboard will appear on the screen, which reflects the overall statistics of the module.
Step 3: Go to Settings and configure all the details related to the Recruitment Management module.
Note Only the admin with the rights of “non_teaching_recruitment_admin” can view and access the module settings.
Step 4: Go to the Advertisement section and click on the Add Advertisement button to add a new advertisement in the system.
Step 5: Once an advertisement is created, the admin has to click on the View Post button and add all job postcodes by clicking the Add Post button.
Step 6: After configuration of the individual job postcodes, the admin has to click on the Publish Button to make the respective posts live on the candidate portal.
Adding an Advertisement and Job Postcodes:
Adding an Advertisement The admin can add a new advertisement by clicking on the “Add Advertisement” button present on the top right side of the portal and filling in the following details:
- Advertisement Number: Mentioned on the Advertisement.
- Title: The title of the advertisement.
- Name of the newspaper in which the advertisement appeared.
- Website URL for Advertisement.
- Advertised in different departments of University?: Yes for the teaching position and No for the non-teaching positions.
- Description: Description of the advertisement (if any).
- Date of Advertisement: Date on which the advertisement starts.
- Status: To be kept in ‘Draft’ until the entire advertisement is ready to be published.
- Advertisement Start Date: The date on which the advertisement will start receiving the applications.
- Advertisement Close Date: The date on which the advertisement will stop receiving the applications.
Admin can view the advertisement details by clicking on the View Icon and updating/editing the details by clicking on the Pencil Icon.
Add Job Postcodes:
- The admin can click on the view button to view and add the job postcodes in the respective advertisement
- The job postcode can be added using the Add Post button and configuring the required details:
- Post: (select from the drop-down that shows the added posts)
- Department: (select from the drop-down, which shows all the departments added to the Organization Unit)
- Session: (the Year of Recruitment)
- Start Date: (select the start date and time of application from the calendar)
- Close Date: (select the last date and time of application from the calendar)
- Job Post Code: (mentioned in the advertisement)
- how Status of Application to Candidates: (Select Yes/No)
- Show Screening Comments and Marks/Score of Application to Candidates: (Select Yes/No)
- Send email notification automatically on status change: (select Yes/ No)
- Fee Exemption due to the Previous Advertisement: (select Yes/ No)
- Can the candidate apply under multiple categories from a single application?: (select Yes/ No)
- Reference date for age calculation: (select date from the calendar; it can be the last date of application)
- Fee exemption due to previous advertisement: (select Yes/No from the drop-down)
- Previous Advertisement No: (if any, to provide Fee Exemption)
- Can the candidate apply multiple categories from a single application: (select No/ Yes)
- Fix Fee for all Categories or Individual Fee for all Categories: (Fix/Multiple under a single application number)
- Minimum Work Experience (Year): (Enter the required minimum experience in integer form)
- Minimum Work Experience (Months): (Enter the required minimum experience in integer form)
- Age Relaxation for Government Employees (in Year): Enter the number of years in integer form
- Type of Age Relaxation for Ex-Servicemen (in Year): Select Fixed/Service + Fixed Years/Equivalent to Service only
- Age Relaxation for Ex-Servicemen (in year): Enter the number of years in integer form.
- Fee Relaxation Internal: Select No/Yes
- Select Marital Status for Women: To give age relaxation to the women candidates based upon their marital status: select Single/ Married/ Divorced/ Separated/ Widowed.
- Age Relaxation for Women (with selected marital status): Enter the number of years in integer form. It should be comma (,) separated if multiple-age relaxation is to be given based upon the marital status.
- Required Details in Educational Qualification: (mark Yes if required, else mark No).
- Eighth Required
- Tenth Required
- Twelfth Required
- UG Required
- PG Required
- Mphil Required
- Ph.D. Required
- Additional School Qualification Visible (Select Yes/ No)
- Additional School Qualification Mandatory (Select Yes/ No)
- Additional School Qualification Label
- Name of mandatory language
- Upload for languages (Select Yes/ No)
Upload required section: Mark Yes if required, else mark No.
- Upload Photograph of Candidate
- Upload Signature of Candidate
- Upload Date of Birth Proof
- Upload PwD Certificate
- Upload Category Certificate
- Upload of NOC
- Upload for Experience
Extra Field Settings:
- Religion: Select Yes/No
- Is religion mandatory: Select Yes/No
Admin can configure the post details and click on the Save button to save the configured details. Note After configuring the details, click on the Configure Opening Button to configure the vacancy count and age for all categories.
The admin will add the number of vacancies available against each social category along with the minimum and maximum age.
After configuration, the details can also be updated before publishing the advertisement by the Update button.
After the configuration of vacancies and age, scroll down and click on the Update Button for the configuration of the category-wise registration fee.
Publish: Admin can publish the post by clicking the clicking the Publish button to make it visible on the Candidate Portal by entering the following details:
- Start Date: (Select the live date and time from the calendar)
- End Date: (Select the closing date and time from the calendar)
- Remarks: (if any)
Pausing and Updating the Job Post Code:
The admin can pause the published advertisement in case of any amendment to be made regarding the vacancy count, date, etc. from the Pause button of the respective job postcodes.
After changing the respective details, the admin can click on the Publish radio button to relive the advertisement on the candidate portal.
After clicking on the button, enter the remarks and click Publish to re-publish the advertisement.
Screening Process for Teaching posts
It is the process of reviewing recruitment applications and involves scanning through the resumes and finding the closest applicant who matches the requirements mentioned in the advertisement for the specific post.
Roles
| teaching_recruitment_admin | The administrative role for Teaching Recruitment, who will map the screening committee members with assigned job postcode |
|---|---|
| teaching_recruitment_screening | The role for Teaching Recruitment Screening Committee Members |
| teaching_screening_special_admin | The role which has controls to pause advertisement and finish the screening process for respective job postcode |
Prerequisites to start Screening
The Screening can be done online for all Teaching Job Postcodes by the Samarth Teaching Recruitment Management module after assigning the role of teaching_recruitment_screening to the respective user accounts of the screening committee members.
Creating Screening Committee
After assigning the aforementioned role, the Recruitment Administrator has to click on Settings in the Teaching Recruitment Management module and create the screening committee by clicking on the Add Screening Committee button.
Once the job postcodes will get mapped with the committee members, the respective committee member will be able to view the Dashboard and the Job Posts that are assigned to them for the screening process.
Screening Committee Dashboard
The Screening Committee member will be able to view the following information in their dashboards:

- Advertisement Number
- Department Name
- Post Name
- Starting and Closing Date
- Candidates Applied (Count)
- Submitted (Submitted Application Count)
- Total Amount (of received Fee)
Screening Process by Screening Committee Members
- Screening members can view the list of candidates who have applied for the respective job postcode by clicking on the Department Name.

- This list of Applicants will appear on the Screen and the Admin will be able to view the following:

- The Screening Committee Member has to select the View button to view the application in detail with the following information:
- Form Number
- Summary of Point (Out Of 100, which are calculated by the System)
- Additional Uploads (if any)
- Personal Details
- Academic Qualifications
- Other/Additional Qualification
- Full-time Teaching Experience
- Full-time Research/Industry Experience
- Associate, Research Scientist, etc.
- Present Employment Details
- Research Papers in Peer-Reviewed or UGC listed Journals
- Awards
- Miscellaneous Information
- Languages Known
- No Objection Certificate
- Declaration

- Screening members can print the summary of the application by clicking on the Print Applicationbutton. They can perform the following actions by clicking on theAction button:-
- Start Screening
- Update Status

- After selecting the Start Screening option, the Screening Committee Member will be able to see the following three sections to verify and mark their remarks.
- Academic Qualifications

- ``Full-time Teaching Experience

- Research Papers in Peer-Reviewed or UGC listed Journals.

Note: The Screening Committee Member has to verify all details uploaded documents by clicking on the View button and adding their marks and remarks accordingly.
- The screening committee has to click on “Save” for all comments and marks to get saved in the system, and then only they should click on “Go to Next Section” for all sections.
- It is mandatory to put “Screening Committee Points” in order to be considered in total marks by the screening committee else it will be treated as zero.
After the screening of the Research Section click on the “Finish Screening” button to finish the screening process for the respective candidate.
Finishing the Screening for a Candidate
When the screening members click on the Finish Screening button then a form will appear on the screen, where they need to enter the following information:
- Enter Verification Code: Here, the Screening members need to enter the Numeric value of the Form number. It is mentioned in the brackets after the “Finish Screening” heading.
- Enter Name of Screening Committee Members: In this section Screening Committee Members have to enter their names.
- Change Status: Screening Committee Members can change the status of their application via this option.
- Remarks: Here the committee members can add remarks accordingly.
All the above four fields are mandatory.
After entering the aforementioned details, the Committee Member has to save details and finish the screening process by clicking on the Save button.
📹 Module Training Video ⤤ | Post Recruitment, Screening
Non Teaching Recruitment Guide
Non-Teaching Recruitment Management System enables the University to conduct online recruitment with ease of application and tracking. The system also consists of various reports which can be used at the time of application scrutiny and screening.
The portal consists following sections:
Dashboard
Advertisement
All Application
Candidate
Reports
Settings
Downloads
Payment Reconciliation
Payment Gateway
Mail Template
1. Dashboard
Admin can view the total no of vacancies, total no of candidates registered, no of the submitted application, and in-process applications with their count.
Configuring the Settings of the Recruitment Management System
After clicking on Settings, the admin has to configure the below-mentioned settings as per the advertisement, which is to be published:
Department:
In this field, all the departments that are being added to the Organization unit will get listed.
- The admin can refresh the departments by clicking on the Add Department button. and can also update the departments by clicking on the pencil icon.
Post:
In this field, all the posts related to non-teaching recruitment will get listed.
- The admin can add a new post by clicking on the Add Post button present on the top right side of the portal and filling in the required details:
Name: Mentione the post name like, assistant registrar, technical assistant, UDC etc. Code: In this section admin can add the short code of the post Status: Select the status as active.
Category:
In this setting, the pre-added social categories will get listed.
- The admin can add the new categories by clicking the Add Category button if required. The pre-added categories can also be updated using the update button.
PWD Category:
In this setting, all the pre-added PWD categories will be listed.
- The admin can add a new category by clicking on the “Add PWD Category” button if required.
State List:
- In this setting, the list of pre-added states will appear. The admin can add a new state by clicking on the “Add State” button.
Country List:
- In this setting, the list of the pre-added countries will appear. The admin can add a new country by clicking on the Add Country button.
Degree
- In this setting, the pre-added degree list will appear. The admin can add a new degree by clicking on the Add Degree button
NET Subject:
In this setting, the pre-added NET Subject list will appear.
The admin can add a new degree by clicking on the Add NET Subject button and updating the existing subject by clicking on the pencil icon.
Screening Committee:
In this setting, the user accounts provided to the screening committee members will be mapped for the respective job postcode.
The admin can add a screening committee member by clicking on the Add Screening Committee button and selecting the job vacancy and user name to map the screening committee member to the respective job postcode.
The admin can also use the Activate or Deactivate button available against each screening committee member to activate or deactivate a screening committee.
Note: The respective Screening Committee Member will only be able to see the applications for the assigned job postcode.
Content Pages:
In this setting, the admin will be able to create a content page through HTML syntax, which will get mapped with the Candidate Portal under the Important Information Section.
Admin can add a content page by clicking on the “Add Content Page” button present on the top right side of the portal and filling in the required details:
- Page Name
- Page Content (HTML Code)
- Status (Active/Inactive)
The admin can also edit the created content page by clicking on the pencil icon available against each content page.
Print Application Summary Settings:
- In this setting, the admin will be able to configure the columns that will be visible in the application summary.
Job Post Additional Fields
n this setting, the admin will be able to configure the Additional Fields by the Create Additional Field button, which will get added to all job-post codes.
After clicking on the button, add the details of the Additional Field, such as the Name, Type, Label, and if it is mandatory or not.
Application Status List:
- In this setting, all status of applications that are in the system will be visible. If the admin wants to add any other status, it can be added using the Create Application Status button.
Configure Advertisement
Step 1: Login into the admin portal of the university with the user account associated with the non_teaching_recruitment_admin user role.
Step 2: Go to the Recruitment tab and select Non-Teaching Recruitment Management to launch the module.
- Once the user clicks on the module, a dashboard will appear on the screen, which reflects the overall statistics of the module.
Step 3: Go to Settings and configure all the details related to the Recruitment Management module.
Note Only the admin with the rights of “non_teaching_recruitment_admin” can view and access the module settings.
Step 4: Go to the Advertisement section and click on the Add Advertisement button to add a new advertisement in the system.
Step 5: Once an advertisement is created, the admin has to click on the View Post button and add all job postcodes by clicking the Add Post button.
Step 6: After configuration of the individual job postcodes, the admin has to click on the Publish Button to make the respective posts live on the candidate portal.
Adding an Advertisement and Job Postcodes:
Adding an Advertisement The admin can add a new advertisement by clicking on the “Add Advertisement” button present on the top right side of the portal and filling in the following details:
- Advertisement Number: Mentioned on the Advertisement.
- Title: The title of the advertisement.
- Name of the newspaper in which the advertisement appeared.
- Website URL for Advertisement.
- Advertised in different departments of University?: Yes for the teaching position and No for the non-teaching positions.
- Description: Description of the advertisement (if any).
- Date of Advertisement: Date on which the advertisement starts.
- Status: To be kept in ‘Draft’ until the entire advertisement is ready to be published.
- Advertisement Start Date: The date on which the advertisement will start receiving the applications.
- Advertisement Close Date: The date on which the advertisement will stop receiving the applications.
Admin can view the advertisement details by clicking on the View Icon and updating/editing the details by clicking on the Pencil Icon.
Add Job Postcodes:
- The admin can click on the view button to view and add the job postcodes in the respective advertisement
- The job postcode can be added using the Add Post button and configuring the required details:
- Post: (select from the drop-down that shows the added posts)
- Department: (select from the drop-down, which shows all the departments added to the Organization Unit)
- Session: (the Year of Recruitment)
- Start Date: (select the start date and time of application from the calendar)
- Close Date: (select the last date and time of application from the calendar)
- Job Post Code: (mentioned in the advertisement)
- how Status of Application to Candidates: (Select Yes/No)
- Show Screening Comments and Marks/Score of Application to Candidates: (Select Yes/No)
- Send email notification automatically on status change: (select Yes/ No)
- Fee Exemption due to the Previous Advertisement: (select Yes/ No)
- Can the candidate apply under multiple categories from a single application?: (select Yes/ No)
- Reference date for age calculation: (select date from the calendar; it can be the last date of application)
- Fee exemption due to previous advertisement: (select Yes/No from the drop-down)
- Previous Advertisement No: (if any, to provide Fee Exemption)
- Can the candidate apply multiple categories from a single application: (select No/ Yes)
- Fix Fee for all Categories or Individual Fee for all Categories: (Fix/Multiple under a single application number)
- Minimum Work Experience (Year): (Enter the required minimum experience in integer form)
- Minimum Work Experience (Months): (Enter the required minimum experience in integer form)
- Age Relaxation for Government Employees (in Year): Enter the number of years in integer form
- Type of Age Relaxation for Ex-Servicemen (in Year): Select Fixed/Service + Fixed Years/Equivalent to Service only
- Age Relaxation for Ex-Servicemen (in year): Enter the number of years in integer form.
- Fee Relaxation Internal: Select No/Yes
- Select Marital Status for Women: To give age relaxation to the women candidates based upon their marital status: select Single/ Married/ Divorced/ Separated/ Widowed.
- Age Relaxation for Women (with selected marital status): Enter the number of years in integer form. It should be comma (,) separated if multiple-age relaxation is to be given based upon the marital status.
- Required Details in Educational Qualification: (mark Yes if required, else mark No).
- Eighth Required
- Tenth Required
- Twelfth Required
- UG Required
- PG Required
- Mphil Required
- Ph.D. Required
- Additional School Qualification Visible (Select Yes/ No)
- Additional School Qualification Mandatory (Select Yes/ No)
- Additional School Qualification Label
- Name of mandatory language
- Upload for languages (Select Yes/ No)
Upload required section: Mark Yes if required, else mark No.
- Upload Photograph of Candidate
- Upload Signature of Candidate
- Upload Date of Birth Proof
- Upload PwD Certificate
- Upload Category Certificate
- Upload of NOC
- Upload for Experience
Extra Field Settings:
- Religion: Select Yes/No
- Is religion mandatory: Select Yes/No
Admin can configure the post details and click on the Save button to save the configured details. Note After configuring the details, click on the Configure Opening Button to configure the vacancy count and age for all categories.
The admin will add the number of vacancies available against each social category along with the minimum and maximum age.
After configuration, the details can also be updated before publishing the advertisement by the Update button.
After the configuration of vacancies and age, scroll down and click on the Update Button for the configuration of the category-wise registration fee.
Publish: Admin can publish the post by clicking the clicking the Publish button to make it visible on the Candidate Portal by entering the following details:
- Start Date: (Select the live date and time from the calendar)
- End Date: (Select the closing date and time from the calendar)
- Remarks: (if any)
Pausing and Updating the Job Post Code:
The admin can pause the published advertisement in case of any amendment to be made regarding the vacancy count, date, etc. from the Pause button of the respective job postcodes.
After changing the respective details, the admin can click on the Publish radio button to relive the advertisement on the candidate portal.
After clicking on the button, enter the remarks and click Publish to re-publish the advertisement.
Screening Process for Non-Teaching Candidates
It is the process of reviewing Non-Teaching recruitment applications and involves scanning through the resumes and finding the closest applicant who matches the requirements mentioned in the advertisement for the specific post.
Roles
| Role Name | Description |
|---|
:—————————————————————————————————————————-: | | nonteaching_recruitment_admin | The Administrative Role for Non-Teaching Recruitments, who will map the screening committee members with assigned job postcode | | nonteaching_recruitment_screening | The role for Non-Teaching Recruitment Screening Committee Members |
Prerequisites to start Screening
The Screening can be done online for all Non-Teaching job postcodes by the Samarth Non-Teaching Recruitment Management module after assigning the role of non_teaching_recruitment_screening to the respective user accounts of the screening committee members.
After assigning the aforementioned role, the Recruitment Administrator has to click on Settings in the Non-Teaching Recruitment Management module. In setting the user has to click on the Screening Committee and create the screening committee by clicking on the Add Screening Committee button.
Once the job postcodes will get mapped with the committee members, the respective committee member will be able to view the Dashboard and the Job Postcodes that are assigned to them for the screening process.
Screening Committee Dashboard
The Screening Committee member will be able to view the following information in their dashboards:

- Advertisement Number
- Department Name
- Post Name
- Starting and Closing Date
- Candidates Applied (Count)
- Submitted (Submitted Application Count)
- Total Amount (of received Fee)
Screening Process by Screening Committee Members
- Screening members can view the list of candidates who have applied for the respective job postcode by clicking on the Department Name.
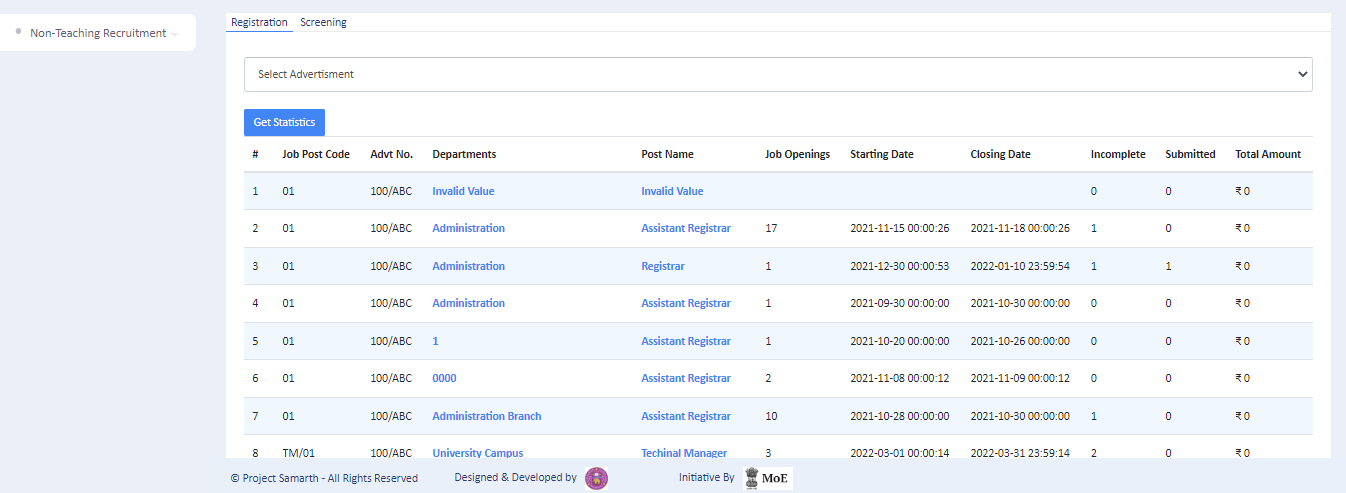
- This list of Applicants will appear on the screen and the Admin will be able to view the following:
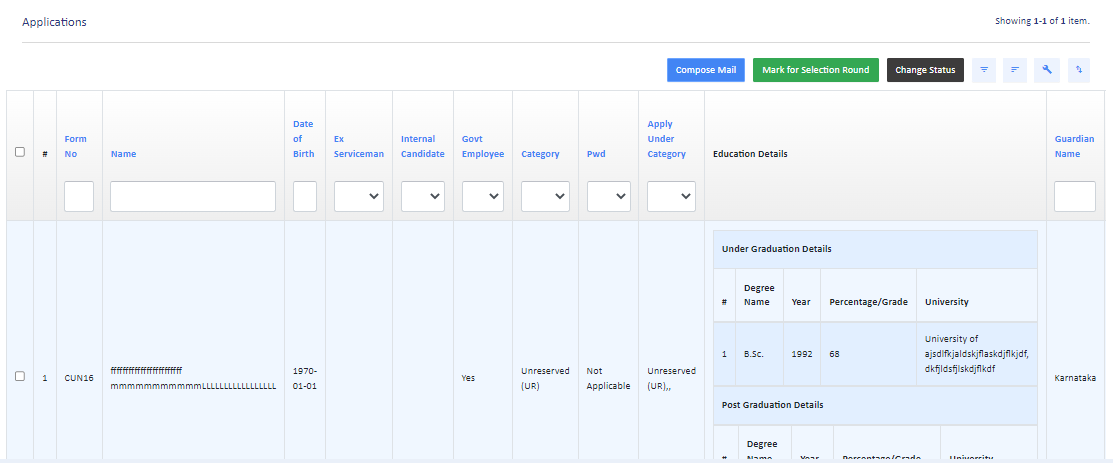
- The Screening Committee Member has to select the View button to view the application in detail with the following information:
- Form Number
- Additional Uploads (if any)
- Personal Details
- Personal Details
- Schooling Details
- Under-Graduation Details
- Post-Graduation Details
- M.Phil. Details
- ``Ph.D. Details
- Other Distinctions
- Present Employment Details
- ``Relevant Experience
- Research Papers / Review Articles / Conference Proceedings (In Related Areas Only)
- Research Publications - Books, Chapters, Edited work, Articles, etc. (In Related Areas Only)
- Research Projects
- Miscellaneous Information
- Languages Known
- No Objection Certificate
- Declaration
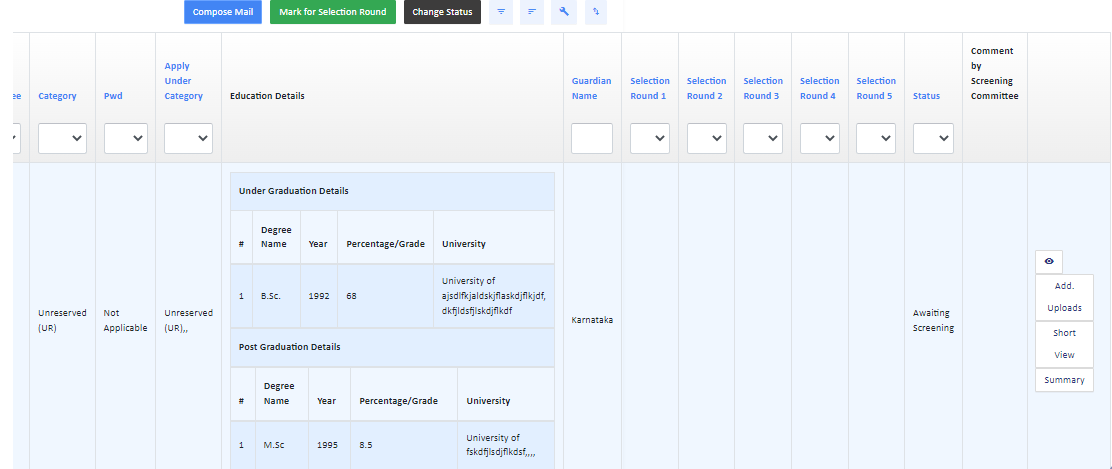
- Screening members can perform the following actions by clicking on the Action button:-
- Comment
- Update Status
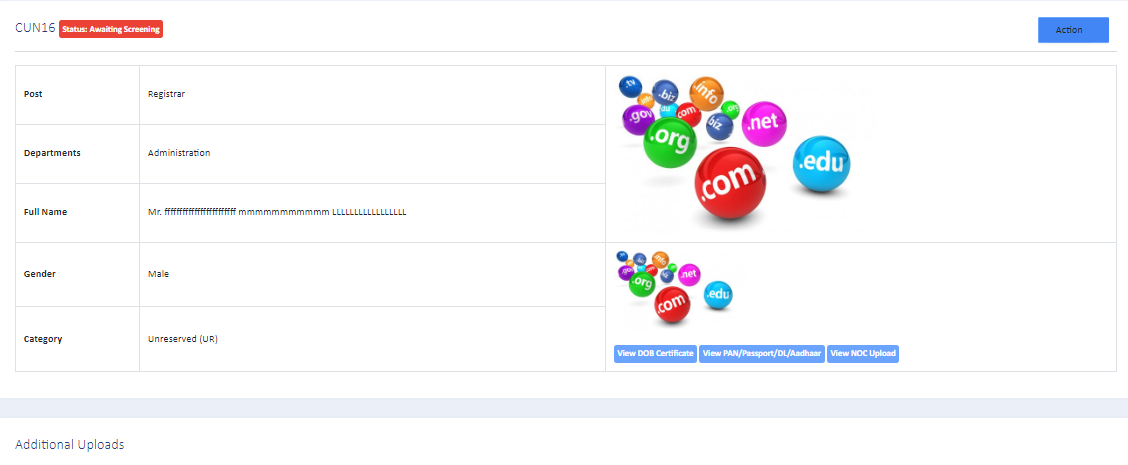
- Comment- Screening Committee Members can update the comments for the respective application with help of the Comment. The Screening Committee Members can click on the Save button to save the comments.
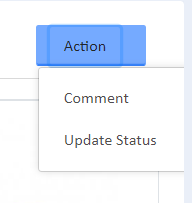
- Update Status - When the Screening Committee Members click on the Update Status button, a form will appear on the screen where they need to enter the following information:
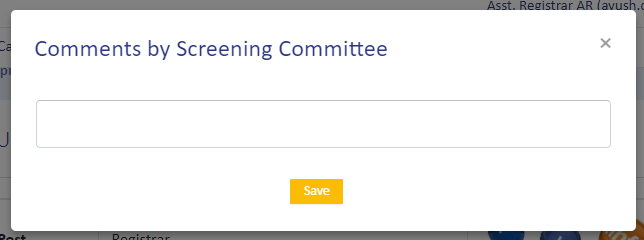
- Enter Verification Code: Here, the Screening members enter the Numeric value of the Form number
- Change Status: Screening Committee Members can change the status of their application via this option.
- Remarks: Here the committee members can add remarks accordingly.
After entering the aforementioned details, the Committee Member has to save details and finish the screening process by clicking on the Save button.
📹 Module Training Video ⤤ | Post Recruitment, Screening
Candidate Registration on Recruitment Portal
The Candidates applying for Non-teaching post have to register themselves and confirm their email addresse and password through the Registration section.
The following details are to be filled in by the candidates:-
Email address
Password
Mobile Number
Verification Code
After registration, the candidates have to verify their email address by clicking on the link sent to their registered email address automatically. Once the verification is completed, the candidates can proceed to log in.
Note: The Candidates can view added guidelines or advertisement details provided by the University from the Important Information section.
/media/impinfo.png)
Login
Candidates will log in using their registered credentials i.e email address and password.
/media/login.png)
Apply for Job Post
The Candidate has to select the following using the provided drop-down given:-
Post
Organizational Unit
Advertisement Number
Category
PWD Category
After selecting the above-mentioned details from the drop-downs, click on the Check Vacancy button to see the count of vacant positions for that specific category.
Sections in Non-Teaching Recruitment Application
The Candidate has to fill in the following sections to complete his/her application for the selected job postcode:-
Personal Details
Education
Experience
Research
Miscellaneous
NOC & Declaration
Uploads
Preview
Submission
Personal Details
The Candidate has to fill in his/her personal details in this section.
The Personal Details such as Name, Gender, Date of Birth, Phone Number, etc. have to be added by the candidate.
Once the details are added, the Candidate has to verify the provided details and then click on the Save button to save the details.
Note: In case the candidate wants to change the category for the application of a specific job postcode, they need to click on the Change Category button and select the required category.
Education
The Qualification details can be added by the candidate in this section such as:-
Schooling Details
Under-Graduation Details
Post-Graduation Details
MPhil Details
Ph.D. Details
Other Qualifications
Experience
- Candidate can fill in his/her relevant experiences or present employment details in this section.
- Once the Experience details are added, the Candidate has to verify the provided details and then click on the Save button to save the details.
Research
- Candidate can add his/her Research Papers, Research Publications, and Research project details in this section.
- Marks will automatically get added to the system accordingly, as per UGC Guidelines.
Miscellaneous Information
- In this section, Candidate can fill in his/her Miscellaneous Information, Two References, and Languages Known, etc.
Note: An automated email will get forwarded to the Referees added by the Candidate to fill in their relevant details which will get visible in the Application Form of the Candidate.
NOC & Declaration
- The Candidate will declare the provided information in this section.
- No Objection Certificate (NOC) details will be filled in this section.
- The option to confirm if candidates have applied in previous advertisements is provided in this section
/media/ntdeclaration.png)
Uploads
Candidates can upload the required documents for the information filled in all other sections here by clicking on Select File and then the Start Upload button.
Candidates can upload the documents such as Photos, Signatures, X/XII Certificates, Experiences, Research Papers, etc.
Note: Uploaded Documents size must be less than or equal to 100KB.
Preview
- The Candidate has to preview his/her application for corrections, if any, before final submission.
Submission
Candidates can submit the application by paying the fee as per the advertisement.
If there is any incomplete or incorrectly filled information in the application, the warning message will be displayed on the screen and the system will not allow the candidate to proceed further with the final submission.
/media/ntsubmit.png)
External Resources
📹 Module Training Video ⤤ | v1
FAQs
Question 1: Can we make the fee exempted for a fresh advertisement based on the previous offline recruitment?
Answer: Yes, but for that, you have to provide some of the details. Based on that only we can exempt the fee.
Questions 2: Is it possible to take the Academic details while applying for the post?
Answer: Yes, we can take the Academic details from the candidate’s side while applying for the post.
Question 3: If the category is UR then can we configure the age relaxation for the other categories?
Answer: Yes, we can configure it.
Question 4: Two Referral details are needed to fill while submitting for a Teaching Recruitment Post. Is this provision available?
Answer: Yes this Provision is available in the Teaching Recruitment Portal.
Question 5: In the Application form is there any QR System?
Answer: Currently this feature is not available for Application forms
Question 6: Will Screening Process be for all over Advertisement or for particular Post wise?
Answer: The screening process will be for post wise
Question 7: Regarding fee configuration the fees are not the same for all categories is it possible to configure different fees for different categories through this Portal?
Answer: Yes. It is possible to configure different fees for different categories. During fee configuration, you have to select the category and configure the fee for that category.
Question 8: What is the procedure to apply for the post?
Answer: Once the Advertisement is configured and Publish on the Recruitment Portal after that candidate will be able to apply for the post the first candidate needs to register on Portal then he will be able to apply for the published Post.
Question 9: Is there any provision of online Examination in the Recruitment Portal?
Answer: No Recruitment Portal is not providing any kind of online examination-related facility.
Question 10: Is an auto-calculated API system available?
Answer: Yes it is available.
Question 11: What will be the procedure coriander in case there are some changes in category or post that we need to update and procedure to inform the candidate which has already submitted the application form?
Answer: For the coriander, you have to update the job post code and advertisement number and for informing the candidates select the candidates which status are submitted and send the regarding the same.
Question 12: For the post Professor and Associate Professor the publication is uploaded in the top five is that option available?
Answer: Yes this option is available, once the application is received the candidate for these posts will be able to upload the required document.
Question 13: How can we be able to control the multiple applications filled by candidates for one post in case of any error?
Answer: In this case, you have to see the status of the application whether it is draft or published you have to process published applications.
Question 14: What about the screening is it online or offline mode? Is there any provision for rescreening?
Answer: The screening process will be in online mode. In case rescreening for particular candidates can be done after remarks and status for the candidate will be changed by the screening administrator.
Question 15: What will be the procedure of Payment Gateway integration as it is already activated?
Answer: The payment gateway will be the same with a different URL, you have to send a request to the state bank for whitelisting the new URL.
Question 16: Is the API calculation System available in the Recruitment Portal?
Answer: Yes it is available in the Recruitment Portal.
Question 17: Is the user role for the Screening Committee of an individual department can be assigned?
Answer: Yes from the User Management admin can assign the user roles of Screening Committee for each and every department.
Question 18: Are the Additional fields Mandatory?
Answer: They can be Mandatory and Non-Mandatory both as per the configuration of the portal.
Question 19: Is there any option to add the new country without using dropdown?
Answer: Yes, it is possible to add a new country without using dropdown with the help of Add a country button.
Question 20: Is there any option to add a new job postcode in Teaching Recruitment?
Answer: Currently, The system does not have an option to add a Teaching job postcode from Admin End. the University has to send the name of the job postcode which needs to be added so we can add it from our end.
Question 21: If there is any modification required then How will it be done?
Answer: It will be done with the help of an Additional Field Button.
Question 22: What will be the size of Uploaded Documents?
Answer: The Size of Uploaded Documents is up to 500Kb.
Question 23: Is it possible to login in the Candidate portal without a Username or password?
Answer: No, it can’t be Possible. Firstly the Candidate needs to sign up then only the Candidate will be able to log in
Question 24: Is it possible to download the bulk data of the Candidate’s Documents?
Answer: No, it is not possible to download the bulk data.
Question 25: Do you have any Module related to the Admission?
Answer: Yes, we have a Module related to admissions which is also an on-demand Module the University can request the Samarth team for the demonstration and implementation of Admission Management.
Question 26: Is the Recruitment Module new or are some other Universities are Using?
Answer: It is an on-demand Module, Many other Universities are using Samarth Recruitment Portal for both Teaching and Non-Teaching recruitment from 2019.
Question 27: For the Screening what type of Application a screening member will be able to see?
Answer: Suppose a Screening Committee for the recruitment post of Assistant Registrar then that screening committee will be able to see only that application detail which is applied for the assistant registrar.
Question 28: Can the Screening committee download the Application details?
Answer: Only Admin can download the details of applications, the Screening Committee can view and complete the screening process.
Question 29: How much time does it take to implement the Recruitment Management System? Answer: It all depends on the activeness of the university.
Question 30: How much time will it take to integrate the Payment Gateway?
Answer: Once the University shares the MID kit with Samarth’s Team it takes approx. 15-20 days to fully integrate and test the portal with the Payment Gateway.
Question 31: How to generate an Admit card and attendance list to conduct a second entrance examination?
Answer: In the conduct entrance, there is an option of generating admit cards and attendance list.
Question 32: If the “Not Applicable” will be selected in UGC Rule Applied then will it affect the Marks Research Rules?
Answer: No, it will not affect the marks research score rules and the marks will be visible in the preview section.
Question 33: Is it possible to use the old advertisement and merge it with the new advertisement with the same cut-off date?
Answer: We can try to provide the feature but the problem will arise where we have to check the year. Perhaps an old applicant has to update his qualification details. So a fresh registration would be a better option.
Question 34: At the time of the addendum, can it be screening the remaining posts? Answer: Yes, it can be screening the remaining post other than 16 posts.
Question 35: Is it possible to give the Unique no of Applications as per University’s own basis?
Answer: For the Unique no of Applications you can send us an email, we will discuss it with the Technical Team and inform you of the same.
Question 36: Regarding adding the post apart from a predefined post can we add from our end?
Answer: To add the post apart from the predefined post University can send us request mail so that Team Samarth can add those posts.
Question 37: In case a candidate has done Double MA from where he can mention?
Answer: In that Case Candidate has to mention it in Additional qualification.
Question 38: Is there any provision of Rolling Advertisement in the Samarth Recruitment Portal? Answer: No Currently this feature is not available.
Question 40: How many qualifications can be Uploaded through Samarth Recruitment Portal?
Answer: It depends upon the Candidate
Question 41: Does a candidate require multiple email id to apply for more than one post?
Answer: No Candidate can apply for more than one post by registering with a single email id for said advertisement.
Question 42: Suppose a candidate login with one account and applied for a post. If he wants to apply for another post then-candidate data can be floated or not?
Answer: Yes.
Question 43: Can we configure different types of age relaxation?
Answer: Yes.
Question 44: Some of the subjects are not displayed in the NET Subject List?
Answer: University can add those Subjects by clicking on Add NET Subject Button.
Question 45: If there is any problem, is anybody from your side willing to help us?
Answer: Yes, we have a Support Team. If a University is facing any issue regarding Recruitment then they can write us an email we will surely help them.
Question 46: Can we download the Report of a particular Candidate through the Recruitment Portal?
Answer: Yes
Question 47: Does the University want to go live for any Recruitment?
Answer: Yes, we want to go live for the Recruitment.
Question 48: Eligibility of a candidate for a particular post, whether it is direct recruitment or through CAS. How are the eligibility criteria to be considered?
Answer: Eligibility criteria can be figured in the recruitment management and for promotion, we have another module CAS, so the internal candidate will be promoted or their forms will be submitted through the CAS module for direct recruitment, and for fresh recruitment, University can go through with recruitment module in that eligibility criteria also can be configured.
Question 49: Who will decide the eligibility criteria during the application that has been submitted?
Answer: It will be decided by the University, what qualification and eligibility University want to mention, and once the advertisement is finalized, University can configure all the settings as per that advertisement. The norms will be decided by Samarth in the recruitment management system.
**Question 50:**How will the interview be conducted? Whether it will be online or offline?
Answer: It depends on the University as all the processes whether teaching or non-teaching can be managed in the Recruitment module.
Question 51: What are the advantages of this Recruitment process compared to the traditional method?
Answer: It is a Role-Based Access Control system (RBAC) which makes it securable, easy to use by the candidate. There are many sections available in the portal so it will be easy for all the Universities to configure all the advertisements and the screening process will be very easy for the Universities.
Question 52: How easy is the workload while Uploading the documents in the recruitment portal?
Answer: The candidate can upload the documents in Pdf format. He only needs to fill in the required details and upload his documents to the portal. He does not need to submit any physical form to the University as the process is completely online. Pdf can be kept as a record and for the screening in the University for future recruitment.
Question 53: How can the judgment be considered by the screening committee while uploading the documents?
Answer: There is the automatic calculation of API points which is done by the system but there is a provision in the APIs system that while verifying the documents if not correct then, the screening committee can comment on them that will be visible to the candidate in the portal.
Question 54: How do we assign the screening role to the departments ?
Answer: From the User Management Admin can assign the screening_admin role to the departments.
Question 55: If we want to screen 10 candidates from two separate user logins and both are screening from a remote location, will they be able to give separate scores or not?
Answer: Yes they will be able to enter the scores, but the application will reflect the latest scores for the candidate, therefore it is suggested to do some discussion manually and then write the screening points for the respective candidate in the module.
Question 56: Can a Single application be screened by two separate screening members?
Answer: Yes, it is possible by two separate logins.
Question 57: Is the adding of the screening committee members and assigning roles to them mandatory?
Answer: It is non-mandatory, totally up to University.
Question 58: What details need to be filled in the Experience section?
Answer: Following details need to be filled
- Full-time Teaching Experience
- Full-time Research/Industry Experience
- Present Employment Details
Question 59: Can the Non-Teaching Applicants fill their Research detail while filling the application?
Answer: Yes, the system has provision for the same.
Question 60: Does recruitment_admin have the right to configure age relaxation as per the advertisement required?
Answer: Yes, the system has provision for the same.
Question 61: If in future University wants to advertise the vacancy for the same post data will be fetched from the previous advertisement or not?
Answer: Yes once you select the post the data from the previous advertisement will be fetched automatically.
Question 62: Does Samarth egov have an email Configuration system?
Answer: Yes, we have CCS Module for the bulk mailing system University can use the CCS Module for the same.
Question 63: How do we go for the Payment Gateway integration process?
Answer: For the Payment Gateway integration kindly contact BillDesk they will help for the same.
Question 64: Research Option in the Non-Teaching, Is it a mandatory field?
Answer: These Fields are not mandatory but in case the Candidate is required to fill the Research paper they can fill it or they can skip and proceed futurer.
Question 65: How to Upload Additional documents in the uploads sections?
Answer: With the help of the Additional upload button.
Question 66: Can the same candidate apply for more than one post?
Answer: Yes, candidates can apply for more than one post from the single Login and a Separate Application number will get generated.
Question 67: Will the Screening committee be able to screen online?
Answer: Yes, the screening process will be done online through the Samarth Portal.
Question 68: If the university wants to go offline for the screening process then how do they give the data or reports?
Answer: Samarth portal will give the data and reports through the generated MIS reports.
Question 69: After the Screening Process, will the system also generate the call letter?
Answer: Yes, Samarth Portal will also generate a call letter with the help of the conduct selection round button.
Question 70: How can we do the scrutiny before the screening?
Answer: Yes, the system has a provision to check the documents uploaded by candidates before the screening, once the documents are uploaded these can be checked by the Admin.
Question 71: Is there any provision to upload the documents of some candidates after the Recruitments date is over?
Answer: Yes, the provision of enabling Additional upload is there in the module, so the candidates can upload the required documents after the screening as well.
Question 72: Will the Screening Comments and Remarks be visible to the Candidates in their logins?
Answer: It is up to the University if the University wants to show the remarks they can enable by the radio button, the system has the provision for the same.
Question 73: Suppose the university wants to configure the post of OBC PWD then how will it be done?
Answer: It will be done by going category-wise vacancy and here need to select the OBC and PWD options under the OBC category.
Question 74: If the University wants the printed Application from the Candidates, which is already filled by the candidate through the online portal, is this provision available?
Answer: Yes, the system has this provision for print or downloading the final form. The Candidates need to log in with their credentials and download/print the form to send the Application Form hard copy to the University.
Question 75: Does the system have auto-calculated marks provision?
Answer: Yes, the system has configured API Scores as per the UGC Guidelines which calculates the marks for a candidate on the basis of details entered by them in the respective field.
Question 76: After the Recruitment process is completed, how do we access the stored data?
Answer: The data will be stored on University Cloud and can be accessed whenever required using respective credentials.
Question 77: Does the system automatically verify the details and documents uploaded by the Candidate as per the UGC Norms, or do the screening committee members have to verify each document and entry on their own?
Answer: The system calculates the marks on the basis of entries done by candidates to help the committee; it doesn’t verify the entered details on the basis of correctness. The final verification is to be done by the Screening Committee properly.
Question 78: What problems will occur when a section will be removed from the Portal, could the Samarth team customize the portal for the IIM Bodh Gaya?
Answer: Removing or adding some new sections will affect the whole workflow of the Recruitment system and changes will be common for all HEIs. The changes will be discussed with the Change Management Team, it may take some more time. Customization for a particular Institute is not possible.
Question 79: Are the Instances for the Institutes separate?
Answer: Yes, separate Instances are deployed for each Institute.
Question 80: If the instances are separate for all institutes then how one change will affect all?
Answer: Because our base system is common for all the Institutes, and whenever we do modifications and changes the repo gets rolled out in all instances using the base system, therefore adding one feature in it will reflect for all the Institutes.