Leave Management System
| Document Title | Leave Management Guide |
|---|---|
| Document Number | LVMG -001 |
| Version | 3.1.4 |
| Author(s) | Solution Architect, Employee |
| Approved by | Senior Manager, Operations |
| Last Update Date | September 13, 2025 |
Introduction - Leave Management System
Leave Management System (LMS) Module user manual is intended as a complete guide for all employees and users whose works are related to LMS Module.This Module deals with the administrative tasks of recording leave and controlling these as per the leave policies.
A Leave Management System automates the leave request process, making it hassle-free for both the management and the employees. It seamlessly handles all the stages involved in a leave management process: application, approval/rejection, filing leaves, managing leave balance, and analysis.
This module maintains all relevant information related to the Leave Management System (LMS), including leave settings configuration,leave application and leave approval process.
All the university employees- teaching and non-teaching; permanent,contractual, or ad hoc basis are the module’s audience. Each employee of the university who is eligible to take leave can request through this module.
User Roles available for the leave management:
There are 8 types of user roles available into the Leave Management Module.
| # | Role Name | Description | Applicable to |
|---|---|---|---|
| 1 | leave_admin | Assigned to admins who manage all leave records at the university. | Admin |
| 2 | leave_admin_view | Assigned to Admin who is supervising all leave records at the university | Admin |
| 3 | leave_employee | Employees post all employees in the university. | Employee |
| 4 | leave_recommending_authority | Administrative post: any administrative employee who recommends the leave application of the employee. | Admin |
| 5 | leave_reviewing_authority | Administrative post: any administrative employee who reviews the leave applications of the employees. | Admin |
| 6. | leave_sanction_authority | Administrative post: any administrative employee who sanctions the leave application of the employees. | Admin |
| 7. | Leave_ou_admin | This role will be provided to the affiliated university/college that will manage the leave module. | Admin |
| 8. | Leave_ou_desig_admin | This role will be provided to the person who will manage the teaching/non-teaching employee leave | Admin |
Leave Configuration Guide
In this dashboard, Admin have accessibilities of Leave Application, Commuted Leave Request, LTC Request, Overtime Request, Recommendation Request, Review Request, Sanction Request, Leave Cancellation Request, Leave Rejoin Request, Station Request. The dashboard is used to get an overview of the Leave Management for all the employees working in the University Organisation Unit.
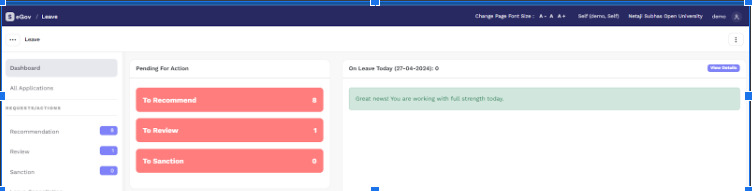
Configuration Steps:
This section contains the configuration details related to the leave. Only the admin of the Leave module can view and access it. For the functioning of the leave process, the admin first needs to set up the leave types and leave rules and assign the number of leaves to the employee under the settings menu. The admin can only do this. Settings have the following sections.
Settings
This section contains the configuration details related to the Leave. Only the admin of the Leave module can view and access it.
For the functioning of the leave process, the admin first needs to set up the leave types, leave rules and assign the number of leaves to the employee under the settings menu. The admin can only do this. Settings have the following sections:
Leave
Authorities
Leave Rules
Employee Leave Mapping
Assign Authorities to Employees
Employee Station Leave Authority Mapping
Leave Account
Leave Ledger
Compensatory Leaves
Holidays
Import Leaves
Leave Configuration
Leave PDF Template
Employee Week-off
Special leave rules
Custom mail Template
Leave Cadre Mapping
Leave Action Mail Mapping
Leave Buffer
Leave Buffer Logs
Holidays Group
Employee Mapped to Group
1.1 Leave
In the leave section, the leave admin needs to add all the types of leave, like casual leave, earned leave, half-pay leave, commuted leave, paternity leave, maternity leave, child care leave, etc.
By clicking on the action button for Leaves, the admin can add a new leave type one by one by adding the following details:
Name: Earn Leave, Casual Leave, Half Pay Leave, etc.
Short Code: EL/CL/HPL
Kind: Select the option from the dropdown.
Status: (Active/Inactive)
LTC Applied (Admin can set LTC applied on this leave)
Do you want to send sanction letter at the time of Sanction Leave? (Admin can set send sanction letter on this leave or not)
Admin can edit/update the details by clicking on the “edit” icon available.
1.2 Authorities
In the authority section, the leave admin can define the types of authority, like who will be the recommending authority, reviewing authority, and sanction authority.
1.3 Leave Rule
Before configuring the leave rule of the leave, the respective leave should be added in the Leave setting of the module. After adding the admin, you will be able to create the leave rule.
The leave_admin launches the Leave Rule setting of the module by clicking on the gear button.
After launching the setting for creating the leave rule,click on the Add New Leave Rule Option present at the top right of the screen, in which the following details have to be filled:
Name: Select the name of the Levae from the dropdown for which the admin wants to define the leave rule. (All the Leave Types that are added in the Levaes setting will be visible in the dropdown.)
Half-Day Applicable (Select from drop-down) If the administrator has selected “Yes” then the employee can apply for half-day leave, and if it is selected as “No” then the employee cannot apply for half-day leave.
Allowances Select from drop-down any allowances that will be paid when the employee goes on leave.
Rejoin Request Authority Select from the drop-down who can raise the rejoin request of the employee (if the rejoin is required in the respective leave).
Cancellation Request Authority Select from the drop-down who can raise the rejoin request of the employees.
Paid Select whether the leave is paid or not (select from the drop-down)
Holiday Deduction Select from the drop-down whether the holiday deduction is applicable or not. If the leave administrator has selected Yes then the holidays will not be deducted, and if the leave administrator has selected No then the holiday will be counted in the leave.
Week off Deduction Select from the drop-down whether a week off deduction is applicable or not. If the administrator has selected Yes then the week off will not be deducted, and if the leave administrator has selected No then the week off will be counted in the leave.
Applicable For PWD Select from the drop-down whether the leave is applicable for the PWD employee or not.
Applicable For Non-Pwd Select from the drop-down that the leave is applicable for the non-Pwd employee or not.
Rejoin Required Select whether rejoining is required or not for the particular leave.
Rejoining Approval Required Select whether rejoining approval is required or not.
Rejoining Approval Required Authority If rejoining approval is required, select the authority from the drop-down who can approve the employee rejoin request.
Document Required on Rejoin Select from the drop-down while submitting the rejoining request whether the document upload is mandatory or not.
Auto Approval Select that the employee’s leave will be automatically approved if the authority didn’t take action on the employee’s leave.
Auto approve after how many days of application If the admin has enabled the auto approve option, then select after how many days of leave application, and the employee leave will be approved automatically. (If auto approve is disabled, then the admin can skip this field.)
Flag Select the flag from the dropdown while creating the leave rule for restricted leave, commuted leave, and compensatory leave and vacation leave. In the other types of leave, the admin needs to select None.
Status Select the status of the leave rule it is active in the university or not.
Upload Required Select from the drop-down while submitting the leave whether the document upload is mandatory or not.
Academic Upload Required Select from the drop-down while submitting the leave. When the employee selects purpose as academic while applying for leave, then the document upload is mandatory or not.
Negative Leave Balance Allowed Select from the drop-down if the employee applies for the leave and doesn’t have the balance of the leave so he can apply for the leave in the negative or not.
Can submit the leave without assigning duty? Select the option form drop down as Yes or No.
Assign Duty Count mentioned the count as 1, 2, 3, etc.
Step 1: Credit Rule:
In the Credit Rule part, the leave_admin can define credit rules for the leave by selecting/clicking on the “ON” button, and the admin can configure the following in this part.
Enter the credit count of the leave, which will be credited to the employee account; select the cycle of the credit leave count; and also select recurring at (start month, date of joining, or start of every year); and then select the cadre (teaching/non-Teaching) for which the leave is applicable; the admin selects the designation for which the leave is applicable; and also enters the year when the leave is applicable in the university.
Step 2: Limit Rule:
In the Limit Rule part, the leave admin can define the limit rules of the leave by selecting/clicking on the “ON” button, and the admin can configure the following in this part:
Limit: Select the validity of the leave and, at one time, how many leaves an employee can apply; select whether the leave is carried forward to the employee account or not, and if the leave will be carried forward to the employee leave account, then enter how many leaves could be maximum accumulated.
Can be taken maximum: The leave_admin can select how many leaves the employee can take a maximum number of times in the selected duration. If the leave admin wants to disable this, he can select NA from the drop-down menu.
Cancellation is allowed till: Select when the employee can cancel his leave (after sanctioning the leave or before sanctioning the leave) and enter the days under when the employee cancels his leave.
Combination Rules: In this part, the leave admin can select those leaves that are combined with the leave from the drop-down menu.
Approval Mechanism:
Authorities based on count of leave: In this field, if the leave_admin wants to define authorities based on count of leave, then he needs to select the option as yes and mention the start range and end range of the leave.
Default Sanction Authority: The leave admin can select the default sanctioning authority, which should be leave admin.
Recommending Authority: Select if the recommending authority is applicable or not.
Recommending Designation: Select the recommending authority for the employee who recommends the employee leave.
Additional Rewiewers: Select the review authority (if applicable).
Notification Mechanism:
Can define notification on leave performed action?
Notification on Submit: The admin can set to whom notification will be sent at the time of leave submission (admin, recommend, review, sanction, user, reporting_manager) from given options.
Notification on Recommend: admin can set to whom notification will be sent at the time of leave submit (admin, recommend, review, sanction,user, reporting_manager) from given options.
Notification on Review: admin can set towhome notification will be sent at the time of leave submit (admin recommended, review, sanction,user, reporting_manager) from given options.
Notification on Sanction: admin can set towhome notification will be sent at the time of leave submit (admin recommends, reviews,sanction,user, reporting_manager) from given options.
Notification on Cancel: admin can set to whom notification will be sent at the time of leave submit (admin, recommend, review, sanction,user, reporting_manager) from given options.
Notification On Rejoin: admin can set to whom notification will be sent at the time of leave submit (admin, recommend, review, sanction,user, reporting_manager) from given options.
1.4 Employee Leave Mapping:
The leave admin can map leaves to employees by clicking on the Map Leaves to Employees button present on the top right side of this section.
To assign leave to employees, select the employee from the given list by clicking on the checkbox. After selecting the employee, click on the Bulk Assign button.
The leave_admin will select the leaves from the drop-down that he wants to assign to the selected respective employees, and after selecting the leave, click on the Apply button.
After assigning leaves, it shows a preview of all the leaves that can be assigned to the selected employees. The eligibility status is also visible for the employees in the Eligible column. If, in the Eligible column, the status is shown as Yes, then the employee is eligible for leave. If in the Eligible column, the status is shown as a No, it means “You need to remove ineligible employees from the list to proceed,” as the employee is not eligible for these leaves and the reason is written for the same.
To proceed further, click on the remove employee from the list button (if any ineligible employee details are available) and click on the assign leaves to eligible employees button, prompting you to be sure about assigning leaves.For mapping the leave to the employee, the leave_admin launches the Employee leave mapping setting by clicking on the gear option.
Bulk Update Authority:
Bulk Update Authority is a feature in the leave module that allows the leave administrator to update the recommending, reviewing, or sanctioning authority for multiple employees at once, streamlining leave mapping. However, only one type of authority can be selected and updated at a time.
Export The Export of Employee Leave Mapping feature allows the leave administrator to download a report of all employees along with their mapping of leave.
Provides a consolidated view of which employees are mapped to which leave.
Helps in auditing, reporting, and verification of leave assignments.
The exported data can typically be downloaded in Excel or CSV format for offline use or record-keeping.
Enables easy tracking and updating of leave mapping for employees in bulk.
Example Suppose a university has 500 employees mapped across 5 leave types.
- Using the Export Employee Leave Mapping feature, the leave administrator can download a complete list of all employees and their leave types, which can then be used for verification or sharing with higher authorities.
1.5 Assign Authorities to Employees:
Note: Before assigning leave authority to the employee, the leave should be mapped to the respective employees in the Employee leave mapping setting under the leave management module.
Admins can assign different authorities to individual employees. That is fulfilled in this section. If authorities are not mapped from here, the employees' leaves will follow the default workflow specified in the leave type. If exclusively specified here, then the employee’s leave will follow the workflow mentioned in this section.
For mapping the leave to the employees, the leave_admin launches the Assign Authorities to Employees setting by clicking on the gear option.
Select the employee from the given list by clicking on the checkbox. Click on the bulk assign button, prompting you to assign authorities by filling in the following details:
Leaves: After clicking on the bulk assign button, the admin will select the leave (the admin can also select the leave in bulk) for which he wants to assign the leave authorities to the employees. After selecting leave_admin, click on the save button.
Note: Only those leaves are reflected in the dropdown, which is mapped to the selected respective employee in the Employee Leave Mapping setting.
Recommending Authority (select from dropdown) Review Authority (can select as many levels/designation as required) Sanction Authority (select from dropdown)
Note In the dropdown, only those authorities are visible, whom the admin has assigned the respective role of the leave authorities in the authorities setting under the leave management module, and in the authorities setting only those administrative accounts are reflected, which are created in the User Management.
1.6 Employee Station Leave Authority Mapping:
- The leave admin can map out the authority for the station leave, For the station leva authority mapping, the admin needs to click on the assign authority for the station leave button.
Step 1: The leave admin needs to select the employee and click on the bulk assign button.
Step 2 The leave admin needs to select the recommending, reviewing, and sanction authority from the drop-down list.
1.7 Leave Account:
Step 1: Click on the assign leave to the employee account button, an option present at the top right of the screen, in which the following details have to be filled.
Employee: Admin needs to select the employee name from the drop-down list to whom he wants to add the leave account balance Status(Active/Inactive)
Year: Admin needs to select the year from the drop-down list to which he wants to add the leave.
Leave: The leave admin needs to select the leave from the drop-down list to which he wants to add the leave balance, then click on the submit button.
After submitting the details, the admin needs to add the count of the balance and select the start date and end date of the leave.
Step 2:To update the leave balance**
Leave admin needs to click on the update button, then select the option credit or debit, which he wants to credit or debit, and mention the count and reason for the same.
Update bulk start date and end date: If the admin wants to bulk update only the start date and end date, they need to select the employees to be updated, click on the “Bulk Start/End Date” option, enter the correct dates, and then click on the “Submit” button.
1.8 Leave ledger:
In the leave ledger section, all stakeholders can view every transaction related to all leaves of each employee. This keeps track of all the leave-related activities, such as debit and credit for leave with reason.
If the admin wants to view the ledger details for a specific duration, he/she can use the date filter to display records between the selected start and end dates.
1.9 Compensatory Leaves:
Here the Leave_admin can view/add all employees working overtime; that is, it is taken as a leave (time off), working extra on a working day, weekly off, and a holiday.
1.10 Holidays:
In the holidays section, the leave admin can add the holidays list, like restricted, gazetted holidays, define the weekoff, and also add the vacation.
1.11 Import Leaves:
Here, the leave admin can import the previous leave balance by bulk provision; he needs to download the excel format sheet and fill in the details as per the format, then upload it into the portal.
1.12 Leave Configuration:
Here, Leave_admin can choose the different types of leave options that are applicable at the university. The leave_admin can also mention the maximum limit and maximum leaves at a time and set whether assigned duties are required or not (this will work for every employee). After this, the admin can select the designation where assigned duties are not required. admin can select change assigned duties authority (recommending, sanction) from given option, admin can set send reminder email frequency in hr. (Once a reminder is sent from the admin again, it can be sent after frequency manually.)
1.13 Leave PDF Template:
In this section, leave admin can define the pdf template for the sanction letter and rejoin letter.
1.14 Employee Week-Off:
Here, the leave admin can define the employee-wise week off.
1.15 Special leave rules:
Here, Leave_admin can configure special leave rules for a particular leave. If these special leave rules are specified for any leave, then the special leave rules will be utilized while calculating the number of leaves credited to the employee during the next credit cycle of that leave.
If leave_Admin needs to add a new Special Leave Rule, click on Add New Rule and fill in the required details.
1.16 Custom Mail Template:
In this section, the leave admin can define the template for different-2 actions like sanction, submit, rejoin, cancellation, etc.
1.17 Leave Cadre Mappings:
In the leave cader mapping section, admin can map the template for different actions.
1.18 Leave Action mail Mapping:
In this section leave admin can map the teamplate as per the action.
1.19 Leave Buffer:
Buffer is an additional virtual leave account used to store excess leave when an employee’s leave balance crosses the maximum accumulation limit defined in the leave rule.
For example, if the maximum limit for Earned Leave is 300 and an employee already has 300 ELs, any newly credited ELs will be moved to the Buffer account instead.
1.20 Leave Buffer Logs:
The Leave Buffer logs provides:
The date when excess leaves were transferred.
The number of days moved into the buffer.
The source leave type (e.g., Earned Leave).
Any deduction from the buffer (e.g., when an employee applies leave and it is first deducted from the buffer).
Related remarks or reasons for transfer/deduction.
In the Leave Buffer Logs section, both the Leave Administrator and the employee can view the buffer balance.
- Note: If the admin has enabled the provision “Employee can see the buffer balance” as Yes, then the employee will be able to view their buffer balance through the employee login.
1.21 Holidays Group:
In the Leave Group section, the leave administrator can create groups to map week-offs, holidays, and vacations according to specific employee groups. While creating a group, the administrator can set a flag as either “None” or “Not Applicable”:
None: Allows the leave administrator to add holidays into the portal based on the created group.
Not Applicable: Indicates that there are no holidays assigned to the employees in this group, meaning they follow a 7-day working schedule.
Steps to Create a Holidays Group:
Login as Leave Admin
Go to Settings → Holidays Group
Click on the Create Group button
Enter the Group Name
Write a short Description of the group
Set the Status as Active
Select the appropriate Flag (None or Not Applicable) as per the scenario
Save the group
After Creating the Leave Group:
Navigate to Settings → Holidays
Map the holidays to the newly created group under the Holidays section
1.22 Employee Mapped To Group:
In this section, the leave administrator can manage employees associated with a Holidays group.
If employees are no longer associated with a group, the administrator can mark their status as Inactive using the Bulk Update Status button.
Once marked as Inactive, the system will consider normal week-off days for these employees configured under the holida section.
Example Holidays Group: Non-Teaching Staff
Employees in Group: A, B, C
Action: Employee C leaves the department or is no longer part of this group.
Admin Action: Using the Bulk Update Status button, mark Employee C as Inactive.
Result: Employee C will follow the normal week-off, while A and B continue to follow the group’s holidays and week-offs.
Procedures
To be followed by Leave_Admin
1: Login as Leave admin to view the Leave dashboard.
2: Click on the settings section to first configure the Leave-related details.
3: Click on the Settings configure the holidays, leave, leave type and authority. Then configure the employee mapping with leaves and authorities, and soon.
4: To understand the process of configuring settings, go to the "Settings".
To be followed by Employee
1: Login as an Employee to request a leave application.
2: Go to the employee services section from the left side panel and cilick on the apply leave appication button.
3: To understand how to apply for leave and go to the "Leave Application"
To be followed by Recommending authority
1: Login as Recommending authority to recommend the leave of an employee.
2: Go to the Recommend Requests section from the left side panel.
3: To understand the process of how to Recommend leave, go to the "Recommend Request".
To be followed by Reviewing authority
1: Login as Reviewing authority to review the leave of an employee.
2: Go to the Review Requests section from the left side panel.
3: To understand the process of how to Review the leave, go to the "Review Requests."
To be followed by Sanctioning authority
1: Login as Sanctioning authority to sanction the leave of an employee.
2: Go to the Sanction Requests section from the left side panel.
3: To understand the process of how to Sanction the leave, go to the "Sanction Requests."
Introduction - LTC Management
The Leave Travel Concession (LTC) module is a dedicated feature designed to streamline the management of travel entitlements for employees. It simplifies the process of applying for, approving, and tracking travel allowances in compliance with organisational policies.
User Roles available for the LTC Management:
There are 2 types of user roles available into the LTC Management.
LTC Approval Authority: This role allows approving or rejecting LTC (Leave Travel Concession) applications and this role is specifically designated for administrative accounts.
ltc_admin This user is responsible for the configuration of the LTC setting, and this user will also manage the LTC for the Institution and this role is specifically designated for administrative accounts.
Configuration Steps:
This section provides the configuration settings necessary for the proper functioning of the Leave Travel Concession (LTC) module. Only the admin of the Leave Module has the privilege to view and access these configurations.
To ensure the LTC module operates seamlessly within the organisation’s leave process, the admin must configure the following settings:
1 LTC Configuration 2 Leave LTC Block Period Settings 3 Leave LTC Approval Settings 4 LTC Allowed Country Settings 5 LTC Allowed Home Town Settings 6 LTC Allowed Mode of Travel 7 LTC Mail Settings
LTC Configuration:
Under the ltc configuration section, the ltc_admin needs to configure the below section.
Minimum service required for LTC (in days): This section enables the admin to define the minimum service duration required for an employee to be eligible for LTC (Leave Travel Concession). It ensures that only employees who have served the organisation for a specified period can avail of LTC benefits.
Minimum Earned Leave Required for Earned Leave Encashment: This section allows the LTC admin to define the minimum earned leave balance required so that an employee can avail LTC encashment.
Number of times LTC Encashment can be availed in service: In this section,the Ltc_admin can define how many times an employee can avail LTC Encashment during their service tenure.
Maximum number of earned leaves that can be encashed: In this section, the admin can define the maximum number of earned leaves an employee can encashed at a time.
Maximum number of days in which advance amount needs to be returned (in case LTC is cancelled) Under this section, the ltc_admin can configure the number of days within which an employee is required to return the advanced amount if the LTC (Leave Travel Concession) is cancelled.
Number of days before outward journey LTC (Advance) can be applied In this section, the ltc_admin can configure the number of days before the outward journey of LTC (Leave Travel Concession) when employees can apply for the advance.
Display Block Period According To Service Period In this section, the ltc_admin can set up a block period for the LTC (Leave Travel Concession) application according to the service period of the employee. By enabling this configuration, the system will display a block period that aligns with the employee’s length of service.(This settings enables or disables the user to view the block period according to their service period only, It also affects the block period settings you are creating).
Display the home town address in readonly In this section, the ltc_admin can enable the visibility of the employee’s Home Town Address in the LTC (Leave Travel Concession) module. By activating this setting, employees' home town addresses will be displayed during the LTC application process.
Pay Advance Amount Percent: In this section, the admin can define the percentage of the total amount that employees can take as an advance while applying for LTC (Leave Travel Concession). This setting allows the organisation to control and specify the maximum advance amount an employee can request.
Display the pay balance amount to finance directly without review/sanction In this section, the admin can enable the functionality to display the pay balance amount directly to the finance department without requiring review or sanction from intermediate authorities. This configuration streamlines the process, allowing Finance to view the balance amount immediately after submission.
Advance Amount to be disbursed after uploads: Under this section, the admin can enable the functionality to disburse the advance amount immediately after the required documents are uploaded. This configuration ensures a seamless and automated disbursement process.
Cancellation Request: The admin can configure the cancellation request authority as per the drop-down, like default authority, first authority, or last authority.
Supporting Document Required If the admin wants to require supporting documents during the LTC application process, they need to select the checkbox, making it mandatory for employees to upload the necessary documents. Mask Employee Personal Details (Mobile and Email) If institutions want to display personal details, such as mobile numbers and employee email addresses,in the LTC section,the admin must select the checkbox.
Leave LTC Block Period Settings
In this section,the leave admin can define the LTC Block period by clicking the add button and filling in the required details.
- Block period for
- From Date
- To Date
- Status
- Applied for After filling out all the details,the admin needs to click on the create button.
Leave LTC Approval Settings
In this setting, the admin can define the approval hierarchy for both LTC and Earned Leave (EL) encashment processes. This configuration ensures that all applications go through the appropriate recommending, reviewing, and sanctioning authorities.
LTC Allowed Country Settings
In this section, the leave admin can define which countries are allowed for LTC. To configure this setting, the leave admin needs to click on the Allow Country button, select the country name from the drop-down menu, and click on the Allow button.
LTC Allowed Home Town Settings
In this section, the leave admin can define which places are allowed for Home Town LTC. To configure this, the admin needs to click on the Allow Home Town button, enter the place, and click on the Allow button.
LTC Allowed Mode of Travel
In this section, the leave admin can define whichtravel mode is applicable to the employees like train, air, bus, taxi, etc. For configuring this setting, admin needs to click on the add new mode button, enter the name of travel mode, and select the status as Active.
Leave Application Steps - Employee
- Features:The employee can perform the following actions through their account:
My Application The employee can see all his past leave applications.
Leave Application Employees can apply for a new leave application.
Leave Account Employees can see assigned leaves on their accounts, which are assigned to them by the leave administrator.
Leave Ledger Employees can see their leave ledger as debit or credit (consumption of leaves).
Station Leave Information Employees share their out-of-station leave details.
Steps for a new leave application:
Step 1: Login to the Samarth Portal
Step 2 Launch the Leave Management Module
Step 3 Click on the apply for leave application button
Step 4 Fill the details accordinally and click on the submit button.
LTC Application Steps - Employee
Note: Employees must first apply for leave and obtain approval for the regular leave that is applicable for LTC. Only after the leave is sanctioned can they proceed to apply for LTC through the portal.
Steps for Applying LTC
- Step 1: Employees need to go to the LTC section and click on that button.
- Step 2. Click on the apply for leave travel concession button.
- Step 3: Needs to fill out the apply new leave travel concession (LTC) form. Applying Form:The employee must select the appropriate option from the drop-down list when applying for LTC:Only Self, Family, Self with Family Type: The employee must select the desired option from the dropdown menu when applying for LTC, like HT (Home Travel) or All India Travel. Block Period: The employee needs to select the applicable block period from the drop-down list. From Date and to Date Employees must select the From Date and To Date for the period they wish to apply for LTC. Select Leave application: Employees need to select the leave application from the drop-down menu. Only those applications that have already been sanctioned will be visible.
- Employees need to select the country, state, and city and provide the address of the destination they plan to visit for LTC. Advance Amount Required: If employees want to advance an amount during the LTC period, they need to select ‘Yes’ from the drop-down and upload the required documents and enter the amount. If they do not want to request an advance, they should select ‘No.'
- Select the reporting manager from the drop-down list.
- Do you want to avail Earned Leave Encashment? If you want, then select Yes; if not, select No.
- Whether spouse is employed, if yes, whether entitled to LTC? Select it from the drop-down option.
- Whether you are applying for entitled LTC for the grace period? Select it from the drop-down option.
- Upload the supporting documents.
Steps to Access the LTC Application:
Navigate to the Leave Module section,click on the LTC option under the all Application section The following sections will be visible:
- LTC Details
- Leave Application Details
- Employee Details
- Travel Details
- LTC Logs
- Earned Leave Encashment
- Advance Amount Approval Details
LTC Details:
In the LTC Details section, both the employee and the concerned authority can view comprehensive information about the LTC application.This includes:
- The destination and details of the LTC application submitted by the employee.
- The approval hierarchy shows the authorities responsible for reviewing and approving the application.
Leave Application Details:
In the Leave Application section,both the employee and the concerned authority can view the following details of the leave application:
- The leave period (from date to date)
- The total number of days applied
- The current status of the leave application (e.g.,pending,approved,rejected)
Employee Details:
In the Employee Details section,both the employee and the concerned authority can view the following information:
- Name of the employee
- Date of superannuation
- Basic pay
- Date of joining
- Level ID
- Email Id
- Mobile Number Additionally, the recent 5 leave application details are also available for review, in this section.
Travel Details:
In this section, the employee can add travel details using the Add Travel button, and the concerned authority can view the details accordingly.
LTC Logs:
In the LTC Logs section, both the employee and the concerned authority can view the complete log history of the LTC application.
Earned Leave Encasement:
In this section, both the employees and the concerned authority can view the approval hierarchy for Earned Leave (EL) encashment. Employees can also see the actions taken by the authority on the encashment application, along with any remarks provided by the authority.
Advanced Amount Approval Details:
Under this section, the employee can view the recent activity of the leave application details, such as when the bill was forwarded to the finance section, and they can also download a copy of the LTC bill details.
How to Documents for Leave Management Module
How to Add Buffer Leave Balance from the Leave Admin Side:
Please follow the steps below to add a buffer leave balance:
- Log in as Leave Admin.
- Navigate to Leave Settings.
- Go to the Leave Buffer setting.
- Click on the “Import Buffer Balance” button.
- Click on the “Download Excel Format” button.
- Fill in the required details in the Excel sheet.
- Ensure you mention the start date and end date as per the credit cycle defined in the relevant leave rule.
- Upload the completed Excel file.
- Click on the “Submit” button to complete the process
How the Leave Admin Can Update the Start Date and End Date in Bulk (Under Leave Account Section):
Steps to Follow:
- Log in as Leave Admin.
- Go to Leave Setting - leave account.
- Click on the “Leave Account” button.
- Select the checkboxes on the left side for the records you want to update.
- Click on the “Bulk Edit Start/End Date” button.
- Then click on the “Selected” button.
- Enter the start date and end date along with a remark.
- Click on the “Send” button to update the records.
Note:Start and End Dates should match the credit cycle as per the Leave Rule.
- Important:Only 20 records can be updated at a time. If you need to update more, go to the next page and repeat the process.
How the Leave Admin Can Debit/Credit Leave Balance in Bulk:
Steps to Follow:
- Log in as a leave administrator.
- Go to Leave Setting- leave account.
- Click on the “Leave Account” section.
- Click on the “Bulk Edit” button.
- Click on the “Download Excel Format” button.
- Fill in the required details in the Excel sheet:
- Upload the filled Excel file back into the system.
- Click on the “Submit” button.
Specify the action as either CREDIT or DEBIT under the respective column.
Mention the start date and end date for the leave.
Note:Start and End Dates should match the credit cycle as per the Leave Rule
How the Leave Admin Can Credit or Debit Leave Balance for a Particular Employee:
Steps to Follow:
- Log in as Leave Admin.
- Go to Leave Settings.
- Click on the “Leave Account”.
- Locate the particular employee and click on the “Action” button.
- Click on the “Update” button.
- Select the appropriate event type (CREDIT or DEBIT)
- Mention the leave count (number of days)
- Enter the Start Date and End Date according to the credit cycle of that particular leave.
- Enter the reason for the action.
- Click on the “Save” button.
- Refer to the Leave Rule for correct dates.
What is the Meaning of Buffer in Leave Management?
The buffer is an additional leave balance account that holds excess leaves beyond the maximum accumulation limit set in the leave rule.
How to Enable the Buffer:
To enable the buffer, the leave admin needs to:
- Go to the leave rule settings.
- Select the particular leave type (e.g., earned leave).
- Set the “Buffer Required” option to “Yes”.
Example for Better Understanding:
- Suppose the maximum accumulation limit for earned leave is set as 300 days.
- The credit cycle is configured to credit 15 days every six months.
Now, if an employee already has 300 days in their leave account:
- The system will not add new credits to the regular earned leave account.
- Instead, it will move the newly credited leaves to the buffer account.
Leave Deduction Scenario:
If the employee applies for 10 days of leave:
- The system will deduct all 10 days from the buffer account. If the employee applies for 20 days of leave:
- The system will first deduct 15 days from the buffer account.
- The remaining 5 days will be deducted from the regular earned leave account
How Can an Employee Check the Buffer Leave Balance?
If employees are unable to see their buffer leave balance, the leave admin needs to configure the settings to make it visible.
Steps for Leave Admin to Enable Buffer Balance Visibility:
- Log in as Leave Admin.
- Go to Leave Configuration.
- Find the option “Employee can see the buffer balance”.
- Set this option to “Yes”.
- Save the configuration.
Once this setting is enabled, employees will be able to view their buffer leave balance from their employee login portal.
Authority Not Visible While Defining for a Particular Employee:
If an authority is not visible while defining it for a specific employee, please follow the steps below:
- The core administrator needs to create the administrative account for the authorities that are not appearing under Setting-leave account.
- Once the account is created, the leave administrator should go to Leave Setting-Authorities and assign the authority accordingly.
- After assigning the authority, it is mandatory to perform a cache flush.
- Once the cache is cleared, the authority will become visible under Setting Number 5.
How an Employee Can Join Early (Rejoin Functionality)
To allow employees to join early from their approved leave, follow the steps below:
- The Leave Administrator must configure the Leave Rule by:
Setting “Rejoin Required” to Yes
Setting “Rejoin Approval Required” to Yes.
Assigning the approval authority for rejoin applications.
Example:If an employee has applied for 10 days of leave but wants to rejoin on the 8th day, the employee can click on the “Rejoin” button in their leave application. 2. Based on the rule configuration, the rejoin request will be routed to the assigned authority for approval. 3. Once the rejoin request is approved, the remaining unutilized leave balance will be automatically reverted to the employee’s account by the system.
Sanctioning Authority Unable to Approve Leave Due to Incorrect Start/End Date:
If the sanctioning authority is unable to approve a leave request due to an incorrect start date or end date in the employee’s leave account, the leave administrator needs to verify and update the dates for the specific leave type.
Steps to Correct the End Date:
- Log in as Leave Administrator.
- Go to Leave Settings > Leave Account.
- Search/filter for the employee and select the relevant leave type.
- On the right side, locate the leave details for the year 2024.
- Click the Update button for the year 2024.
- In the pop-up
- Enter 0 in the credit field (this will not affect the balance).
- Select the correct end date as per the configured leave credit cycle.
- Mention the reason for the update and Click the Update button to save the changes
Meaning of Holiday Deduction and Week-Off Deduction (Yes/No):
In the Leave Configuration, the Holiday Deduction and Week-Off Deduction settings determine whether holidays and weekly offs are included in the employee’s leave count.
If the Leave Admin selects:
- Yes – holidays and weekly offs will NOT be counted in the employee’s leave application.
- No – holidays and weekly offs will be included in the total leave days deducted from the employee’s account.
Example An employee applies for earned leave from Friday to Monday (4 calendar days, including Saturday and Sunday as week-offs):
- If “Week-Off Deduction” is set to NO:→ The system will deduct 4 days of leave from the employee’s balance
- If “Week-Off Deduction” is set to Yes (e.g., for Casual Leave):→ The system will only count Friday and Monday and deduct 2 days of leave.
Note: All holidays and weekly offs must be added under the Holiday section (Leave Setting Number 10) for proper functionality.
What is the meaning of the combination rule?
In the Combination Section of the leave configuration, the leave admin can select which leave types can be combined with the current leave type.
Example: While configuring Casual Leave (CL), if the Leave Admin selects Restricted Holidays (RH) and Special Casual Leave (SCL) as allowed combinations:
- Scenario:
- An employee applies for Casual Leave (CL).
- Later, they want to extend it using another type of leave.
- The system will only allow the extension using the leave types that are allowed in the combination rule for CL.
- If EL was not permitted as a combination with CL, the employee cannot apply EL immediately after CL.
- However, the employee cannot combine Earned Leave (EL) with CL if EL was not included in the combination rule by the admin.
What is Cancellation Request Authority?
Cancellation Request Authority refers to the person or role who is responsible for approving a leave cancellation request raised by an employee. The leave administrator can configure this while setting up the leave rule by selecting one of the following options from the dropdown:
Available Options:
- Default Authority: If selected, the cancellation request will be sent to the same authority who performed the last action (e.g., sanction/recommend) on the original leave application.
- First Authority: In this case, the cancellation request will be sent to the first-level authority assigned to the employee (usually the recommender).
- Last Authority: Here, the cancellation request will go to the last-level authority, typically the sanctioning authority of the leave application.
Example Scenario:
- An employee applied for leave, and it was first recommended by Authority A and then sanctioned by Authority B.
- If the Cancellation Request Authority is set to:
- Default Authority – the request will go to Authority B (who did the last action)
- First Authority – the request will go to Authority A.
- Last Authority – the request will go to Authority B (sanctioning authority)
How the Leave Admin Can Export the Leave Balance:
To export the leave balance, the leave admin should follow the steps below:
- Log in as Leave Administrator.
- Navigate to Leave Setting-Leave Account.
- If you want to export the balance year-wise, mention the desired year.
- Click on the Export button.
- Select the format in which you want to export the leave balance.
How the Leave Admin Can Export the Leave Ledger Details:
To export the leave ledger details, the leave admin should follow the steps below:
- Log in as Leave Administrator.
- Go to the Leave Ledger section.
- Click on the Action button against the desired leave ledger.
- Click on the Export button.
- Select the format in which you want to export the leave ledger details.
How to Update the Employee Leave Mapping Status:
To update the status of employee leave mapping, the admin needs to follow the steps below:
- Log in as Leave Admin.
- Go to Leave Setting (Employee Leave Mapping).
- You will see the list of all mapped leave details.
- To activate or deactivate a mapping, click on the Update Status button.
- Select the desired status (Active or Inactive) and confirm the action.
Note: If the status is marked as Inactive, the employee will not be able to apply for the corresponding leave.
Import Holidays:
In the Import Holidays section, the Leave Admin can import the leave balance in bulk. If any correction is required in the leave balance, please go to the Leave Account section and use the Bulk Edit option. In this section, the Leave Admin can debit or credit the leave balance as needed.
What is the Special Leave Rules?:
Under the Special Leave Rule, the Leave Admin can configure the system so that when an employee applies for Commuted Leave, the balance will be deducted from the Half Pay Leave.
To configure the Special Leave Rule, the Leave Admin needs to follow the steps below:
- Log in as Leave Admin
- Go to the Leave Setting section for special leave rules.
- Click on the “Add New Rule” button
- Select the leave type as commuted leave.
- Select the Cadre as Teaching, Non-Teaching, or Academic Others
- Under the “Leave to Consider” option, select Half Pay Leave
- Mention the Required Days as per the rule
- Set the Status to active
What is the meaning of Employee Week-Off?
In the Employee Week-Off section, the Leave Admin can define week-offs on an employee-wise basis.
For example, if the default week-offs (configured under the Holidays section) are Saturday and Sunday, these will be applicable to all employees by default. However, if certain employees have different week-offs, the leave admin can assign custom week-offs individually using the employee week-off configuration. In such cases, the system will consider the customized week-offs assigned to the employee and treat Saturday and Sunday as working days for them, unless they are marked as holidays separately.
Warning! Leave action mail is not mapped with the template for the employee:
If the system shows this warning during leave application submission or when an authority is taking action on a leave request, it means that the leave action mail template has not been configured or mapped properly.
To resolve this issue, the leave admin must:
- Go to the Leave Action Mail Mapping section.
- Configure the required email templates.
- Map each template to the appropriate leave actions (e.g., Apply, Approve, Reject, Cancel, Rejoin, etc.).
Once the templates are correctly mapped, the warning will disappear. The system will then be able to send email notifications to both the employee and the authority as per the configured actions.
Meaning of All Processed Requests:
All Processed Requests” refers to leave applications on which an authority has already taken some action—such as approval, rejection, or forwarding. This section allows the authority to view the details of all leave requests they have acted upon.
For example, if an approving authority has processed several leave applications, they can review those specific applications under the ‘All Processed Requests’ section. It helps track how many and which leave applications have been Processed.
How the leave admin can enable the compensatory leave requests provision on the employee side:
A compensatory leave request allows an employee who has worked on a holiday to request compensatory leave. The request can be raised by the employee through their login. Once the request is approved and the compensatory leave balance is credited by the authority, the employee will be able to apply for compensatory leave through the system.
Steps to Enable Compensatory Leave in the System:
Enable Configuration in Leave Settings:
- The authority needs to enable the configuration by navigating to Leave Configuration Settings.(leave configuration), ensure the option “Leave Overtime Allowed” is checked (enabled).
Configure the Approving Authority:
- Define who will approve the compensatory leave requests submitted by employees.
- The system provides the following options for configuring the authority: Default Authority: The request will be sent to the authority who last acted on the original leave application (e.g., the authority who sanctioned or recommended the leave). First Authority: The request will be sent to the first-level authority assigned to the employee, typically the recommending authority. Last Authority: The request will be sent to the last-level authority, generally the sanctioning authority of the leave application.
Note: The system will follow the defined authority while creating the hierarchy for compensatory leave at the time of setting up the employee-wise hierarchy under the leave setting (Assign Authorities to Employees).
How to Add Clarifications or Notes to Leave Requests as an Authority:
Authorities such as the recommending, reviewing, or sanctioning authority can add a note/comment on a particular leave application by following the steps below:
- Log in as the respective authority in the Leave Module.
- Open the specific leave application on which you want to make a note.
- Scroll down to the bottom of the application and click on the “Notes” section.
- Go to the “Clarification/Discussion” section and click on it.
- Enter the summary/note and select the authority or employee to whom you want to forward the note.
- Mention the required action, and upload any documents if needed.
- Click the “Add Note” button.
Once submitted, the selected authority or employee will receive the note for their action or response.
How can the leave admin approve the cancellation request submitted by the employee?
If the Leave Admin wants to approve a leave cancellation request submitted by an employee, they need to ensure that Setting (leave configuration) – “Leave Admin Can Approve Requested Cancel Application” – is configured correctly.
To do this: Go to the leave configuration setting Set the option to “Yes”
Once this setting is enabled, the Leave Admin will be able to approve cancellation requests submitted by employees.
How can the Leave Admin upload documents for a particular leave rule?
Functionality Overview The Document Upload for Leave Rules functionality allows the Leave Administrator to attach specific documents (such as leave policies, medical certificate formats, or other related forms) directly to a leave rule within the system. Once uploaded, employees can view and download these documents when applying for leave.
After that the Employees can easily access the relevant rules guideliens, policies, or supporting documents before submitting a leave request.
For configuring this the leave administrator need to follow the below mentioned steps:
- Log in as Leave Admin
- Navigate to Leave Settings
- Click on the Leave Rule section
- Update the specific leave rule for which you want to upload the document/form
- Scroll down and upload the supporting documents (example: leave rule or other documents)
- Go to the Download section to verify the uploaded file
- Click on the Update button to save the changes
Once completed, employees will be able to view and download the documents while applying for leave.
Assigning Duties to Employees (Date-wise)
Employees can assign duties to another employee only after the Assign Duties provision is enabled by the Leave Administrator.
Steps for the administrator to enable this provision:
- Log in as a leave administrator.
- Go to Leave Settings.
- Open Setting – Leave Configuration.
- Check the option “Assign Duties Required”.
- Save the configuration.
Once enabled: Employees will be able to assign duties to other employees on a date-wise basis while applying for leave.
FAQs
Question 1: Is there any option to import bulk leave?
Answer: Yes, There is an option to import bulk leave, leave admin needs to click on the bulk import leave option and download the format and fill the leave balance and upload it to the portal.
Question 2: How many leave types can be managed by Samarth?
Answer: All types of leave can be manage by Samarth
Question 3: What is the meaning of authority?
Answer: Authority means the admin can set the sanction, review and recommend to the higher designation.
Question 4: Is there any option to update particular leave accounts?
Answer: Yes, there is an option to update the leave accounts. The particular employee admin needs to click on the leave account button and select the employee and update the leave accounts.
Question 5: Is there any leave linking with the payroll system?
Answer: There is no any leave linking with the payroll system.
Question 6: Is there any linking the employee management with the CCL Leave.?
Answer: There is no linkage with the Employee management module to CCL Leave.
Question 7: Is there any option to manage the leave assigned duties required mark Yes or No.?
Answer: This option is available in the Setting of the Leave configuration admin needs to click on the checkbox.
Question 8: Is there any facility available to leave information sent by the mail.?
Answer: This option is available at the time of Leave type configuration the admin needs to select.
Question 9: Is there any option for the admin to see how many employees leave on out of station?
Answer: This option is available in the Leave module.
Question 10: Who is the leave admin?
Answer: It totally depends on the University.
Question 11: Is there any facility available when employees apply the leave and select the date by calendar then the gazetted holiday display at the apply time?
Answer: This facility is not available.
Question 12: Can we select multiple positions at once to assign authorities?
Answer: Yes, there is a provision to select multiple positions at once to assign authorities.
Question 13: Is there any provision if the HR session configures leave then the contractual employee is viewing this leave?
Answer: No, these leave are only permanent employees, but in a contractual employee’s case we configure new contractual employee leave.
Question 14: Is there any provision, suppose an employee has only 10 HPL, but the employee wants to take 2 more days, how to take 2 days more leave?
Answer: Yes, the Combination option is available in the portal. He/she takes 2days extra leave in the EL leave.
Question 15: Is there any provision, suppose University/admin configure a Commented leave and an HPL leave in the settings, but an employee wants to apply Commented leave then how to automatically calculate HPL Leave by the System?
Answer: Yes, these features are already coded in the System, if any employee wants to apply for Cl and HPL leave, then the production portal is automatically calculated.
Question 16: Is there any provision for the extension of the leave?
Answer: Yes, this feature is available in the system. The admin needs to configure the leave setting extension to “Yes” or “No.”.
Question 17:- Is there an early joining option available or not?
Answer: Yes, this option is available in the leave settings. The admin needs to select the option Yes or No.
Question 18: Is there a campus wise role available or not?
Answer: Yes,that is the leave_ou_admin role.
Question 19:Is there any auto approval system?
Answer: Yes,this feature is available under the configuration of leave rule.
Question 20:-Is there any option for the authority based count of leave?
Answer: This option is available, and the admin can configure the setting.
Question 21:-Is there any option for employees to apply for backdated leave?
Answer: There is an option the Levae admin can configure the setting under the leave configuration of, Can employees apply for back date leave Yes or No.
Question 22: Can admin generate the attendance report?
Answer: There is a provision that administrators can generate the attendance report.
Question 23: Can admin set the holidays in bulk mode?
Answer: Yes, they can import the holidays into excel sheet
Question 24: Can we add the compensatory leave?
Answer: Yes,under the leave setting, admins can add
Question 25: Can we assign the leave authority in bulk mode?
Answer: Yes, admin can assign the authority in bulk mode.
Question 26: Can we make the document uploading field mandatory while applying for leave?
Answer: Yes, while creating the leave rule, the leave_admin can make the uploading field mandatory.
Question 27: Will the employee be able to cancel his leave after the leave sanction?
Answer: Yes, if the leave admin has enabled the cancellation provision after sanctioning the leave in the leave rule setting, then the employee will be able to cancel the leave after the sanction.
Question 28:Can we define the multiple review leave authorities of the employee?
**Answer:**Yes,the leave_admin can assign the multiple review authorities to the employee in the assign authorities to employees setting.
Question 29:How many types of setting available into the leave management module?
Answer There are 18th types of setting availabe into the leave management module.
Question 30:Can we define the multiple authority to same user?
Answer Yes
Question 31:Who can update the leave rule?
Answer Leave admin can update the leave rule.
Question 32:Can we map the leave int0 bulk by excel sheet?
Answer Yes, leave admin needs to donload the excel sheet format from the employee leave mapping section and fill the details correctly into the excel then upload it same on the portal.
Question 33:Can we export the leave balance of all employees?
Answer Yes, the leave admin can export the all employee leave balance through the leave account setting option.
Question 34:Can we debit/credit the leave balance of individual employees?
Answer Yes, leave admin can debit/credit the leave balance for the individual employee through the update button under the leave account setting.
Question 35:Can we export the leave ledger details?
Answer Yes, leave admin can export the leave ledger details through the leave ledger setting option.
Question 36:Can we import the holidays list into the excel sheet?
Answer Yes, Leave admin can import the holidasy list thorough the excel sheet under the leave setting of holidays.
Question 37:Employee Can delete the saved/daft entry application?
Answer Yes, admin needs to enable this provision under the master leave configuration setting needs to select the option as Yes.
Question 38:Is there any option to admin can change the leave timing?
Answer Yes, leave admin can change the timing through the master leave configuration setting option.