Employee Management - Admin
Introduction
This module helps in managing the Teaching and Non-Teaching employees in the university. Admin can search for any employee details from the options provided and can also see the reports of employees distributuin either category or gende wise.
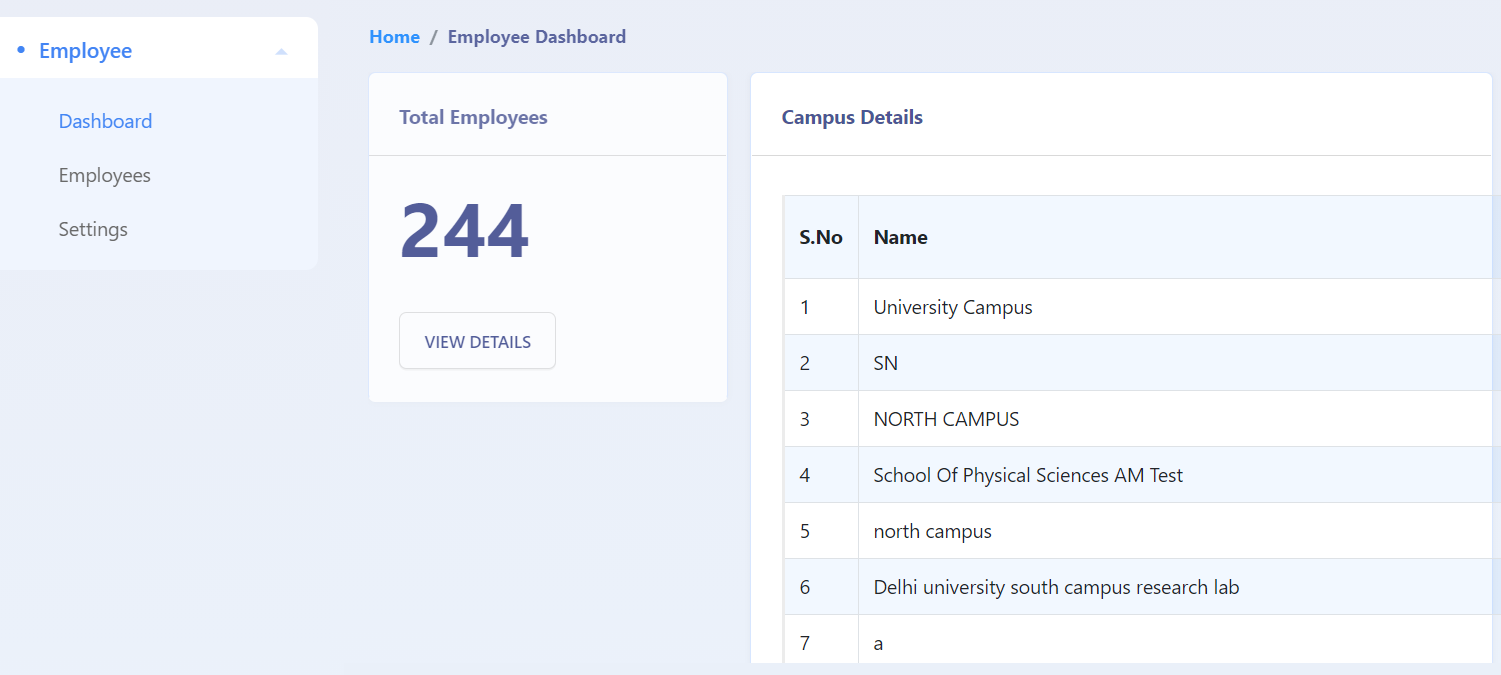
Dashboard
Login into the portal with the Username and the Password provided. The admin has the following three sections:
Dashboard
Employee
Settings
Click on the Dashboard section on the left to view current employees captured in the System.
Here, on the Dashboard Employee admin will be able to view details department-wise and school-wise.
A count of Employees will display. Click on View Details. It opens the “Employees” screen where a list of employees populates with the option to Edit, View, and Add a New Employee.
Add Employee
Click on Add New Employee button. Each field has to be furnished with the required information.
Service Cadre: Teaching or Non-Teaching.
Organization Unit: List of Organisation Units mapped to University. To customize Organisation Units, Check at Setting –> Organisation Units.
Designation: List of Designations mapped to selected Organisation Units. To customize Designation, Check at Setting –> Designation.
Category: Choose the Category under this option.
Employee Name: Name of Employee in English and Hindi.
Employee Code: Code is given to employees as per University records.
Nature of Employment: It can be customized at Employee –> Setting –> Nature of Employment.
Fill in all mandatory fields and save the record. Employee record created and it starts to display in List of Employee.
View Employee Profile
To view, Employee Profile clicks on the view button provided in front of the employee.
The complete summary of the employee profile can be seen through the view option. Additionally, we can print the complete profile of the employee through the print button provided.
Edit Employee Profile
To update other details like Photo, University Assignments, Academic, Career Profile, Research Profile, Patents and Consultancy, Membership & Association details of an Employee, Click on the edit link for an employee in the list of Employee.
Upload Photo
Click on the upload icon (marked by arrow) to upload the employee’s photograph. Browse the image and upload.
University Assignments
To input details of the assignment of an employee, click on assign employee assignment. To modify/update assignment details, click on the update button.
An Employee admin has access to update employee assignments.
Update Academic Details
Undergraduate Details: Under this section, the User has to fill the Under Graduation details as shown in the below form Users can alter or delete the details as required.
Post-Graduate Details: In this section, the same form will pop-up as in the previous section, where the user has to fill the PG details.
M. Phil. Details: Clicking on Add M.Phil details will allow the user to “Add M.Phil details”.
D. Sc. Details: Users can add Doctor of Science details using the option “Add D.Sc”.
D. Lit. Details: Doctor of Literature details can be added using the button “Add D.Lit Details”.
Option to Add, Update and Delete any details is provided.
Career Profile
In career Profile, users input details related to the below section such as: Users can add past or present working details here.
Time Table Details: In this section, the user can provide the details of the timetable and the subject taught by him**.**
E-Learning Resource Details: E-resources details can be added here if any.
Administrative Experience Details: If the user has any administrative experience, it can be shared here.
Industrial/Technical/ Research Experience Details If the user has any Industrial, technical or Reaseach experience, it can be shared here.
Option to Add Details, Update and Delete is provided.
Research Supervision
Here details related to research supervision is to be captured. Click on Add to Add details.
PhD Awarded Details
The number of PhD awarded and the subject in which PhD is awarded can beadded here:
PhD Submitted Details
Number of PhD submitted and the subject on which Ph.D. has been submitted can be mentioned here.
PhD Ongoing Details
If the user is currently pursuing PhD then ongoing PhD details will be mentioned here.
Research Publication Profile - 1
In this section, the following details are to be filled:
Published Research Articles/Papers in Journals/ Other Reputed Journals notified by UGC
Publications Other than Journal Articles
Fellow of the Academies
Fellowship
Honour and Award
Extension Activities
Options to Add, Update and Delete are provided.
Research Publication Profile - 2
In this section, the following details are to be filled in:
Workshops/Seminars on Intellectual Property Rights(IPR)
Talk/Poster presented in the Conferences/Workshops
Financial Support from the University of Delhi for conference/workshops/seminars
Financial Support from the University of Delhi for membership
Financial Support from the University of Delhi for publication
Research Projects
Patents and Consultancy
In this section user inputs all the project’s patent details, Seed money for Research, and consultancy details are filled in.
Membership & Association
To capture the details of employee’s memberships and associations.
Add Association with any professional bodies.
Add Contribution to MoU
Add Collaborative Activities.
Add mentor to Students
Add Participation in the development of E-Content
Add Professional Development Programs
Employee Search
Input Employee details or Filter using the options provided in the provided list.
Settings
Nature of Employment and Disability Status can be customized.
Nature of Employment Status
Admin can add the nature of Employment as required. In the settings page, there is an option to Add Employment Nature, by clicking on that a form will appear in which Nature of Employment can be filled.
Disability Options
Disability options can be customized as per the requirement. In the settings page there is an option to Add Disability Options, which will open the form in which Disability options can be added.
Once added, Disability options and Employment Nature type will reflect in the drop-down list in the Employee Record form.
Employee Additional Parameters
Employee Additional Parameters can be customized as per the requirement. In the settings page there is an option to Add Employee Additional Parameters, through which any additional details can be sought from the employee.
Once added, Additional Information will reflect at the bottom of the Employee Record form.
Annexure
Roles in Employee Management
| Role Name | Description |
|---|---|
| hrprofile-admin | This role is to be provided to the admin of the module who can add and update all employee details and can also export employee data. |
| employee | This role is assigned to each employee who can view and update his own profile only. |
Workflow Diagrams
Activity Diagram

Use Case Diagram
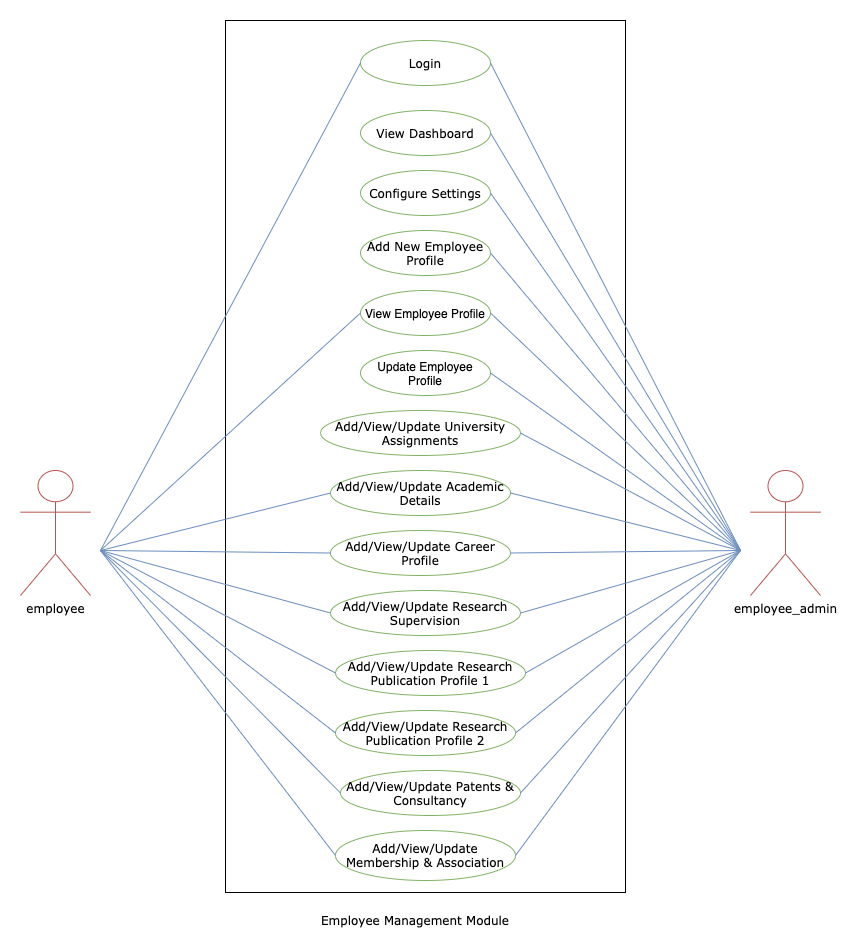
External Resources
📹 Module Training Video ⤤ | v1 - How to add bulk Employee Details on Samarth Portal
📹 Module Training Video ⤤ | v2 - How to Export Employees from Samarth HR Profile
📹 Module Training Video ⤤ | v4 - Update HR Profile for Employee (English)