Employee Management System
| Document Title | Employee Management (HR-PIS) Guide |
|---|---|
| Document Number | HRP - 001 |
| Version | 2.10.5 |
| Author(s) | Senior Analyst, Employee |
| Approved by | Senior Manager, Operations |
| Approval Date | March 10, 2025 |
Employee Management System - Admin Guide
Introduction
This module helps in managing the Teaching and Non-Teaching employees in the university. Admin can search for any employee details from the options provided and can also see the reports of employees distributuin either category or gende wise.
Roles in Employee Management
| Role Name | Description |
|---|---|
| hrprofile-admin | This role is to be provided to the admin of the module who can add and update all employee details and can also export employee data. |
| employee | This role is assigned to each employee who can view and update his own profile only. |
Dashboard
Login into the portal with the Username and the Password provided.

The admin has the following three sections:
-
Dashboard
-
Employee
-
Settings
Click on the Dashboard section on the left to view current employees captured in the System.
Here, on the Dashboard Employee admin will be able to view details department-wise and school-wise.
A count of Employees will display. Click on View Details. It opens the “Employees” screen where a list of employees populates with the option to Edit, View, and Add a New Employee.
Add Employee
Click on Add New Employee button. Each field has to be furnished with the required information.
-
Service Cadre: Teaching or Non-Teaching.
-
Organization Unit: List of Organisation Units mapped to University. To customize Organisation Units, Check at Setting –> Organisation Units.
-
Designation: List of Designations mapped to selected Organisation Units. To customize Designation, Check at Setting –> Designation.
-
Category: Choose the Category under this option.
-
Employee Name: Name of Employee in English and Hindi.
-
Employee Code: Code is given to employees as per University records.
-
Nature of Employment: It can be customized at Employee –> Setting –> Nature of Employment.
Fill in all mandatory fields and save the record. Employee record created and it starts to display in List of Employee.
View Employee Profile
To view, Employee Profile clicks on the view button provided in front of the employee.
The complete summary of the employee profile can be seen through the view option. Additionally, we can print the complete profile of the employee through the print button provided.
Edit Employee Profile
To update other details like Photo, University Assignments, Academic, Career Profile, Research Profile, Patents and Consultancy, Membership & Association details of an Employee, Click on the edit link for an employee in the list of Employee.
Upload Photo
Click on the upload icon (marked by arrow) to upload the employee’s photograph. Browse the image and upload.
University Assignments
To input details of the assignment of an employee, click on assign employee assignment. To modify/update assignment details, click on the update button.
An Employee admin has access to update employee assignments.
Update Academic Details
-
Undergraduate Details: Under this section, the User has to fill the Under Graduation details as shown in the below form Users can alter or delete the details as required.
-
Post-Graduate Details: In this section, the same form will pop-up as in the previous section, where the user has to fill the PG details.
-
M. Phil. Details: Clicking on Add M.Phil details will allow the user to “Add M.Phil details”.
-
D. Sc. Details: Users can add Doctor of Science details using the option “Add D.Sc”.
-
D. Lit. Details: Doctor of Literature details can be added using the button “Add D.Lit Details”.
Option to Add, Update and Delete any details is provided.
Career Profile
In career Profile, users input details related to the below section such as: Users can add past or present working details here.
-
Time Table Details: In this section, the user can provide the details of the timetable and the subject taught by him**.**
-
E-Learning Resource Details: E-resources details can be added here if any.
-
Administrative Experience Details: If the user has any administrative experience, it can be shared here.
-
Industrial/Technical/ Research Experience Details If the user has any Industrial, technical or Reaseach experience, it can be shared here.
Option to Add Details, Update and Delete is provided.
Research Supervision
Here details related to research supervision is to be captured. Click on Add to Add details.
PhD Awarded Details
The number of PhD awarded and the subject in which PhD is awarded can beadded here:
PhD Submitted Details
Number of PhD submitted and the subject on which Ph.D. has been submitted can be mentioned here.
PhD Ongoing Details
If the user is currently pursuing PhD then ongoing PhD details will be mentioned here.
Research Publication Profile - 1
In this section, the following details are to be filled:
-
Published Research Articles/Papers in Journals/ Other Reputed Journals notified by UGC
-
Publications Other than Journal Articles
-
Fellow of the Academies
-
Fellowship
-
Honour and Award
-
Extension Activities
Options to Add, Update and Delete are provided.
Research Publication Profile - 2
In this section, the following details are to be filled in:
-
Workshops/Seminars on Intellectual Property Rights(IPR)
-
Talk/Poster presented in the Conferences/Workshops
-
Financial Support from the University of Delhi for conference/workshops/seminars
-
Financial Support from the University of Delhi for membership
-
Financial Support from the University of Delhi for publication
-
Research Projects
Patents and Consultancy
In this section user inputs all the project’s patent details, Seed money for Research, and consultancy details are filled in.
Membership & Association
To capture the details of employee’s memberships and associations.
-
Add Association with any professional bodies.
-
Add Contribution to MoU
-
Add Collaborative Activities.
-
Add mentor to Students
-
Add Participation in the development of E-Content
-
Add Professional Development Programs
Employee Search
Input Employee details or Filter using the options provided in the provided list.
Settings
Nature of Employment and Disability Status can be customized.
Nature of Employment Status
Admin can add the nature of Employment as required. In the settings page, there is an option to Add Employment Nature, by clicking on that a form will appear in which Nature of Employment can be filled.
Disability Options
Disability options can be customized as per the requirement. In the settings page there is an option to Add Disability Options, which will open the form in which Disability options can be added.
Once added, Disability options and Employment Nature type will reflect in the drop-down list in the Employee Record form.
Employee Additional Parameters
Employee Additional Parameters can be customized as per the requirement. In the settings page there is an option to Add Employee Additional Parameters, through which any additional details can be sought from the employee.
Once added, Additional Information will reflect at the bottom of the Employee Record form.
Employee Management System - User Guide
Teaching Employee
This document guides Teaching Employee of a University/HEI in updating their personal, academic and research details. User can update the details using the options provided.
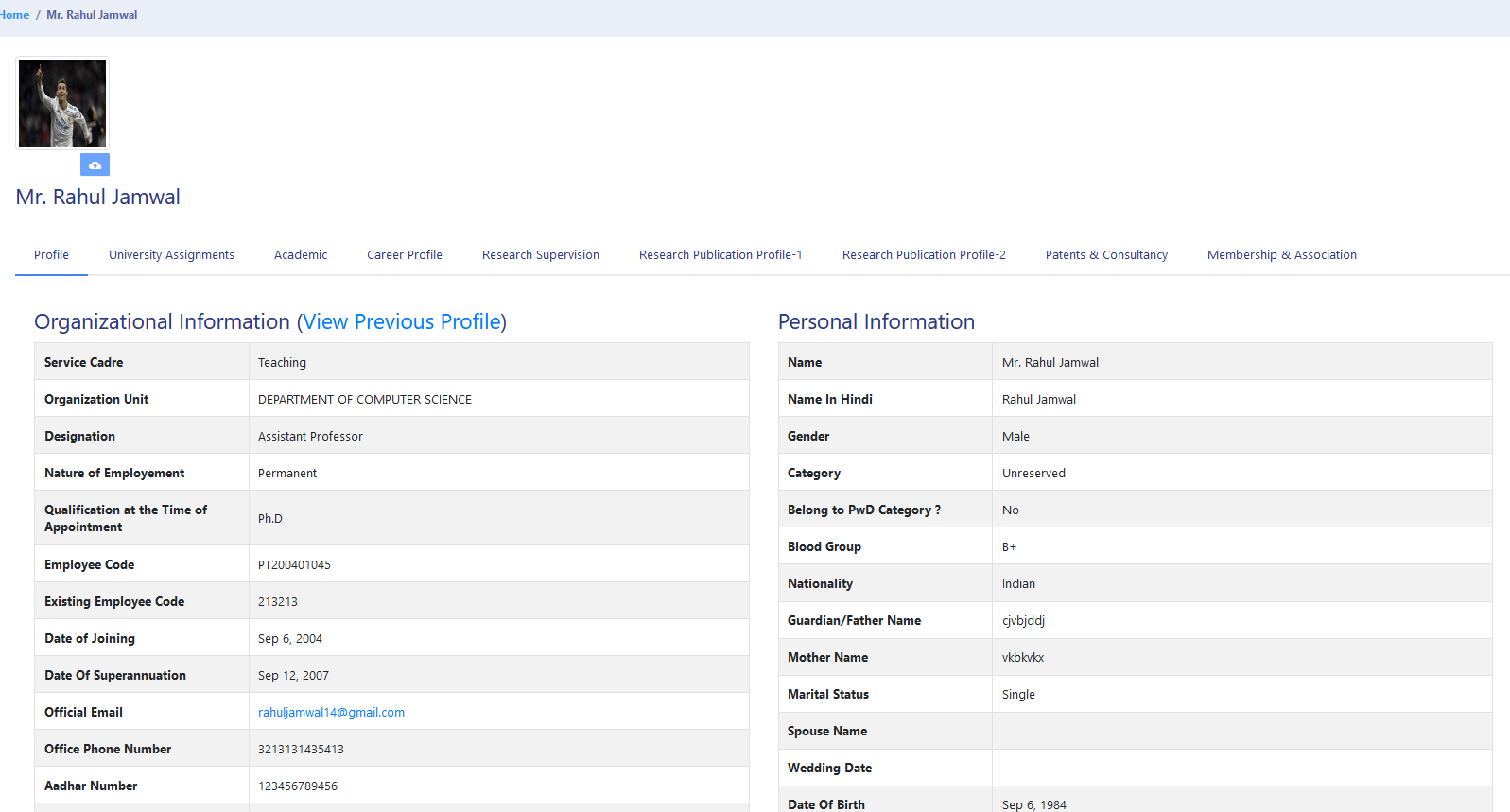
Dashboard
Login to the portal with the User ID and Password provided. The Employee has the following sections:
-
Dashboard
-
Employee
Click on the Launch under the Dashboard section on the left pane to view/update profile details.
The profile of the Employee will be displayed.
Sections Under Employee’s Profile
Following options are available in the teaching employee’s profile section:
-
Profile
-
University Assignments
-
Academic
-
Career Profile
-
Membership & Association
-
Research Supervision
-
Research Publication Profile-1
-
Research Publication Profile-2
-
Patents & Consultancy
-
Membership & Association
To update details like Photo, University Assignments, Academic, Career Profile, Research Profile, Patents and Consultancy, Membership & Association details, Click on that section to edit it.
Profile
The complete summary of the employee profile can be seen in the profile option. Additionally, we can print the complete profile of the employee through the print button provided.
Upload Photo
Click on the upload icon (marked by arrow) to upload the employee's Photograph. Browse Image and upload.
University Assignments
In the assignments section, the employee can see his engagements in theuniversity. To modify/update assignment details, the employee has to contact the employee administrator.
Academic
Click on the add button to fill in the academic details in the below sections:
-
Undergraduate Details: Under this section, the User must fill his/her Under Graduation details as shown in the below form. The user can alter or delete the details as required.
-
Post-Graduate Details: In this section, the same form will pop up in the previous section; the user must fill in his PG details.
-
Details:
-
M. Phil. Details: Clicking on Add M.Phil details will allow the user to add M.Phil details. Users who want to add the M.Phil details must fill the form to add the same as academic qualification.
-
D. Sc. Details: Users can add Doctor of Science details if he/she has one using the option Add D.Sc.
-
D. Lit. Details: Doctor of Literature details can be added if one has this qualification using the button Add D.Lit Details.
Option to Add Details, Update and Delete is provided.
Career Profile
In career Profile, users input details related to the below section such as: Users can add past or present working details here.
-
Time Table Details: In this section, the user can provide the details of the timetable, and the subject taught.
-
E-Learning Resource Details: E-resources details can be added here, if any.
-
Administrative Experience Details: If the user has any administrative experience, it can be shared here.
-
Industrial/Technical/ Research Experience Details
Option to Add Details, Update and Delete is provided.
Research Supervision
Here details related to research supervision are to be captured. Click on Add to Add details.
Ph.D. Awarded Details
The number of Ph.D. awarded and the subject in which Ph.D. is awarded can be added here.\
Ph.D. Submitted Details
The number of Ph.D. submitted, and the subject on which Ph.D. has been submitted can be mentioned here.
Ph.D. Ongoing Details
If the user is currently pursuing a Ph.D., then ongoing Ph.D. details will be mentioned here.
Research Publication Profile - 1
In this section, the following details are to be filled in:
-
Published Research Articles/Papers in Journals/ Other Reputed Journals notified by UGC
-
Publications Other than Journal Articles
-
Fellow of the Academies
-
Fellowship
-
Honor and Award
-
Extension Activities
Options to Add, Update and Delete are provided.
Research Publication Profile - 2
In this section, the following details are to be filled in:
-
Workshops/Seminars on Intellectual Property Rights(IPR)
-
Talk/Poster presented in the Conferences/Workshops
-
Financial Support from the University of Delhi for conference/workshops/seminars
-
Financial Support from the University of Delhi for membership
-
Financial Support from the University of Delhi for publication
-
Research Projects
Patents and Consultancy
In this section, the user inputs all the projects’ patent details, Seed money for Research, and consultancy details.
Membership & Association
To capture the details of employee's memberships and associations.
-
Add Association with any professional bodies.
-
Add Contribution to MoU
-
Add Collaborative Activities.
-
Add mentor to Students.
-
Add Participation in the development of E-Content
-
Add Professional Development Programs
Non - Teaching Employee - User Guide
This section will show the profile of Non-teaching Employee profile. It will show the personal and academic details of the employee. User can update the details using the options provided.
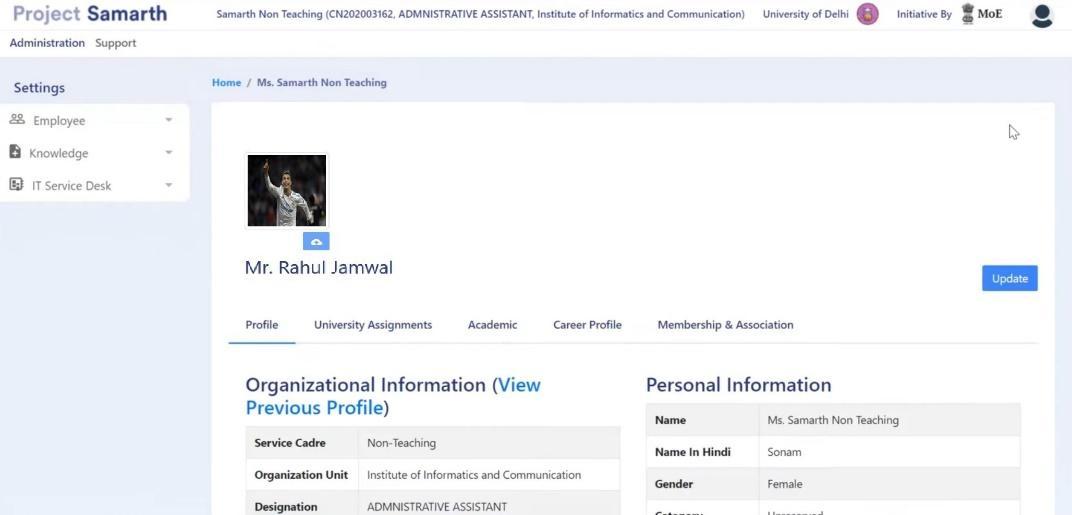
Dashboard
Login into the portal using the User ID and the Password provided. The Employee has the following sections:
-
Dashboard
-
Employee
Click on the Profile under the Dashboard section on the left pane to view/update profile details. The profile of the Employee will be displayed.
Sections Under Non-Teaching Employee’s Profile
Following options are available in the teaching employee’s profile section:
-
Profile
-
University Assignments
-
Academic
-
Career Profile
-
Membership & Association
To view or update details like Photo, University Assignments, Academic, Career Profile, Membership & Association details, click on that section.
Profile
The complete summary of the employee profile can be seen in the profile option. Additionally, we can print the full profile of the employee through the print button provided.
Upload Photo
Click on the upload icon (marked by arrow) to upload the employee’s Photograph. Browse Image and upload.
University Assignments
In the assignments section, the employee can see his engagements in the university. To modify/update assignment details, the employee has to contact the employee administrator.
Academic
Click on the add button to fill in the academic details in the below sections:
-
Undergraduate Details: Under this section, the User must fill his/her Under Graduation details as shown in the below form. The user can alter or delete the details as required.
-
Post-Graduate Details: In this section, the same form will pop up in the previous section; the user must fill in his PG details.
-
Ph.D. Details: Clicking on Add Ph.D. Details will allow the user to add PhD. details. Users who want to add the Ph.D. details must fill the form to add the same as academic qualification.
-
M. Phil. Details: Clicking on Add M.Phil. Details will allow the user to add M.Phil. Details. Users who want to add the M.Phil. Details have to fill the form to add the same as academic qualification.
-
D. Sc. Details: Users can add Doctor of Science details if he/she has one using the option Add D.Sc.
-
D. Lit. Details: Doctor of Literature details can be added if one has this qualification using Add D.Lit. Details.
Option to Add Details, Update and Delete is provided. (See Screenshots)
Career Profile
In career Profiles, users input details related to the below section, such as adding timetable and the subject taught**.**
-
E-Learning Resource Details: E-resources details can be added here if any.
-
Administrative Experience Details: If the user has any administrative experience, it can be shared here.
-
Industrial/Technical/ Research Experience Details
Option to Add Details, Update and Delete is provided.
Membership & Association
To capture the details of employee's memberships and associations.
-
Add Association with any professional bodies.
-
Add Contribution to MoU
-
Add Collaborative Activities.
-
Add mentors to Students.
-
Add Participation in the development of E-Content
-
Add Professional Development Programs
Frequently Asked Quetions (FAQs)
Question 1. How to change an employee’s designation or Organizational Unit (OU)?
Answer 1:- An employee’s designation or Organizational Unit (OU) can be changed using the “Manage Assignment” feature in the Employee Module.
Steps to change the designation/OU: Navigate to Employee Services. Select Manage Employee. Search for the employee by name. Click on Update. Go to the Service tab. Click on Add Assignment. Select the reason as Assignment. Enter the correct OU/designation. Add all the necessary details. Click on Save to complete the process.
Question 2. What is a Sanctioned OU and Sanctioned Designation?
Answer 2:- a) Sanctioned OU: Refers to the specific department, faculty, or administrative unit within the university for which positions have been formally approved.
b) Sanctioned Designation: Refers to an officially approved position or role within the university, authorized by its governing bodies.
Question 2.1: What is the HRMIS?
Answer 2.1: The HRMIS Dashboard in the Samarth Employee Management Module serves as a centralized platform to manage and display all employee-related data effectively. It provides a detailed view of sanctioned positions, recruited employees, and existing vacancies, ensuring transparency and accessibility. Employee position details are categorized systematically, enabling streamlined tracking and management of workforce distribution. This structured approach supports decision-making, enhances operational efficiency, and offers a clear snapshot of the organization’s staffing status in real-time.
Question 2.2: How to add the Sanctioned Designation?
Answer 2.2: To add a sanctioned designation under the sanctioned OU in the HRMIS Dashboard, follow the below mentioned steps:
- Navigate to Employee Service.
- Click on the HRMIS Dashboard located on the left panel of the interface.
- In the dashboard, click on the Launch button to open the HRMIS interface.
- Select the Add option to create a new entry for the sanctioned designation under the respective sanctioned organizational unit.
- Enter the required details, such as the designation title, department, and other associated information.
- Click Submit to save the new sanctioned designation in the HRMIS system.
Question 3. What is a Public Profile Setting, and how can it be enabled for employees?
Answer 3:- The Public Profile Setting in the Employee Module allows institutions to control the visibility of an employee’s profile information on the university portal. How to enable it: Login to the portal as an Admin. Navigate to the Public Profile Setting section. Enter the UID of the institution. Enable the setting for the desired employees.
Question 4. How to activate/inactivate an employee on the portal?
Answer 4:- Employees can be marked as active or inactive in the Employee Status Update section under Settings Configuration. Steps to mark an employee inactive: Go to Employee Services. Click on Configuration under Settings. Select the Employee Status Update section. Search for the employee. Click on Update Employee Status to Inactive. Enter the required details. Click on Submit.
Question 5. How to export employee data?
Answer 5:- Employee data can be exported from the portal. Steps: Navigate to the Employee Module. Click on Export Data. Select the Action Button and choose the export menu. Pick the relevant section from the dropdown. Click on Export to download the file.
Question 6. Workflow for adding and approving employee details in the Employee Module.
Answer 6:- Employees add information to their profiles, which is initially saved in draft mode. Employees must submit the draft for review. The draft is sent to the Head of the Department (HoD) for approval. Once approved by the HoD, the request is forwarded to the Employee Admin for final verification.
Question 7. Criteria for achieving 100 percent profile completion in the Employee Module.
Answer 7:- For Non-Teaching Employees:
Upload the employee’s photo. Add assignments. Enter education details. Fill data in at least one of the following sections: Association with Professional Bodies (SAR section) MOUs Undertaken (SAR section) Collaborations (SAR section) Mentorship (SAR section) E-content Development (SAR section) Professional Development Programs (Training section)
For Teaching Employees:
Upload the employee’s photo. Add assignments. Enter education details. Provide data in at least one of the following: Professional Bodies, MOUs, Collaborations, Mentorship, E-content, or Development Programs (SAR section). Add PhD/M.Phil/PG/UG Guidance details (Research section). Enter data in at least one of these: Research Publications or Fellowships (Research section). Awards/Honors or Projects (Knowledge section). Include at least one of the following: Seminar/Conference details, Talks, Financial Support, etc.
Question 8. How to update an employee’s code?
Answer 8:- Navigate to Employee Module. Select Employee Code Update. Search for the employee. Enter the updated code. Click on Save.
Question 9. How to add employees to the portal (single and bulk upload)?
Answer 9:-Single Entry: Go to Employee Services. Click on Add Employee. Fill in the required details (e.g., name, designation, department, and code). Click Save.
Bulk Entry: Navigate to Employee Services. Click on Bulk Upload. Download the Excel Template. Fill in the employee details as per the format. Upload the completed sheet. Click on Submit.
Question 10. What is the Employee Lifecycle?
Answer 10:- The Employee Lifecycle feature tracks the employee’s journey within the organization, ensuring seamless transitions. Key stages include: Re-engagement Separation Promotion Appointment
Question 11. What is the Master section under Settings?
Answer 11:- The Master section serves as a central database for predefined configurations, including: Nature of Employment Social Categories Document Options Action Options Subject Specializations
Question 12. What is Role Assignment?
Answer 12:- Role Assignment determines access levels for employees in the module, controlling permissions for tasks like updating, approving, and managing employee-related data.
Question 13. How to add details under the HRMIS dashboard?
Answer 13:- Go to the Employee Module. Access the HRMIS Dashboard. Click on Launch. Click on the Add button. Enter the required details. Click on Publish.
Question 14. How can employees update the University assignments?
Answer 14:- Employees don’t have the option to add or update the details in the university assignments options. Only the employee_admin possesses these rights.
Glossary
| S. No. | Term | Description | Module/Navigation |
|---|---|---|---|
| 1 | Employee | The post is teaching, non-teaching, or academic (other). | Employee |
| 2 | Employee Category | Specifies whether the employee is Teaching, Non-Teaching, or Administrative staff. | Employee |
| 3 | Employee Code | A unique identification number assigned to each employee by the University. | Employee |
| 4 | Employee Nature of Employment | Specifies if the employee is on a permanent, contractual, deputation, or temporary basis. | Employee |
| 5 | Employee Reporting Designation | The official job title of the person to whom an employee reports, such as Head of Department (HoD) or Dean. | Employee |
| 6 | Employee Reporting OU | The department, unit, or section to which an employee reports within the university. | Employee |
| 7 | Employee Salary Payment Scheme | Defines the salary structure or pay scale under which the employee is paid. | Employee |
| 8 | Employee Sanctioned Designation | The official job title assigned to an employee as per the university’s approved structure. | Employee |
| 9 | Employee Sanctioned OU | Refers to the department or unit where the employee is officially appointed. | Employee |
| 10 | Employee Seniority Rank | Represents the employee’s rank based on their years of service and experience. | Employee |
| 11 | Employee Subject Specialization | Denotes the specific subject or field in which the employee specializes. | Employee |
| 12 | Employee User Profile | Allows employees to manage the visibility of their profile information to others. | Employee |
| 13 | HRMIS Dashboard | A central platform where all employee-related data, such as sanctioned positions, recruited employees, and vacancies, are displayed and managed. | Employee |
| 14 | Manage Assignment | Allows administrators to assign roles, responsibilities, or additional duties to employees. | Employee |
| 15 | Manage Employee Lifecycle | Helps track and manage an employee’s journey from joining to retirement or resignation. | Employee |
| 16 | Sanctioned OU | Refers to the department or unit where the employee is officially appointed. | Employee |
| 17 | Type of Employee | Defines whether the employee is Teaching, Non-Teaching, or Administrative staff. | Employee |
External Resources
📹 Module Training Video ⤤ | v1 - How to add bulk Employee Details on Samarth Portal
📹 Module Training Video ⤤ | v2 - How to Export Employees from Samarth HR Profile
📹 Module Training Video ⤤ | v4 - Update HR Profile for Employee (English)