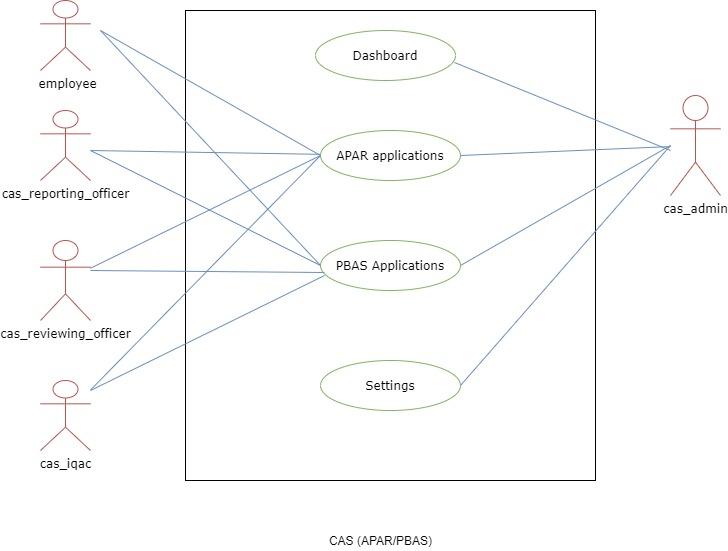Career Advancement Scheme
| Document Title | Career Advancement Scheme |
|---|---|
| Document Number | CAS - 002 |
| Version | 1.8.6 |
| Author(s) | Solution Architect, Employee |
| Approved by | Senior Manager, Operations |
| Approval Date | March 21, 2025 |
About The Module
Samarth’s CAS module allows employees to apply for career advancement schemes under
- Annual Performance Appraisal System (APAR)
- Performance Based Appraisal System (PBAS)
- Career Advancement Scheme Based Appraisal System (CAS)
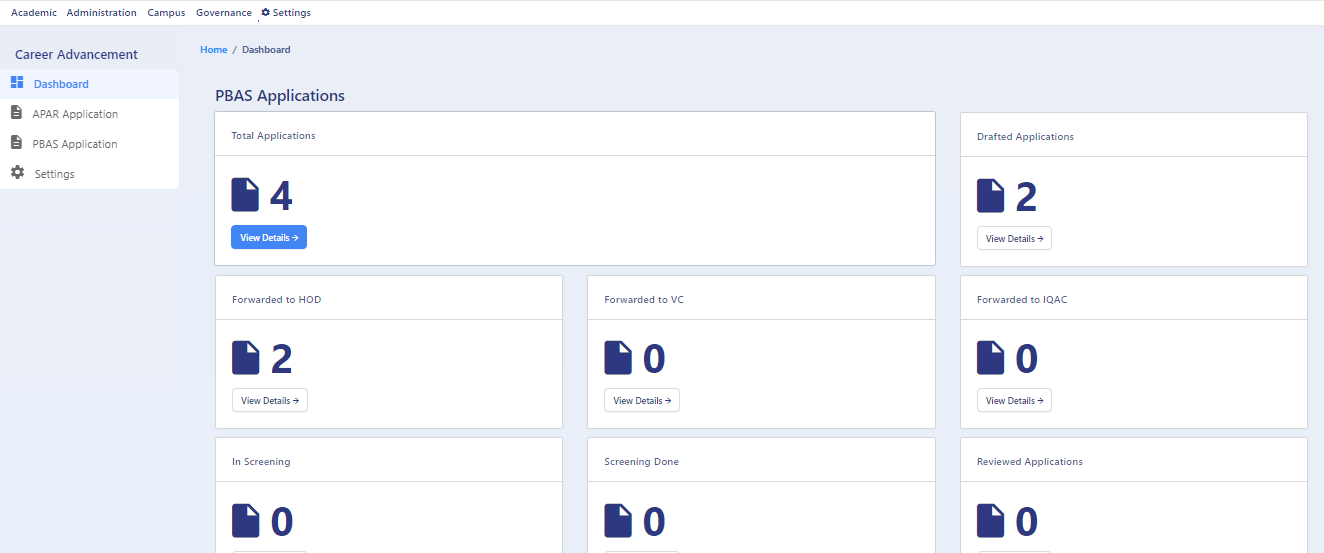
Dashboard
It shows the overview of the applications received for career advancement.
Settings
This section contains the configuration detail related to the CAS module.
Only the admin with the rights of cas_admin can view and access it.
Sessions
In this field, all the sessions are created/updated.
Admin can add a new session by clicking on the Create session button present on the top right side of the portal and fill in the required details:
Session Name
Type (PBAS/APAR/CAS)
Start Date Time
End Date Time
App Status (OPEN / CLOSE)
Session From
Session To
Status (Active / In-active)
Admin can only view the details by clicking on view icon available in front of every entry.
Admin can edit/update the details by clicking on the edit icon available.
APAR Application
In this section, the admin has the following options:
All Application
In this section, all Employees are visible to the admin.
Process Application
Admin can initiate the process application by clicking on the process Application icon present against each employee profile and fill in the required details:-
Employee Name
Designation
Date of Birth
Category
Group (choose from dropdown)
Whether Belong to SC/ST? (Yes / No)
Whether permanent/temporary/officiating
Sections Served
Length Of Service Under Reviewing Officer
Date of continuous appointment
Employee Validity Date
Reporting Officer Validity Date
Reviewing Officer Validity Date
Forward the application to Employee
Admin can forward the application to employees by clicking on the “continue and forward to employee” button. Once forwarded , the employee needs to fill the form before the employee validity date.
Forward the application to Reporting Officer
The employee can forward the application to their reporting officer by clicking on “continue and forward” button. Once forwarded , the reporting officer needs to give their scores and remarks before the reporting officer validity date.
Forward the application to Reviewing Officer
The reporting officer can forward the application to the reviewing officer by clicking on “continue and forward” button. Once forwarded , the reviewing officer needs to give their scores and remarks before the reviewing officer validity date.
Once the reviewing officer give their remarks and scores then the review officer need to final submit the application by clicking on “continue and submit” button.
Now the review officer and the employee can download and print their application.
Track Application
Admin can track the Application by clicking on the “application Tracking” button.
View application
Admin can view the Application by clicking on the "eye"' button.
PBAS AND CAS Application
Samarth’s CAS module allows employees to apply for promotion under the career advancement scheme.
The PBAS AND CAS envisages an expert assessment system constituted with as a Screening Committee for placement of Assistant Professor Stage 1 to Stage 2, Stage 2 to Stage 3 and a Selection committee for Stage 3 to Stage 4 and Stage 4 to Stage 5, respectively.
Create a PBAS AND CAS Application
The user with the cas_employee role can create a PBAS and CAS application by clicking the create application button.
After clicking on the create application, button employee needs to add his basic details.
After adding the basic information, the employee needs to click on the proceed button then academic details.
The primary and academic details of the employee are mandatory to proceed to the next step by clicking on the proceed button addition to these, if any employee wants to update the details employee can click on the update profile button.
Teaching details need to fill in the HR profile of the employee; then, the employee needs to upload the documents as proof and add the score as per the guidelines.
Then the employee needs to click on the proceed button to complete the research profile tab.
If the employee worked on the research, only those persons need to update the details in the HR profile and upload the document and claimed score if any research-related papers are there.
The other details need to fill in the HR profile tab, update the documents and claimed scores about the details, proceed to the next step, and preview the application and submit the application.
Forward the application to HOD
- On the application preview right side, a blue button exists to forward the application to the HOD; an employee needs to forward his application to the HOD and check the status as and when required.
Approval of the HOD
- The forwarded application will reach the HOD login where he/she can view the forwarded application by clicking on view button and can process the application by clicking on process button and can either approve and forward the application to Dean or can Request Resubmission from the employee with their remarks.
There is also a provision of Application Tracking where the administrative user can click on track button to track the application.
Approval of the Dean
The forwarded application by the HOD will reach the Dean login where user can view the forwarded application by clicking on view button and can process the application by clicking on Process Application button and can either Approve and Forward the application to IQAC or can Request Resubmission with their remarks.
The administrative user can also click on track button to track the application.
Approval Of IQAC
The forwarded application by the Dean will reach the IQAC login where user can view the forwarded application by clicking on view button and can process the application by clicking on Process Application button and can either Approve and Forward the application to Dean Academics or can Request Resubmission with their remarks.
The administrative user can also click on track button to track the application.
Review Application by Dean Academics
The forwarded application by the IQAC will reach the Dean Academics login where they can view the forwarded application by clicking on viewbutton and can start the screening by clicking on edit button.
The administrative user with a cas_admin role can provide the IQAC score against the claimed score with his/her remarks and submit the application and finish screening by clicking on Submit and Finish Screening button.
After finishing the screening process, the Dean Academics can either update the screening score or Finish Review.
After the application is reviewed, the Dean Academics can print the application by clicking on print button.
User Roles
There will be five types of logins:-
1: cas_admin
2: cas_reporting_officer
3: cas_reviewing_officer
4: cas_iqac
5: cas_employee
cas_admin
can configure the setting, Monitor, and forward the APAR/PBAS/CAS applications.
Steps to be followed
1: Login as cas_admin to view the CAS dashboard.
2: Click on the settings section to first configure the CAS-related details.
3: Click on the settings icon to configure the sessions.
4: To understand how to configure settings, go to the Settings.
5: To create/view/print an application form, go to the APAR/PBAS/CAS Application.
cas_reporting_officer
Can view the forwarded APAR/PBAS/CAS applications and can forward them to reviewing officer.
cas_reviewing_officer
Can view the forwarded application by a reporting officer and can forward them to the IQAC admin.
cas_iqac
Can approve the application or can revert the applications.
cas_employee
Can update applications and can forward the application to the reporting officer or cas_admin.
Steps to be followed
1: Login as CAS_Employee to view the CAS module.
2: To update/view/print an application form, go to the APAR/PBAS/CAS Application.
3: To view/update the submitted application form status, go to the Track Application.
Frequently Asked Questions(FAQ’s)
1: What is the CAS module?
The Career Advancement Scheme (CAS) module allows employees to apply for promotions under schemes like Self-Assessment, PBAS, and APAR, ensuring compliance with UGC guidelines.
2: What are the prerequisites for using the CAS module?
All employees and their roles must be added to the Employee Management system. Accounts need to be created for employees and authorities, and the CAS roles must be mapped appropriately.
3: Who can use the CAS module?
Teaching and non-teaching staff, as well as authorities like HODs, Deans, IQAC members, Principals, and approval authorities, can use the module based on their roles.
4: What are the main roles in the CAS module?
The CAS module has 10 roles, including CAS Admin, CAS Employee, CAS College, CAS University, CAS Approval Authority, HoD, Dean, CAS IQAC, CAS Reviewing Officer, and CAS Reporting Officer.
5: How does an employee create a self-assessment application?
Employees can create their self-assessment applications by selecting the “Create Application” option in the CAS portal.
6: What happens after an employee submits an application?
The application moves through the approval hierarchy mapped by the CAS Admin, including roles like HoD, IQAC members, and final approvers.
7: Can employees track their application status?
Yes, employees can track the status of their applications through their dashboards.
8: How does the CAS module handle PBAS applications?
Employees can fill, save, and forward PBAS applications to their respective HoDs. HoDs and other authorities can review, approve, or request resubmissions.
9: What are the responsibilities of CAS Admin?
CAS Admins manage session configurations, approval hierarchies, and settings for CAS, PBAS, and APAR applications.
10: What is the role of IQAC in the CAS module?
IQAC members evaluate applications, provide scores, and decide on approval or resubmission before forwarding to higher authorities.
11: What actions can a HoD perform in the CAS module?
HoDs can review, approve, reject, or request resubmission of applications submitted by employees.
12: Can Dean Academics assign scores?
Yes, Dean Academics can provide scores and remarks for sections like teaching details, research, and extra activities in the CAS module.
13: Can applications be resubmitted after rejection?
Yes, rejected applications can be revised and resubmitted by employees based on feedback provided by authorities.
14: What is the approval workflow for CAS applications?
Applications are reviewed sequentially by mapped authorities like HoD, IQAC, and Dean before reaching the final approving authority.
15: How are sessions configured in the CAS module?
CAS Admins can create sessions for Self-Assessment, PBAS, and APAR applications, assigning authorities and mapping approval hierarchies.
16: How are API scores calculated?
Scores are automatically calculated based on user inputs for attributes like teaching experience, research, and administrative duties, using the pre-configured criteria.
17: Can approvers modify scores?
Approvers, such as HoDs or IQAC members, can add, modify, or validate scores during their review.
18: What attributes are assessed in APAR applications?
Attributes like work output, personal attributes, and functional competency are assessed, with scores and grades calculated automatically.
19: Can the module generate reports?
Yes, the CAS module allows authorities to generate and print detailed application reports, including scores, remarks, and supporting documents.
20: What happens if an employee role is not mapped?
If roles are not mapped correctly, employees may face issues in submitting applications. This can be resolved by the CAS Admin.
21: Can multiple sessions be active at the same time?
Yes, the CAS Admin can configure multiple active sessions for different application types (Self-Assessment, PBAS, APAR).
22: What happens if an application is forwarded to the wrong authority?
The CAS Admin can rectify errors in the hierarchy, and the application can be reassigned to the correct authority.
23: How are VC nominees and subject matter experts assigned?
CAS University users are responsible for mapping VC nominees and subject matter experts to applications.
24: Can employees save applications and submit them later?
Yes, employees can save their applications as drafts and complete them before final submission.
25: Is it possible to withdraw an application after submission?
Employees cannot directly withdraw an application, but they can request a reversion through the authority currently handling it.
26: Does the CAS module maintain a log of changes?
Yes, the module keeps a detailed audit trail for each application, including changes made, timestamps, and the user who made them.
27: Can previous applications be accessed after a promotion?
Yes, employees and authorities can view historical data for past applications even after a promotion is processed.
28: Are applications reviewed differently for teaching and non-teaching staff?
Yes, the scoring criteria and workflows are tailored to the roles and responsibilities of teaching and non-teaching staff.
29: What should be done if scores are miscalculated?
Authorities reviewing the application can adjust scores and add comments to justify the changes.
30: Can an application be reassigned to another reviewer?
Yes, CAS Admins can reassign an application to a different reviewer if necessary.
31: What happens if an employee doesn’t complete the application on time?
Unsubmitted applications are flagged, and CAS Admins can either extend the session or mark the application as incomplete.
32: Can the system handle dual roles for a single user?
Yes, users can be mapped to multiple roles (e.g., HoD and IQAC member) in the module.
33: Is training available for users of the CAS module?
Yes, universities can request for training sessions or refer to the user manual and support for assistance.
34: What support is available for technical issues?
Technical support is provided through email, and issues can be escalated to the CAS Samarth team as required.
35. What is the purpose of the CAS module?
The CAS module streamlines the process of faculty promotions under the Career Advancement Scheme, ensuring compliance with UGC regulations. It automates application submissions, scoring, and approvals while maintaining transparency and accuracy.
36. How does the CAS module calculate scores for various criteria?
The module calculates scores based on predefined UGC criteria, including teaching experience, administrative duties, research publications, and participation in university activities. Scores are assigned based on user inputs and approved weightage.
37. Can the CAS module handle UGC Regulation 2018 requirements?
Yes, the module is fully compliant with UGC Regulation 2018. It includes provisions for detailed scoring, approval workflows, and customizable grading criteria specific to academic activities, administrative roles, and research outputs.
38. How can employees view their past applications or scores?
Employees can access their previous applications and detailed score breakdowns under the Application List section in their CAS application sections. This ensures transparency and easy retrieval of past records.
39. What is the role of IQAC and the Head of Department in the CAS workflow?
IQAC and HoD are integral to the approval workflow. Applications move through these stages for verification and score validation before reaching the final approving authority (e.g., Registrar or Vice-Chancellor).
40. How are discrepancies in submitted applications handled?
If discrepancies are identified, the module provides a mechanism for applicants to revise their entries based on feedback from the approvers. These changes are tracked and logged for transparency.
41. Can the CAS module process non-integer API scores?
Currently, the CAS module processes only integer API scores. However, updates are being developed to accommodate fractional scores where applicable, ensuring better precision.
42. How are research-related entries validated?
The module cross-checks research-related entries against the assessment period and supporting documents. Additionally, approvers can flag entries for revalidation if discrepancies are noted.
43. What happens if an application is rejected at any stage?
Rejected applications are sent back to the employee with comments specifying the reasons. Employees can address the issues and resubmit for approval, ensuring a clear feedback loop.
44. How are reports and print-ready PDFs generated from the CAS module?
The module generates comprehensive reports and print-ready PDFs of applications, including a summary of scores, supporting documents, and approval remarks. Any updates to the application are reflected dynamically to avoid discrepancies.
Glossary
| S. No. | Term | Definition | Module Reference |
|---|---|---|---|
| 1 | API score | The Academic Performance Indicator score, which is a measure used to evaluate the performance of faculty members based on various criteria such as research, teaching, and contribution to the institution. | Career Advancement Scheme |
| 2 | Assessment of Functional Competency | The evaluation of a person’s ability to perform tasks related to their specific job or field, assessing how well they can apply their skills to practical situations. | Career Advancement Scheme |
| 3 | Assessment of Personal Attributes | The evaluation of an individual’s personal qualities such as leadership, teamwork, communication, and adaptability. | Career Advancement Scheme |
| 4 | Assessment of Work Output | The evaluation of the quality and quantity of work produced by an individual, which may include tasks, projects, or assignments completed. | Career Advancement Scheme |
| 5 | Association with Professional Bodies | The university’s membership or involvement with recognized organizations that focus on specific professional fields, such as engineering, medicine, or business. | Career Advancement Scheme |
| 6 | Claim score | The score or points claimed by the university or individual for various achievements or activities, which may be part of a larger evaluation system or assessment process. | Career Advancement Scheme |
| 7 | Collaborations | Refers to partnerships or joint projects the university is involved in with other universities, industries, or research bodies to achieve shared goals. | Career Advancement Scheme |
| 8 | Consultancy Details | Information about the services the university provides to industries or organizations, where experts offer advice and solutions based on their expertise. | Career Advancement Scheme |
| 9 | E-content Development | The creation of digital learning materials (videos, documents, etc.) to support online education or e-learning. | Career Advancement Scheme |
| 10 | E-Learning | Online learning methods that allow students to take courses, access materials, and engage in educational activities via the internet. | Career Advancement Scheme |
| 11 | Foreign Translation | The process of translating university materials or content into foreign languages for international outreach or collaboration. | Career Advancement Scheme |
| 12 | Guideline Type | This refers to the specific rules or standards set by the university for certain activities or processes to follow. | Career Advancement Scheme |
| 13 | Integrity | The quality of being honest, having strong moral principles, and ensuring that work is done in a fair and ethical manner. | Career Advancement Scheme |
| 14 | IQAC score | The score given to the university by the Internal Quality Assurance Cell, which evaluates how well the university maintains quality in education and activities. | Career Advancement Scheme |
| 15 | Mentorship | The process where experienced individuals (mentors) guide and support students or faculty members to help them develop academically or professionally. | Career Advancement Scheme |
| 16 | MoUs Undertaken | The agreements or partnerships the university has made with other institutions or organizations, known as MoUs. | Career Advancement Scheme |
| 17 | Professional Development Programmes | Training programs designed to improve the skills and knowledge of faculty, staff, or students in their professional fields. | Career Advancement Scheme |
| 18 | Request Resubmission | A request made to submit work or documents again, often due to the need for updates and improvements. | Career Advancement Scheme |
| 19 | Seed Money for Research | Financial support given to initiate research projects or innovative ideas that can later be expanded upon. | Career Advancement Scheme |
| 20 | Sections Served (Place of Posting) | The specific department, branch, or location where an employee has been assigned duties during a session. | Career Advancement Scheme |
| 21 | Session From | The starting date of a particular session or academic period. | Career Advancement Scheme |
| 22 | Session To | The ending date of a particular session or academic period. | Career Advancement Scheme |
Workflow Diagram
Use Case Diagram