Core Modules
| Document Title | Core Modules |
|---|---|
| Document Number | COM - 001 |
| Version | 3.1.6 |
| Author(s) | Solution Architect, Employee |
| Approved by | Senior Manager, Operations |
| Approval Date | March 1, 2025 |
About the module
The Core Module, also known as the base module, allows the HEI to configure the organizational structure according to their specific needs. This includes:
- Campuses
- Schools
- Faculties
- Departments
- Cells
- Branches
- Affiliated Colleges and their respective departments
The Core Module helps customize access levels for other modules based on the organizational structure.
Sections in the Core Module
- Information
- Organizational Units Type
- Organizational Units
- Designations
- Email Templates
- Settings
Information
The Information section allows updating the organization’s profile. It contains:
- General Details
- Address
- Social Media
- Recognition Linkages
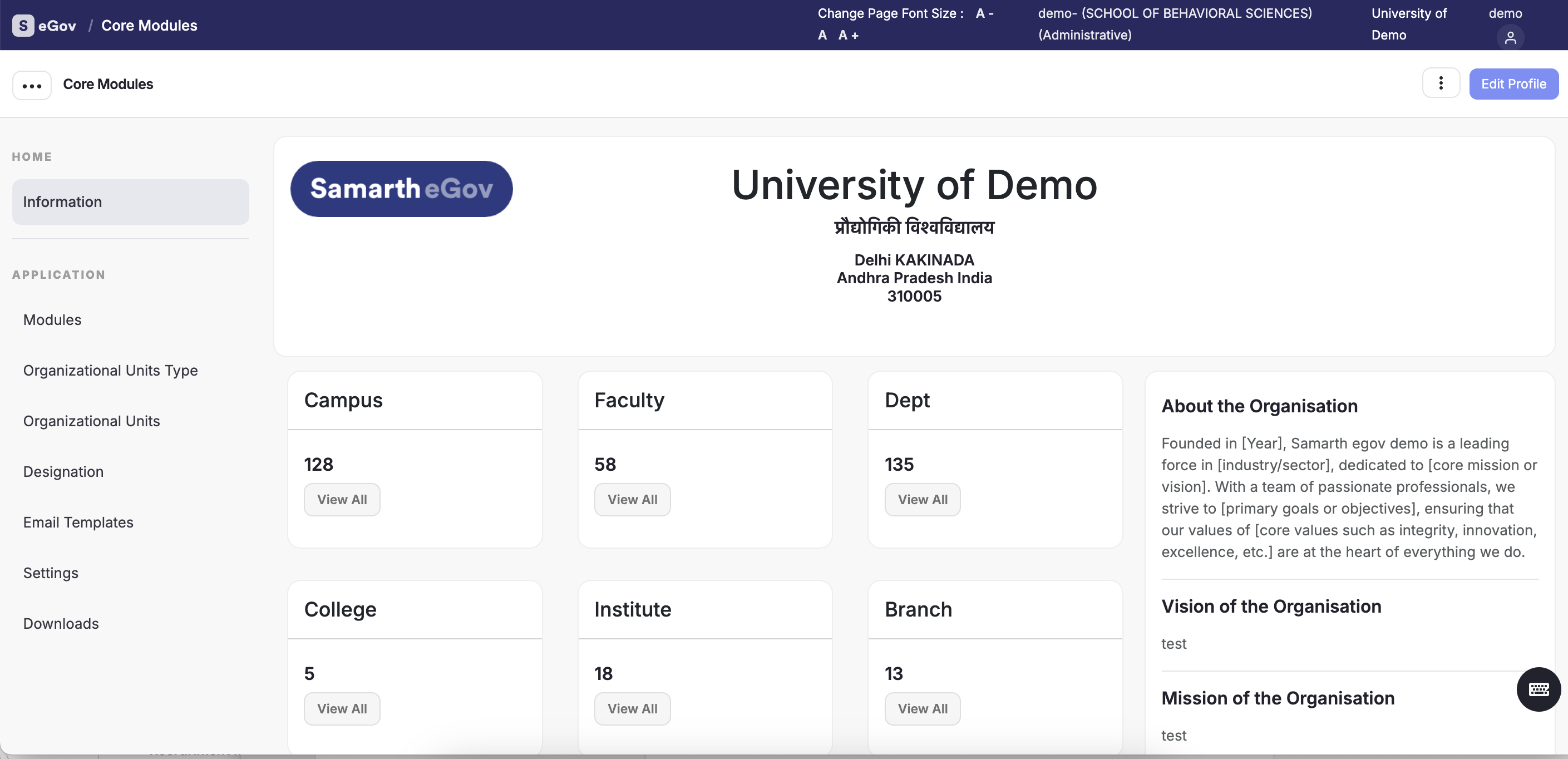
Steps to Update Information
- Log in with credentials provided by the SAMARTH team.
- Navigate to the left-hand side menu.
- Click on Administration Package.
- Select Core Module.
- Click on Information in the Core Module card.
- Click on the Edit Profile button in the top-right corner.
- Update each section as needed.
General Details
The following details should be added:
- Name of the Organization
- Organization Name in Hindi/Other Languages
- Organization Short Code
- Head of the Organization
- Contact Information
- Logo (formats: jpg, jpeg, png; max size: 512 KB)
- Act/Legislature Documents
- Vision, Mission, and Specialization
- Primary Funding Body
- Type and Year of Establishment
- Official URL
Address
Contact information to be added:
- Country
- State
- City
- Street
- Pincode
- Geo-coordinates
Social Media
Provide social media links, if available:
- YouTube
Recognition Linkages
Add details about recognitions, such as:
- UGC
- NAAC
- NIRF
- AICTE
- NAD
- AISHE
Organizational Units Type
Organizational Unit Types allow the creation of various unit categories such as faculties, branches, schools, etc.
Predefined Organizational Unit Types
- Campus
- Faculty
- Department
- Library
- Hostel
- Administration
- School
Steps to Add an Organizational Unit Type
- Go to the Core Module in the Administration Package.
- Click on Organization Unit Types.
- Click Add Organizational Unit Type.
- Add details such as Title, Parent Unit, Category (Administrative/Academic), and OU Type (e.g., Campus, Faculty, Library).
- Mark the status as Published/Draft/Pending.
- Click Save.
Organizational Units
This section lists all organizational units added for HEIs, such as departments, faculties, and colleges.
Adding Organizational Units
Single Unit
- Log in to the portal.
- Navigate to Core Module > Organization Units.
- Click Add Organization Unit and fill in details:
- General Details (e.g., Name, Parent Unit, Affiliation Type)
- Accreditation (e.g., NAAC, NIRF, AISHE details)
- Address (e.g., Country, State, City)
- Contact Details (e.g., Email, Phone)
- Other Details (e.g., Status, OU Category)
- Click Save.
Bulk Upload
- Click Bulk OU Import.
- Download the Excel format and add organizational details.
- Upload the file and ensure all mandatory fields are filled.
Designations
Designations define the roles within the HEI, categorized into:
- Post: Specific posts like Professor, Registrar, etc.
- Assignment: Tasks or responsibilities like HOD, Dean.
Fields to Fill for Designations
- Name: Designation name (e.g., Professor, Registrar).
- Employee Category: Teaching or Non-Teaching.
- Type: Post or Assignment.
- Occupancy: Single or Multiple.
- Status: Active or Inactive.
- Roles: Assign roles to designations.
- Description: Optional description.
Frequently Asked Questions(FAQ)
-Question 1: Who can add an Organization Units Type and Organizational Unit?
Answer: The Admin can add the “Organization Units Type” and “Organizational Unit” with the “Core_admin” role assigned to it.
Question 2: What is the difference between the “Organization Unit Type” and “Organizational Unit”?
Answer: The Organizational Unit Type provides an overview of administrative and academic structure. The Organizational Unit is the complete organizational structure of the University.
Question 3:- Is the parent unit predefined in the Organizational Unit?
Answer: Only the Campus(parent unit) is predefined in the Organizational Unit, after that, the University/Institute can add the desired Units into the portal and make them as a parent unit.
Question 4: What is the title when adding the Organizational Units Type? Answer: The title for adding an “Organizational Units Type” depends on the type of structure being created.
Question 5: What is parent in Organizational Units Type? Answer: A parent refers to the higher organizational unit within a hierarchical structure.
Question 6: What is the use of Category while adding Organizational Units Type? Answer: The Category field when adding an Organizational Units Type is used to classify the unit into two categories such as Academic or Administrative.
Academic: The Academic category in Organizational Units Type refers to units focused on teaching, learning, research, and educational program management.
Administrative: The Administrative category in Organizational Units Type refers to units that handle administrative works and non-academic activities.
Question 7: What is OU Type and why is it used in Organizational Units Type?
Answer: OU Type is a constant which provides the streamed infrastructure within the University/Institution.
Example: If authorities are going to create an Organization Unit Type as a Affiliated College/Constituent College/Private College the OU Type should be selected as COLLEGE from the dropdown.
Question 8: Why an Organization Unit cannot be its own Parent?
Answer: An Organizational Unit cannot be its own parent because the system is designed to follow a hierarchical structure. In this structure, every Organizational Unit is a child of another unit. To ensure consistency, the system automatically creates a Main University Campus or Institution as the top-level parent unit, which cannot be edited.
Example:- In a University structure, a Department is typically placed under a Faculty. However, in Institutions like IITs, NITs, IIITs, NIDs, or IISERs, Departments often report directly to the institution itself. To accommodate these varying structures, the Main Parent Unit serves as the root of the hierarchy, ensuring a clear and organized framework for all units.
Question 9: What does an Affiliated mean?
Answer: The affiliated type refers to a college that is officially recognized and linked to the University. This affiliation allows students of the college to earn degrees that are recognized by the parent university.
Note: For University Structure the Affiliated type is always marked as NO.
Question 10: What is code, and why is it mandatory while adding Organizational Units?
Answer: A code in the context of Organizational Units (OUs) is a unique identifier assigned to each unit. Once the OU is created, the code is non-editable to avoid problems in connected systems or processes.
Question 11: What is the designation of head?
Answer: The designation of head refers to the official position assigned to the individual responsible for managing and leading an Organizational Unit (OU).
Question 12: In the module organizational unit, there is an OU category: plan and non-plan. What does it mean?
Answer: Whatever existing work is in the university, we will include it in the planned section, and the rest that cannot be included will be added in the non-plan category.
Question 13: What is a post and assignment in Designation?
Answer: The Post and Assignment refer to different aspects of roles and responsibilities within an organization. 1- A Post refers to the official title or position that an Employee holds within an organization. 2- An Assignment refers to the specific task, project, or an additional duty given to a person along with the designated post.
For Example:- “Professor and Assistant Professor are designated posts for which the University recruits through a recruitment process, on the other hand the Head of Department is an additional duty assigned to the respective Professor or Assistant Professor.”
Question 14: What is the meaning of Single and Multiple under the Designation?
Answer: Single indicates that only one position is available within the University or Institution, while Multiple indicates that multiple positions are available.
Example:- “The positions of Vice-Chancellor and Registrar are Single Designations in the University, whereas Professor, Assistant Professor, and Assistant are Multiple Designations within the University.”
Glossary
| # | Term | Definition | Module Reference |
|---|---|---|---|
| 1 | Active/In-Active Status | Active: The position or designation is currently used in the organization. In-Active: The position or designation is not currently in use. | Designation |
| 2 | Affiliated (Yes/No) | Indicates whether an organization is officially linked to a higher University/Institution. | Organizational Unit Type |
| 3 | Affiliation Type (Permanent/Temporary) | The college/institute is permanently or temporarily affiliated with the university. | Organizational Unit |
| 4 | AISHE Code | The Code given by the AISHE (All India Survey on Higher Education). | Organizational Unit |
| 5 | Assignment | Additional work assigned to the existing post (e.g., HOD, Warden, In-charge). | Designation |
| 6 | Autonomous | Means the institution operates independently or under a governing body. | Organizational Unit |
| 7 | Bulk OU Import/Export | Import: Upload the details of the organization units in bulk through an Excel sheet. Export: Export the details of the added organization units to an Excel sheet from the portal. | Organizational Unit |
| 8 | Category (Academic/Administrative) | Academic: Refers to units focused on teaching, learning, research, and educational program management. Administrative: Refers to units that handle administrative works and non-academic activities. | Organizational Unit Type |
| 9 | Code | A unique ID given to each unit to identify it easily. | Organizational Unit |
| 10 | Core Module | The central module manages the basic setup of the institution. | Core Module |
| 11 | Designation | The job title or position a person holds in an organization (e.g., Professor, Assistant, Registrar). | Designation |
| 12 | Designation Employee Category | Refers to roles related to instructing or educating students, such as professors, lecturers, or teachers, and other academic/non-academic positions. | Designation |
| 13 | Designation Name | Mention the Post/Assignment name. | Designation |
| 14 | Designation of Head | The official position assigned to the individual responsible for managing and leading an Organizational Unit (OU). | Organizational Unit |
| 15 | Designation Post | Refers to the job or position a person holds in an organization (e.g., Professor, Assistant, Registrar). | Designation |
| 16 | Designation Type | The created designation is post or assignment. | Designation |
| 29 | Foundation Year | The foundation year of a university indicates the year it was officially established or began functioning. | Organizational Unit |
| 30 | Government Category | The organization is under the Central or State government. | Organizational Unit |
| 34 | Management | Refers to the process of planning, organizing, leading, and controlling resources to achieve specific goals efficiently and effectively. | Organizational Unit |
| 35 | NAAC Accreditation | NAAC (National Assessment and Accreditation Council) accreditation evaluates and certifies the quality of higher education institutions in India based on specific criteria, such as curricular aspects, teaching-learning, research, and infrastructure. | Organizational Unit |
| 36 | NIRF Ranking | NIRF Ranking stands for National Institutional Ranking Framework Ranking, which is a system used in India to rank universities, colleges, and other higher education institutions. | Organizational Unit |
| 37 | OU Tag | OU Tag refers to the created OU as a part of the University, a part of the Campus, or a part of the Colleges. | Organizational Unit |
| 38 | Parent Unit | Parent Unit means the main organization in charge of smaller parts or units. | Organizational Unit |
| 39 | Parent/Parent Unit | A parent refers to the higher organizational unit within a hierarchical structure. | Organizational Unit Type |
| 40 | Plan/Non-Plan OU Category | Whatever existing work is in the university, we will include it in the planned section, and the rest that cannot be included will be added in the non-plan category. | Organizational Unit |
| 41 | Primary Funding Body | The main authority or organization providing financial support. | Information |
| 42 | Recognition Linkages | Connections with recognized bodies or accrediting agencies. | Information |
| 44 | Specialization | Refers to focusing on a specific subject, field, or skill of the institution. [e.g., General, Sports, Pharmacy, Arts, Science, etc.] | Organizational Unit Type |
| 45 | Specialization of the Organisation | The area of focus or discipline in which the University/Institute specializes. | Information |
| 46 | Status (Draft/Pending/Published) | Draft: The ‘Draft’ status means that the created OU has not been finalized and is not in use. Pending: The “Pending” status indicates that the created OU awaits approval, review, or completion before proceeding to the next stage. Published: The “Published” status means that the created OU details are correct and ready to use in other modules. | Organizational Unit Type |
| 48 | Sub-Type of Institution | Sub-type of Institution means a specific category within a larger type of institution (e.g., Aided College, Affiliated College, Constituent College, Self-funded institution, etc). | Organizational Unit |
| 50 | Title | The title for adding an “Organizational Units Type” depends on the type of structure being created (e.g., departments, faculties, sections, library, etc). | Organizational Unit Type |
| 51 | Type of Designation | The created designation is post or assignment. | Designation |
| 56 | Visibility | Visible means the OU is visible to the other module. If Yes, then it is visible to other modules. If No, Then it is not visible to other modules. | Organizational Unit |