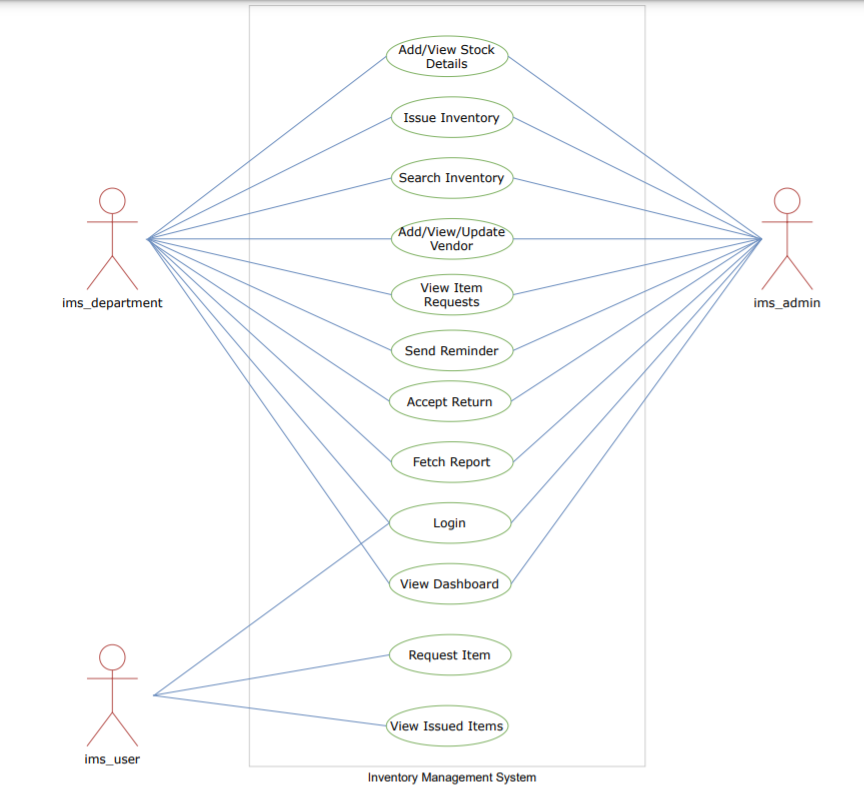Inventory Management System
| Document Title | Inventory Management Guide |
|---|---|
| Document Number | IMSG -002 |
| Version | 2.1.25 |
| Author(s) | Assistant, Inventory |
| Reviewed By | Senior Analyst, Inventory |
| Approved by | Senior Manager, Operations |
| Last Update Date | April 25, 2025 |
About the Module
The Inventory Management System module helps keep track of the supplies that employees and departments use daily. It organizes two main types of items: consumables, like paper and pens that get used up quickly, and non-consumables, like computers and furniture that last longer. By managing these inventories well, it prevents overstocking or running out of essential items, ensuring everything is in order. With a clear view of what is available, departments can plan better and avoid wasting time and resources. Overall, this module is key to keeping the workplace running smoothly.
Key Features
- Track records of stock entry: The facility to track the record of every stock which is available in the warehouse.
- Maintenance of stocks: Maintain stock records in online mode.
- Different reports for auditing: Various reports are available for audit purposes.
- Easy to issue stocks to the users: The store can easily issue stocks and their availability in the inventory to the users.
- Advance reports: This section allows the Admin to download the current records of stocks in the form of various reports.
- Maintain the Stocks at the Department End: The Department can also maintain its stocks separately.
- Search Issue Inventory: This section allows admin to track the currect issue records of the items.
- Indent request: User can raise indent reqests for stocks from their respective Login ID.
The inventory module is a powerful tool designed to meet the financial and fiscal needs of Universities and Higher Education Institutions (HEIs), ensuring smooth and efficient inventory operations.
Additional Features of the Inventory Module
The Inventory Module is equipped with advanced features to cater to the complex needs of Universities and HEIs:
- Transfer of stock: The Admin can easily transfer stocks to departments.
- Tracking of the requests: The user can also track the real-time status of their pending request through the portal.
- Generate PDF by bill number: The Admin can download the single report for multiple items purchased against a single bill.
- Issue item in bulk: The Admin can issue items in bulk with different quantities to the users.
These features enhance the efficiency of Inventory processing while ensuring compliance with institutional and governmental regulations.
Prerequisites to Initiate the Inventory Management System
To effectively use the Inventory Management System, Universities/HEIs need to complete the following configurations in their Samarth Suite:
Configuration of the Base Module with Organizational Unit Types
- Define and set up the organizational structure, including all unit types (e.g., departments, sections, centres).
Addition of Employee Details in Organizational Units
- Ensure all employee records (permanent, contractual, ad-hoc, guest faculty) are added under the respective organizational units.
Creation of Administrative and User Accounts
- Create administrative accounts for module administrators.
- Set up user accounts for employees to ensure access and functionality.
Addition of Vendor details in the FSCM/Bill traking module
- Ensure all vendor records are added to the portal.
Note:
- These configurations must be completed by the HR Administrators or users assigned the admin role for the respective modules in the Samarth Suite.
- Accurate and complete data entry is crucial to ensure smooth inventory processing.
Inventory Roles Description
There are 5 types of user roles available in the Inventory Management Module.
ims_admin (Inventory Admin): The role is to be given to the administrative account can configure all the settings of the inventory module.
ims_department (Department’s Admin): The role is to be given to the administrative account which can maintain all the stock entries in their departmental store. Issue items to their respective department’s employees only.
Ims_user (Employee role): The role is to be given to all the employees in the university/institution. With the help of this user role employees can raise an indent request for the stocks from the store and also track the real-time status or their relevant request. The employee can also see all the stock details that are issued to them.
Ims_admin_view (View-only role): The role is to be given to the administrative account for view-only rights. They view all the activity in the inventory but cannot perform any task related to it.
Ims_dealing_assistant (Stock entry): The role is to be given to the administrative account for entry of the stocks in the inventory only. It cannot perform any other task related to inventory.
ims Administrator’s Guide (ims_admin)
Inventory Management Dashboard
The dashboard gives an overview of the Inventory Management of all the stocks added to the inventory.

Key Dashboard Features Include:
- Total Inventory: The ims Admin can see all the counts of items (consumable/non-consumable) added to the inventory.
- Total consumable amount: The ims Admin can see all the amount spent on purchasing consumable items.
- Total non-consumable amount: The ims Admin can see all the amount spent on purchasing non-consumable items.
- Four graphical views of the following:
- Top five used items
- Top five least used items
- Gem vs non-Gem purchasing
- Condemnation / Disposal Status
- Recent Activity: Track all the activity of the inventory management module.
- All inventory category-wise: See all the records of inventory items.
- Top ten vendors: shows top ten vendors with the help of a graph.
Settings
The Inventory Management System (IMS) module can be customized through its settings. There are six sections in the settings:
Storing/Warehouse Details
Tax Details
Inventory Categories
Inventory Sub-Category
Disposal Categories
Email Templates
Feature settings
Approval Hierarchy
Note: Before using the module, first, its settings need to be configured as per the workflow of the University.
Storing/Warehouse Details
The ims Admin can add details about the inventory storage locations, including the building name, the specific area within the building, and the storage type, which can be either central or departmental. This helps in organizing and managing inventory more efficiently by clearly specifying where stocks are kept and how they are distributed across different areas.
Click on the setting button in front of ‘Storing/Warehouse Details’:
Add warehouse/storing locations:
- Click on the Add warehouse/storing locations button provided on the top (Blue button)
- The ims Admin can add, update, and view the warehouse details.
Bulk import warehousing details:
- Click on the Bulk Import warehouse details button provided on the top (Green button).
- Download the Excel format, fill in the necessary data in the sheet and upload the same.
Download the list of stores added to the portal:
- Click on the Download Warehouse/stores report button provided on the top right side(White button).
- An Excel file will be downloaded with the details of stores added to the IMS.
Tax Details
In this section, you need to add various taxes applied to an inventory.
- Click on the settings button in front of Tax Details.
- Then click on the ‘Add Tax Details’ button.
Fill in the relevant tax details in the form by selecting the “Name of the tax”, “Tax Percentage” i.e. the percentage of the inventory tax, and “Status” as Active or Inactive. You can edit the tax details and make a particular tax inactive when it is no longer in use
Note: You can edit the tax details and make a particular tax inactive when it is no longer used.
Inventory Category
In this section, the ims Admin can add or view various categories of inventory like Consumable & Non-Consumable items.
Click on the setting button in front of the Inventory category
Add Inventory category
- Click on the Add Inventory category button provided on the top (Blue button)
- The ims Admin can add, update, and view the warehouse details.
Bulk Import Category details
- Click on the bulk import category details button provided on the top Green button.
- Download the Excel format, fill in the necessary data in the sheet and upload the same.
Download Inventory Categories
- Click on the download category report button provided on the top right side button.
- An Excel file will be downloaded with the details of Inventory categories added to the IMS.
Inventory Sub-category
In this section, the ims Admin can add or view various subcategories of inventory
Click on the setting button in front of the ‘Inventory sub-category’:
Add Inventory sub-category
- Click on the Add Inventory sub-category button provided on the top (Blue button)
- The ims Admin can add, update, and view the warehouse details.
Bulk import Sub-category details
- Click on the Bulk Import sub-category details button provided on the top (Green button).
- Download the Excel format, fill in the necessary data in the sheet and upload the same.
Download the list of inventory sub-categories
- Click on the Download sub-category report button provided on the top right side(White button).
- An Excel file will be downloaded with the details of the inventory sub-category added to the IMS.
Disposal Categories
In this section, you need to add various disposal categories like scrap, waste, broken, electrical waste, etc.
- Click on the settings button in front of the Disposal Category.
- Then click on the ‘Add Disposal Type’ button.
- Fill the necessary details of disposal type and click on status as Active to save it.
E-mail Templates
In this section, the ims Admin can view or update the templates of emails sent to the user to know the status of their request.
- The first button is only for viewing the format.
- The second button is for editing/updating the format
Department Admin can also edit the subject/body of the email by clicking on the right-side pencil button.
Feature Settings
This section displays the following features:
Features to Allow/Not-allowed if required to be applicable in the issue voucher or demand voucher and request section by the Inventory ims Admin.
Approval Hierarchy
This section provides the admin the right to set the approval hierarchy for the indenter.
To add the hierarchy feature for the indenter, the admin will first give the following role to the respective authority:
- ims_indent_default _authority: This role is given to the authority whom you want to set as a default authority
- ims_indent_veifier: This role is given to the authority whom you want to set as a verifier. (This role is optional)
- ims_indent_approver: This role is given to the authority whom you want to set as an approver.
Add Approval hierarchy:
- Click on the Add indent Approval hierarchy button provided on the right side of the page
Select the type of store for which the admin wants to set the hierarchy then select OU and select the default authority, verifier, and approver from the dropdown list.
After setting the hierarchy, the admin can also change the status of the hierarchy (Active/Inactive).
Admin can also set multiple hierarchies for the central store by selecting different OU’s or a single hierarchy by selecting multiple OU’s in the hierarchy. Also, the admin can publish the hierarchy in bulk.
Vendors
Before adding stock details, we have to enter the details of vendors in this section, and also, we can view the list of vendors already added to the module.
Add vendor Individually
- To add a vendor, click on the ‘Add Vendor’ button.
Fill in the Name of vendor contact details, vendor type GST number, and TIN Number in the new window that opens.
Then click on Save Button.
Add Vendors in Bulk
- Click on the Bulk upload vendors provided on the top side
Before filling the bulk sheet of vendor details, read instructions carefully like format and other relative things.
We can use different filters provided to search for vendors. The ims Admin can view respective vendor details by clicking on the view icon on the left side.
Stock Details
In this section, the ims Admin can add various items of the stocks available in their store and see a list of stocks added to the inventory.
There are three ways to add stocks to inventory which are as follows:
- Add stock individually
- Add stocks in bulk
- Add multiple stocks with a single bill number
Add Stock Details individually
- Click on the Add Stock details button provided at the top (Blue button).
- Fill in the necessary details to add the stocks to the inventory
After adding the stocks to the inventory, ims Admin can view or edit the details of the stocks before issuing the same.
When we click on the view button, it will open a new page that will have all the details of the stock we have selected.
We can see the details of the stock by clicking the button (Click here to see item details).
When we click on the button, a page will open with all the details of the selected stock.
You can also do some tasks here like you can add/remove faulty items from the stock, add serial numbers for the items, view serial numbers/unique number lists.
A few other buttons are available which are described below:
- On the right top corner there is a button for printing the details of the inventory in PDF format.
- The green button is for updating the stock details. In this section, you can update or change the details of the entered stock.
- The blue button is for issuing the stock to the users. You can directly issue the stocks to the user without raising the indent stock request.
- The red button is for adding the stocks in the condemnation or disposal category of stores. Transfer the stock to the Condemnation and Disposal Store and give a Disposal date, click on the button ‘Condemnation and Disposal Status’ given on the top right-hand side.
Add stocks in bulk
- Click on the Bulk import stock details button provided at the top(Green button).
- Download the format, fill in the details of all the stocks, and upload the same.
Before filling out the bulk sheet, please read all the instructions carefully. Fill the all mandatory fields and then upload it to the same page where the bulk sheet was downloaded
Add multiple stocks with a single bill number
- Click on the Add Stock Details in bulk button provided at the top(white button).
- Add multiple item details and save it.
If a bill contains multiple items with a single bill number we can also add it by clicking on the “Add Stock Details in Bulk” button. Fill in all the relevant fields and click on the (+) green button to add various items. Add in a single bill (with a single bill number/purchase order number) then click on the “save” button. We can sort and search stocks added by Reference No., Added by name, Inventory Category, purchased through GEM, GEM bill number, the Name of the Item, and Returnable Item by using the filters provided, etc.
An IMS ims Admin and a department ims Admin can:
- Add Stock Details
- View Inventory stock
- Issue an inventory to any user.
- Request for an item
An IMS user can only view the inventory issued to him/her.
Generate PDF by bill number
Click on the Generate PDF by bill number button provided on the right end side to download the same.
Fill in the following fields:
- Select the bill number from the dropdown and Select the status (All/Active/Inactive)
Issue Inventory
There are three ways to issue the inventory without raising an indent request to the portal.
These are as follows:
- Issue item individually
- Issue the same item in bulk
- Issue multiple items in bulk with different quantity
Click on the issue inventory and select the category type(Consumable/Non-consumable), then select the inventory category and click on the search button
Issue items individually
- After searching the inventory, scroll to the right side of the item that you want to issue.
- Click on the issue item button on the right side.
- Fill in the mandatory information then click on the issue item button.
Issue the same item in bulk
- Click on the check boxes containing the same item to merge the quantity of items.
- Click on the Issue same item in bulk button provided in the top right corner.
- The system will automatically merge the available quantity of selected items.
- Fill in the necessary information and click on the issue item button.
Issue multiple items in bulk with different quantity
- After selecting the category, click the Issue item in bulk (Qty-wise) button on the top.
- The system will automatically fetch all the items showing in the list
- The ims Admin can select multiple items in different quantities.
- Department Admin can also increase the list of items by clicking on the plus icon provided on the right side of the quantity.
Departmental stock Request
The ims Admin can see the stock transfer request and also take necessary action on it (Approve/Reject).
To transfer the stocks to the University/Institution:
- Click on the department stock request tab
- Click on the Action button
- Select the Status (Approve/Reject)
- Again click on the Action button
- Click on the Allocate button to allocate the stock to the department.
- After clicking on Allocate, please mention the served quantity
Requested items
In this section, the ims Admin can see indent requests raised by ims users and also take necessary action on them.
To issue the stocks against indent request:
- Click on the Requested item tab.
- Click on the view button
- Click on the Action button
- Select status as Approve
- Select the serve quantity
- Click on the submit button to issue the particular stock.
Search issue Inventory
In this section, the ims Admin can track all the issued item details and also download the reports of issued items.
- The ims Admin can filter with the selecting issuer type button provided on the left side of the page.
Search Student Issued Inventory
In this section, the ims Admin can track all the issued item details to the students and also download the reports of issued items of the students.
Reports
In this section, the ims Admin can download various reports for different purposes.
Following are the reports available in this section:
- Detailed Custom Stock Report
- Department-Wise Stock Report
- Custom Stock Consolidated Summary Report
- Stock Aging Summary Report
- Custom Issue Items Report
- Report on Issues per Person
- Department-Wise Items Issue Report
Detailed Custom Stock Report
This custom report allows you to generate detailed analytics and insights between specified dates. Use the button below to initiate the report generation process and view the results.
To download the report
- Click on the click here report button
To view or download the report, click on the view list item button provided on the right side.
- Click on the download the stock & issue detail button to download the report.
Department-Wise Stock Report
This report provides a detailed breakdown of stock levels for each department. Use this information to monitor inventory, identify trends, and make informed decisions about stock management.
To download the report:
- Click on the click here report button
- Select the Department/OU
- Select the status(All/Active) of the stocks
- Click on the Search button provided on the right.
The ims Admin can download the report in CSV, Excel, Pdf, or copy the report
Custom Stock Consolidated Summary Report
This report provides a combined overview of inventory levels across multiple locations or warehouses, showing stock movement and availability for each item in a summarized format.
To download the report:
- Click on the Custom Stock Consolidated Summary Report button.
- Select the period of date
- Select the Category type
- Select the Category
- Click on the fetch button
Stock Aging Summary Report
In this report admin can track the exact age of the Stocks added in the Inventory Management Module with the availbe quantity of the stocks.
The ims Admin can download the report in Excel as well as in Generate the PDF.
Custom Issue Items Report
In this section, the ims Admin can download the issue report by selecting the particular date of issue of the items from the inventory and the type of the item. The ims Admin can download the report in CSV, PDF, or Excel and copy the data as well.
Report on Issues per Person
This report provides detailed information on issued items. You can fetch the report by selecting specific dates, such as filtering by month when the items were issued.
To download the report:
- Click on the Report on issue per person button.
- Select the period of date
- Select the issue type
- Select the user
- Click on the fetch button
- The ims Admin can download the report in CSV, PDF, or Excel and copy the data as well.
- The ims Admin can also generate the stock issue voucher for a particular user in a single PDF.
Deaptrment-Wise Item Issue Report
Admin can track the issue record of the stocks of the respective department’s employee with the same OU.
The ims Admin can download the report in Excel as well as in Generate the PDF.
Advance Report
In this section, the ims Admin can download different advance reports for their other purposes.
The following advance reports are available in this section.
- Available stock report
- Not Available stock report
- Disposal stock report
- Faulty Stock Report
- Cumulative Stock Report By Store For Similar Categories
- List Serial Numbers/Unique Numbers of Items
Available stock report
It gives the provision to view, download, and print the list of the items added, but not yet issued to anyone.
To download the report:
- Click on the Launch button.
- Select the column
- Select the column you want to download in the report (Reference No., Name of the item, inventory category, etc.)
- Click on the export Button to download the report.
Not Available Stock Report
It gives the provision to view, download, and print the list of the items added, but not yet issued to any anyone.
To download the report:
- Click on the Launch button.
- Select the column
- Select the column you want to download in the report (Reference No., Name of the item, inventory category, etc.)
- Click on the export Button to download the report.
Disposal Stock Report
It gives the provision to view, download, and print the list of the disposable items added.
To download the report:
- Click on the Launch button.
- Select the column
- Select the column you want to download in the report (Reference No., Name of the item, inventory category, etc.)
Faulty Stocks Report
It gives the provision to view, download, and print the list of the faulty items.
To download the report:
- Click on the Launch button.
- Select the column
- Select the column you want to download in the report (Reference No., Name of the item, inventory category, etc.)
Cumulative Stock Report By Store For Similar Categories
It gives the provision to view, download, and print the list of similar category items.
To download the report:
- Click on the Launch button.
- The ims Admin can download or copy the report.
- The ims Admin can filter the data by clicking the Search button on the right.
List Serial Numbers/Unique Numbers of Items
It gives the provision to view, download, and print the serial/unique Numbers of the items and their status.
To download the report:
- Click on the Launch button.
- Select the column
- Select the column you want to download in the report (Reference No., Name of the item, inventory category, etc.)
- The ims Admin can filter the data by various filter options provided on the top of the report.
- Click on the export Button to download the report.
Department’s Guide (ims_department)
Inventory Management Dashboard
The dashboard gives an inventory management overview for all the stocks added to the Department store.
Key Dashboard Features Include
- Total Inventory: The Department’s Admin can see all the counts of items (consumable/non-consumable) added to the inventory.
- Total consumable amount: The Department’s Admin can see all the amount spent on purchasing consumable items.
- Total non-consumable amount: The department’s admin can see all the amounts spent on purchasing non-consumable items.
- Four graphical views of the following:
- Top five used items
- Top five least used items
- Gem vs non-Gem purchasing
- Condemnation / Disposal Status
- Recent Activity: Track all the activity of the inventory management module.
- All inventory category-wise: See all the records of inventory items.
- Top ten vendors: shows top ten vendors with the help of a graph.
Settings
The Inventory Management System (IMS) module is customizable. It can be customized through its settings. The following are three sections in the settings of the department’s end:
- Storing/Warehouse Details
- Inventory Categories
- Inventory Sub-Category
Step 1. Storing/Warehouse Details
The Department’s Admin can add details about the inventory storage locations, including the building name, the specific area within the building, and the storage type that specifically belongs to that particular department.
Click on the setting button in front of ‘Storing/Warehouse Details’:
Add warehouse/storing locations:
- Click on the Add warehouse/storing locations button provided on the top (Blue button)
- The ims Admin can add, update, and view the warehouse details.
Bulk import warehousing details:
- Click on the Bulk Import warehouse details button provided on the top (Green button).
- Download the Excel format, fill in the necessary data in the sheet and upload the same.
Download the list of stores added to the portal:
- Click on the Download Warehouse/stores report button provided on the top right side(White button).
- An Excel file will be downloaded with the details of stores added to the IMS.
Inventory Category
In this section, the ims Admin can add or view various categories of inventory like Consumable & Non-Consumable items.
Click on the setting button in front of the Inventory category
Add Inventory category
- Click on the Add Inventory category button provided on the top (Blue button)
- The ims Admin can add, update, and view the warehouse details.
Bulk Import Category details
- Click on the bulk import category details button provided on the top Green button.
- Download the Excel format, fill in the necessary data in the sheet and upload the same.
Download Inventory Categories
- Click on the download category report button provided on the top right side button.
- An Excel file will be downloaded with the details of Inventory categories added to the IMS.
Inventory Sub-category
In this section, the ims Admin can add or view various subcategories of inventory
Click on the setting button in front of the ‘Inventory sub-category’:
Add Inventory sub-category
- Click on the Add Inventory sub-category button provided on the top (Blue button)
- The ims Admin can add, update, and view the warehouse details.
Bulk import Sub-category details
- Click on the Bulk Import sub-category details button provided on the top (Green button).
- Download the Excel format, fill in the necessary data in the sheet and upload the same.
Download the list of inventory sub-categories
- Click on the Download sub-category report button provided on the top right side(White button).
- An Excel file will be downloaded with the details of the inventory sub-category added to the IMS.
Vendors:
Before adding stock details, we have to enter the details of vendors in this section, and also, we can view the list of vendors already added to the module.
Add vendor Individually
- To add a vendor, click on the ‘Add Vendor’ button.
Fill in the Name of vendor contact details, vendor type GST number, and TIN Number in the new window that opens.
Then click on Save Button.
Add Vendors in Bulk
- Click on the Bulk upload vendors provided on the top side
Before filling the bulk sheet of vendor details, read instructions carefully like format and other relative things.
We can use different filters provided to search for vendors. The Department’s Admin can view respective vendor details by clicking on the view icon on the left side.
Stock Details
In this section, the Department’s Admin can add various items of the stocks available in their store and see a list of stocks added to the inventory.
There are three ways to add stocks to inventory which are as follows:
- Add stock individually
- Add stocks in bulk
- Add multiple stocks with a single bill number
Add Stock Details individually
- Click on the Add Stock details button provided at the top (Blue button).
- Fill in the necessary details to add the stocks to the inventory
After adding the stocks to the inventory, Department’s Admin can view or edit the details of the stocks before issuing the same.
When we click on the view button, it will open a new page that will have all the details of the stock we have selected.
We can see the details of the stock by clicking the button (Click here to see item details).
When we click on the button, a page will open with all the details of the selected stock.
You can also do some tasks here like you can add/remove faulty items from the stock, add serial numbers for the items, view serial numbers/unique number lists.
A few other buttons are available which are described below:
- On the right top corner there is a button for printing the details of the inventory in PDF format.
- The green button is for updating the stock details. In this section, you can update or change the details of the entered stock.
- The blue button is for issuing the stock to the users. You can directly issue the stocks to the user without raising the indent stock request.
- The red button is for adding the stocks in the condemnation or disposal category of stores. Transfer the stock to the Condemnation and Disposal Store and give a Disposal date, click on the button ‘Condemnation and Disposal Status’ given on the top right-hand side.
Add stocks in bulk
- Click on the Bulk import stock details button provided at the top(Green button).
- Download the format, fill in the details of all the stocks, and upload the same.
Before filling out the bulk sheet, please read all the instructions carefully. Fill the all mandatory fields and then upload it to the same page where the bulk sheet was downloaded
Add multiple stocks with a single bill number
- Click on the Add Stock Details in bulk button provided at the top(white button).
- Add multiple item details and save it.
If a bill contains multiple items with a single bill number we can also add it by clicking on the “Add Stock Details in Bulk” button. Fill in all the relevant fields and click on the (+) green button to add various items. Add in a single bill (with a single bill number/purchase order number) then click on the “save” button. We can sort and search stocks added by Reference No., Added by name, Inventory Category, purchased through GEM, GEM bill number, the Name of the Item, and Returnable Item by using the filters provided, etc.
An IMS ims Admin and a department’s Admin can:
- Add Stock Details
- View Inventory stock
- Issue an inventory to any user.
- Request for an item
An IMS user can only view the inventory issued to him/her.
Generate PDF by bill number
Click on the Generate PDF by bill number button provided on the right end side to download the same.
Fill in the following fields:
- Select the bill number from the dropdown and Select the status (All/Active/Inactive)
Issue Inventory
There are three ways to issue the inventory without raising an indent request to the portal.
These are as follows:
- Issue item individually
- Issue the same item in bulk
- Issue multiple items in bulk with different quantity
Click on the issue inventory and select the category type(Consumable/Non-consumable), then select the inventory category and click on the search button
Issue items individually
- After searching the inventory, scroll to the right side of the item that you want to issue.
- Click on the issue item button on the right side.
- Fill in the mandatory information then click on the issue item button.
Issue the same item in bulk
- Click on the check boxes containing the same item to merge the quantity of items.
- Click on the Issue same item in bulk button provided in the top right corner.
- The system will automatically merge the available quantity of selected items.
- Fill in the necessary information and click on the issue item button.
Issue multiple items in bulk with different quantity
- After selecting the category, click the Issue item in bulk (Qty-wise) button on the top.
- The system will automatically fetch all the items showing in the list.
- The Department’s Admin can select multiple items in different quantities.
- Department’s Admin can also increase the list of items by clicking on the plus icon provided on the right side of the quantity.
Stock Request
The department’s Admin can raise the stock transfer request from the central store.
To raise the transfer request of stocks from the central store.
- Click on the stock request tab.
- Then Click on the request tab button provided on the top right side.
- Fill in the mandatory details of the stock.
- Then click on the submit button.
Requested items
In this section, the Department’s Admin can see indent requests raised by ims users and also take necessary action on them.
To issue the stocks against indent request:
- Click on the Requested item tab.
- Click on the view button
- Click on the Action button
- Select status as Approve
- Select the serving quantity
- Click on the submit button to issue the particular stock.
Search issue Inventory
In this section, the Department’s Admin can track all the issued item details and also download the reports of issued items.
- Department’s Admin can filter by selecting the issuer type button provided on the left side of the page.
Search Student Issued Inventory
In this section, the Department’s Admin can track all the issued item details to the students and also download the reports of issued items of the students.
Reports
In this section, the Department’s Admin can download various reports of their respective departments/OU for different purposes.
Following are the reports available in this section:
- Detailed Custom Stock Report
- Department-Wise Stock Report
- Custom Stock Consolidated Summary Report
- Stock Aging Summary Report
- Custom Issue Items Report
- Report on Issues per Person
- Department-Wise Items Issue Report
Detailed Custom Stock Report
This custom report allows you to generate detailed analytics and insights between specified dates. Use the button below to initiate the report generation process and view the results.
To download the report
- Click on the click here report button
To view or download the report, click on the view list item button provided on the right side.
- Click on the download the stock & issue detail button to download the report.
Department-Wise Stock Report
This report provides a detailed breakdown of stock levels for their department. Use this information to monitor inventory, identify trends, and make informed decisions about stock management.
To download the report:
- Click on the click here report button
- Select the Department/OU
- Select the status(All/Active) of the stocks
- Click on the Search button provided on the right.
The department head can download the report in CSV, Excel, Pdf, or copy the report
Custom Stock Consolidated Summary Report
This report provides a combined overview of inventory levels across multiple locations or warehouses, showing stock movement and availability for each item in a summarized format.
To download the report:
- Click on the Custom Stock Consolidated Summary Report button.
- Select the period of date
- Select the Category type
- Select the Category
- Click on the fetch button
Stock Aging Summary Report
In this report admin can track the exact age of the Stocks added in the Inventory Management Module with the availbe quantity of the stocks.
The Department’s Admin can download the report in Excel as well as in Generate the PDF.
Custom Issue Items Report
In this section, the Department’s Admin can download the issue report by selecting the particular date of issue of the items from the inventory and the type of the item. The Department’s Admin can download the report in CSV, PDF, or Excel and copy the data as well.
Report on Issues per Person
This report provides detailed information on issued items. You can fetch the report by selecting specific dates, such as filtering by month when the items were issued.
To download the report:
- Click on the Report on issue per person button.
- Select the period of date
- Select the issue type
- Select the user
- Click on the fetch button
- The Department’s Admin can download the report in CSV, PDF, or Excel and copy the data as well.
- The Department’s Admin can also generate the stock issue voucher for a particular user in a single PDF.
Deaptrment-Wise Item Issue Report
Admin can track the issue record of the stocks of their respective department’s employee with the same OU.
The Department’s Admin can download the report in Excel as well as in Generate the PDF.
Advance Report
In this section, the Department’s Admin can download different advance reports of their respective departments/OUfor their other purposes.
The following advance reports are available in this section.
- Available stock report
- Not Available stock report
- Disposal stock report
- Faulty Stock Report
- Cumulative Stock Report By Store For Similar Categories
- List Serial Numbers/Unique Numbers of Items
Available stock report
It gives the provision to view, download, and print the list of the items added, but not yet issued to anyone.
To download the report:
- Click on the Launch button.
- Select the column
- Select the column you want to download in the report (Reference No., Name of the item, inventory category, etc.)
- Click on the export Button to download the report.
Not Available Stock Report
It gives the provision to view, download, and print the list of the items added, but not yet issued to any anyone.
To download the report:
- Click on the Launch button.
- Select the column
- Select the column you want to download in the report (Reference No., Name of the item, inventory category, etc.)
- Click on the export Button to download the report.
Disposal Stock Report
It gives the provision to view, download, and print the list of the disposable items added.
To download the report:
- Click on the Launch button.
- Select the column
- Select the column you want to download in the report (Reference No., Name of the item, inventory category, etc.)
Faulty Stocks Report
It gives the provision to view, download, and print the list of the faulty items.
To download the report:
- Click on the Launch button.
- Select the column
- Select the column you want to download in the report (Reference No., Name of the item, inventory category, etc.)
Cumulative Stock Report By Store For Similar Categories
It gives the provision to view, download, and print the list of similar category items.
To download the report:
- Click on the Launch button.
- The Department’s Admin can download or copy the report.
- The Department’s Admin can filter the data by clicking the Search button on the right.
List Serial Numbers/Unique Numbers of Items
It gives the provision to view, download, and print the serial/unique Numbers of the items and their status.
To download the report:
- Click on the Launch button.
- Select the column
- Select the column you want to download in the report (Reference No., Name of the item, inventory category, etc.)
- The Department’s Admin can filter the data by various filter options provided on the top of the report.
- Click on the export Button to download the report.
Dealing Assistant Guide(ims_dealing_assistant)
Inventory Management Dashboard
The dashboard gives an overview of the Inventory Management for all the stocks added to the inventory.
Key Dashboard Features Include:
- Total Inventory: The ims Admin can see all the counts of items (consumable/non-consumable) added to the inventory.
- Total consumable amount: The ims Admin can see all the amount spent on purchasing consumable items.
- Total non-consumable amount: The ims Admin can see all the amount spent on purchasing non-consumable items.
- Four graphical views of the following:
- Top five used items
- Top five least used items
- Gem vs non-Gem purchasing
- Condemnation / Disposal Status
- Recent Activity: Track all the activity of the inventory management module.
- All inventory category-wise: See all the records of inventory items.
- Top ten vendors: shows top ten vendors with the help of a graph.
Stock Details
In this section, the Dealing Assistant can add various items of the stocks available in their store and see a list of stocks added to the inventory.
There are three ways to add stocks to inventory which are as follows:
- Add stock individually
- Add stocks in bulk
- Add multiple stocks with a single bill number
Add Stock Details individually
- Click on the Add Stock details button provided at the top (Blue button).
- Fill in the necessary details to add the stocks to the inventory
After adding the stocks to the inventory, Dealing Assistant can view or edit the details of the stocks before issuing the same.
When we click on the view button, it will open a new page that will have all the details of the stock we have selected.
We can see the details of the stock by clicking the button (Click here to see item details).
When we click on the button, a page will open with all the details of the selected stock.
You can also do some tasks here like you can add/remove faulty items from the stock, add serial numbers for the items, view serial numbers/unique number lists.
A few other buttons are available which are described below:
- On the right top corner there is a button for printing the details of the inventory in PDF format.
- The green button is for updating the stock details. In this section, you can update or change the details of the entered stock.
- The blue button is for issuing the stock to the users. You can directly issue the stocks to the user without raising the indent stock request.
- The red button is for adding the stocks in the condemnation or disposal category of stores. Transfer the stock to the Condemnation and Disposal Store and give a Disposal date, click on the button ‘Condemnation and Disposal Status’ given on the top right-hand side.
Add stocks in bulk
- Click on the Bulk import stock details button provided at the top(Green button).
- Download the format, fill in the details of all the stocks, and upload the same.
Before filling out the bulk sheet, please read all the instructions carefully. Fill the all mandatory fields and then upload it to the same page where the bulk sheet was downloaded
Add multiple stocks with a single bill number
- Click on the Add Stock Details in bulk button provided at the top(white button).
- Add multiple item details and save it.
If a bill contains multiple items with a single bill number we can also add it by clicking on the “Add Stock Details in Bulk” button. Fill in all the relevant fields and click on the (+) green button to add various items. Add in a single bill (with a single bill number/purchase order number) then click on the “save” button. We can sort and search stocks added by Reference No., Added by name, Inventory Category, purchased through GEM, GEM bill number, the Name of the Item, and Returnable Item by using the filters provided, etc.
Generate PDF by bill number
Click on the Generate PDF by bill number button provided on the right end side to download the same.
Fill in the following fields:
- Select the bill number from the dropdown and Select the status (All/Active/Inactive)
User Guide (ims_user)
The user can only see the items that were issued to him/her and make an indent request for the items available in the inventory.
My items
Here, the user can see the list of all the items issued to him/her. To see the item details:
- Click on the My Item tab
Requested items:
In this tab, user can raise the indent request and also see the current status of their request.
To raise the indent request:
- Click on the requested item button provided in the top right corner.
- Fill the required field and select the item and its quantity
- Click on the save request button(to save the indent request as a draft).
- Click on the submit button to submit the request.
To see the status of requests All the statuses of the requested item will be available in the grid of the requested page.
Workflow Diagrams
Activity Diagram
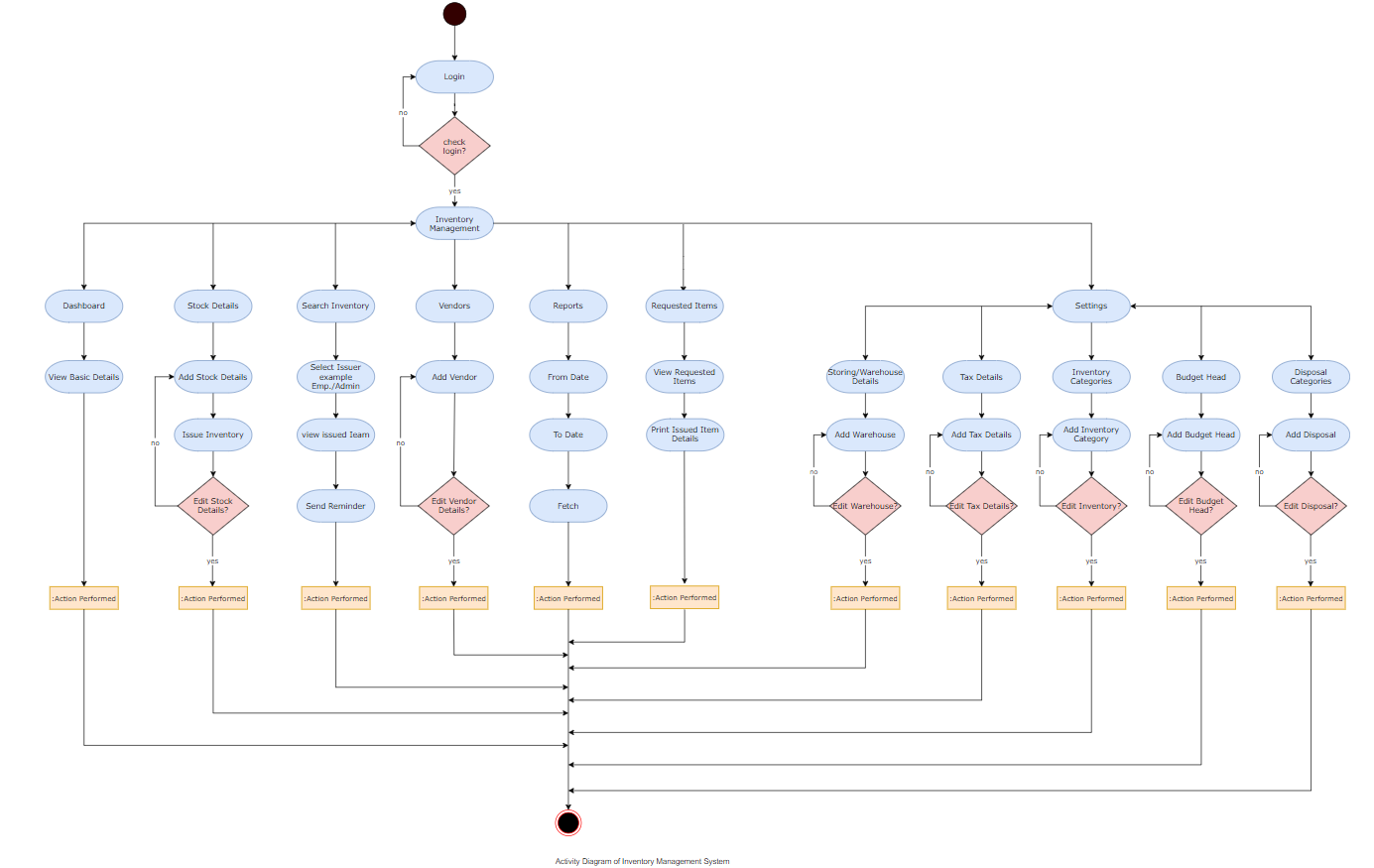
Use Case Diagram