Financial Supply Chain Management
| Document Title | Financial Supply Chain Management |
|---|---|
| Document Number | FSCM - 001 |
| Version | 2.1.1 |
| Author(s) | Junior Software Developer,Finance Team |
| Reviewed by | Software Developer, Finance Team |
| Approved by | Senior Manager, Operations |
| Approval Date | April 22, 2025 |
Introduction
The Financial Supply Chain Management helps to get complete budget visibility in seconds, view estimation requests, pending approval and transactions approved against the budget estimates. A budget is financial projection for a definite period usually a financial year. As it is expressed in all financial terms.it is based on the expected expenditure,liability,assets and income.
Getting Started with Budget Management for fscm_admin Users
Log in to Samarth portal by using the credentials with user role fscm_admin and click on Finance.
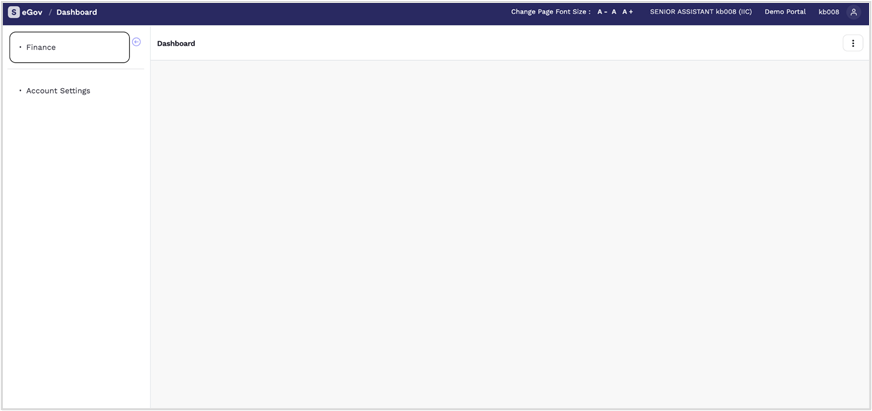
Click on Dashboard in the Financial Supply Change Management card and go to the dashboard of the fscm module.
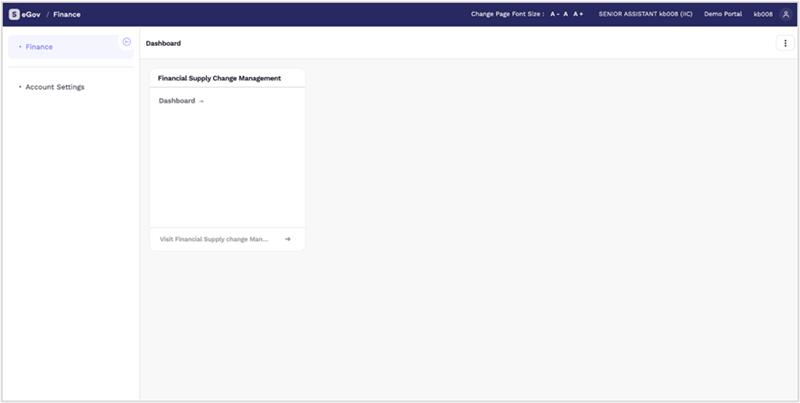
Click on Settings to configure the settings for it.
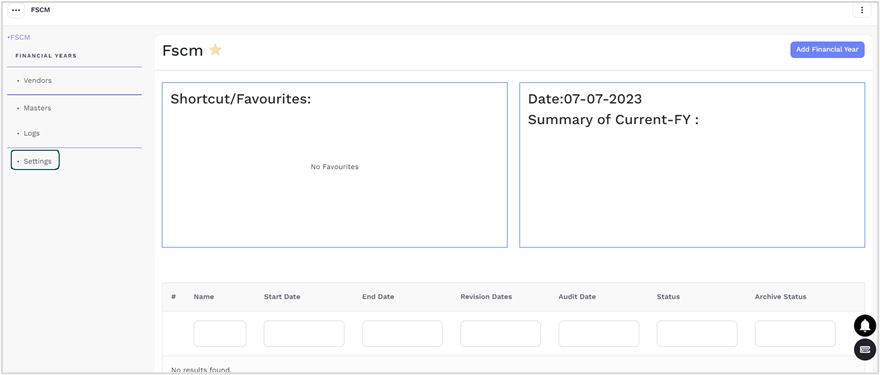
Click on Add Financial Year to add the financial year for which the budget of the institution has to be manage.

Add the relevant details about the financial year for which the budget has to be manage.
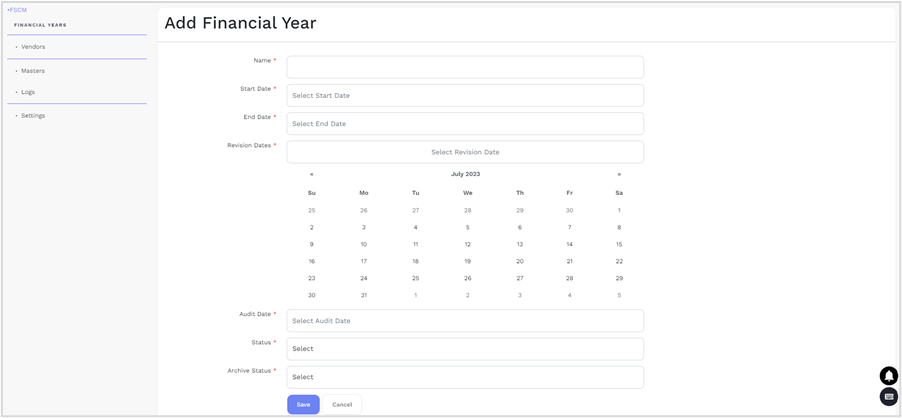
After adding the financial year Click on Accounts to view and create Account books.

Click on Create Accounts to create the account book.
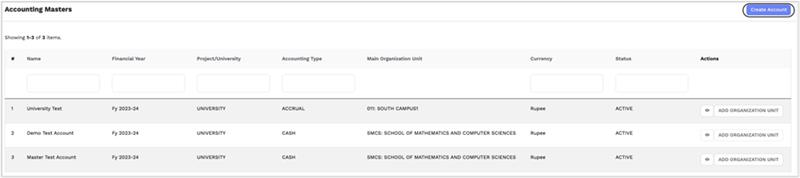
Add Account Details for the Selected Financial Year and Click Save
Name: Select the Name for the book of accounts.
Financial Year: Select the financial year for which the book of account has to be created.
Main Organization Unit: If the institution or university has more than one campus then Select the campus for which a book of accounts has to be created.
Project/University: Select whether the book of account has to be created for the University or Project.
Applicable Organization Unit: Select the OU’s for which this book of accounts will be applicable for that particular financial year.
Accounting Type: Select the accounting type for the financial year for which book of accounts has to be created.
Currency: Select the currency in which accounting has to be done.
Status: Select the status Active to activate the book of accounts which has to be created.

Use the Masters Section to Set Up Reporting Tags, Budget Categories, Heads, Subheads, and Bank Details
Configure essential financial components under the Masters menu to ensure accurate setup for each financial year.
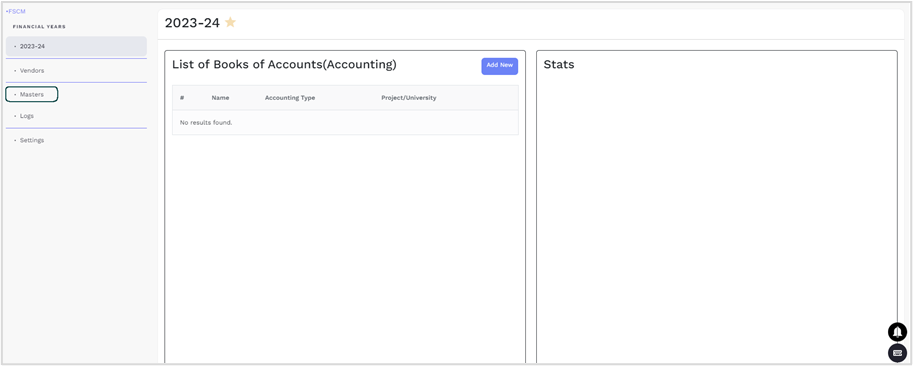
Click on the against Tags to create the tags for reporting purposes.
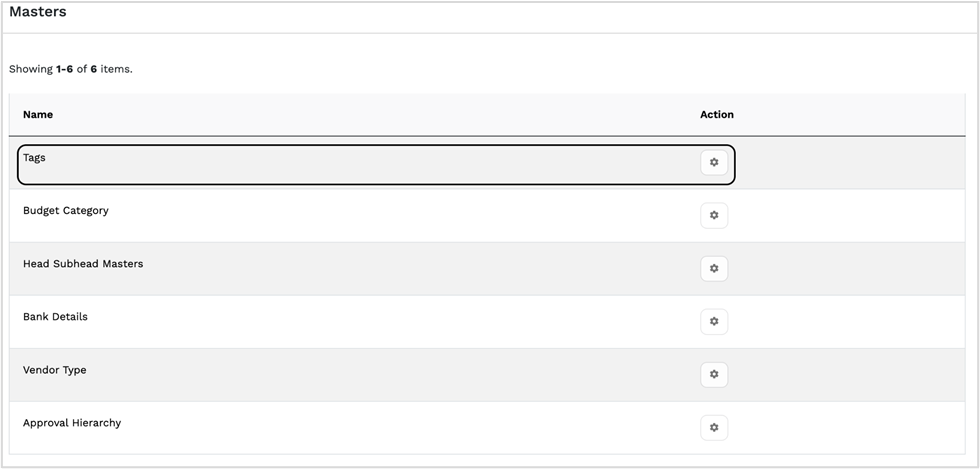
Click on (ADD TAG) button to add the Tags.
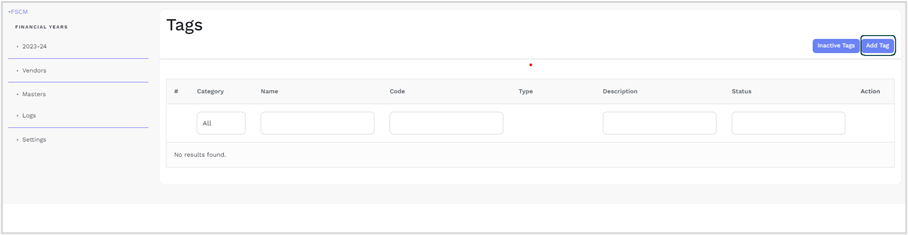
Select the category according to the need and add the details of the Tag to be created and click on the Save button.
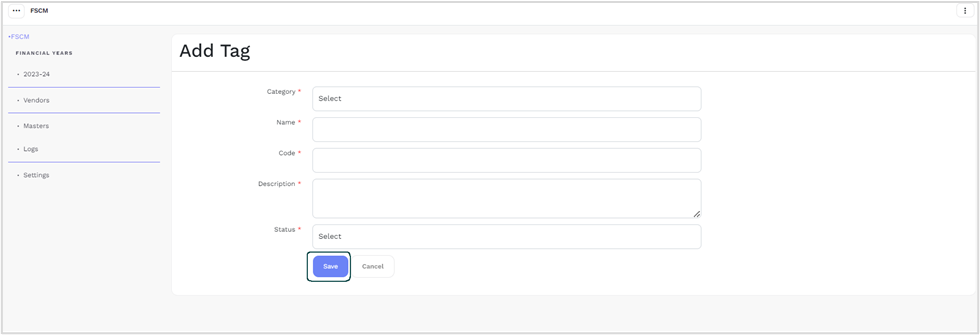
The following screen will be visible after tag added successfully.
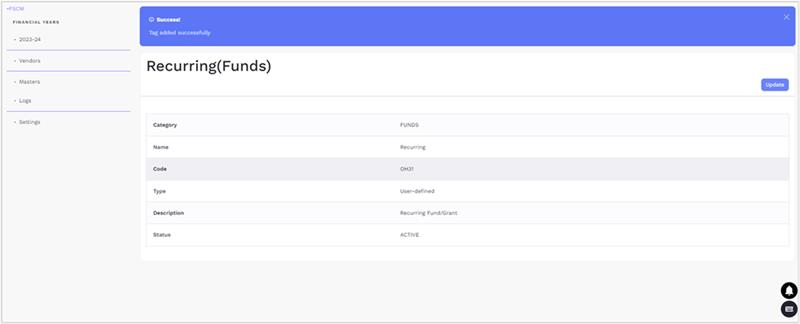
Use the Masters Section again to Set Up Budget Categories
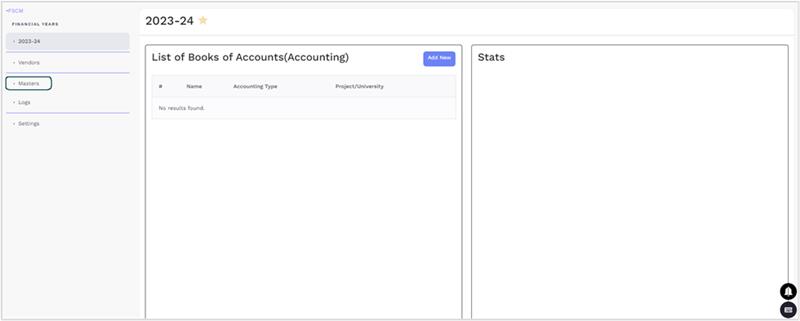
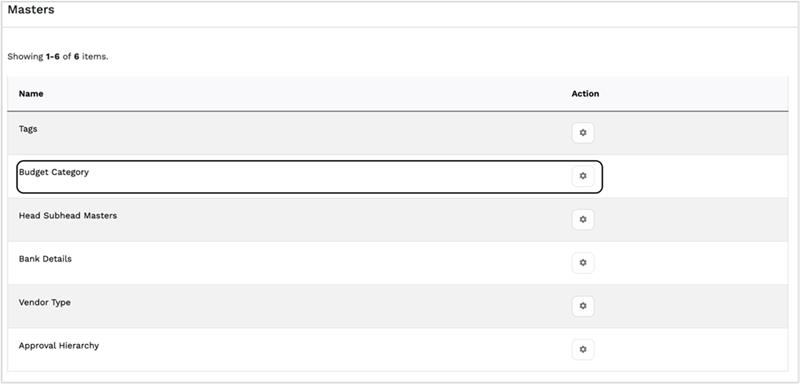
Complete the Following Steps to Add Budget Categories
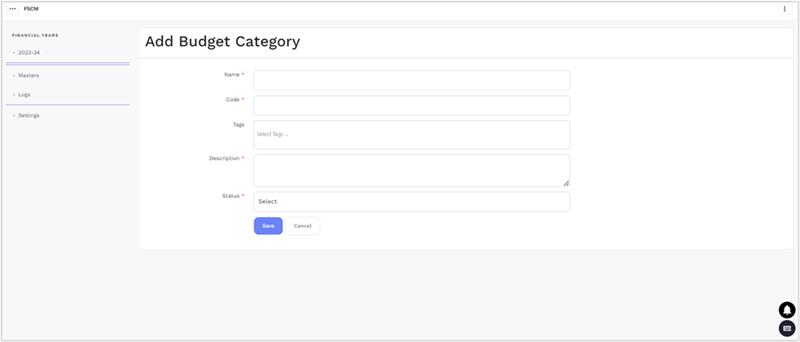
Name: Enter the name of the budget category to be created.
Code: Enter the code for the budget category.
Description: Enter the description for the budget category.
Status: Put the status Active for the budget category.
Use the Masters Section again to Set Up Head Subhead Masters
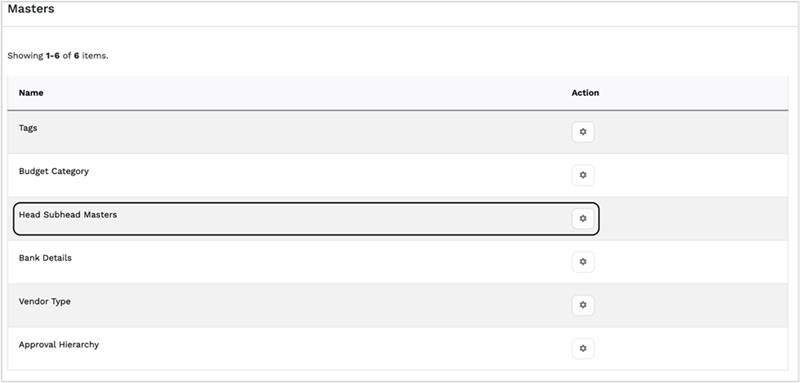
Complete the Following Steps to Add Head Subhead Masters

Statement Type: Select the statement type of the head whether the accounting of head/subhead will be accounted in income-expenditure statement or in balance sheet.
Nature of head/subhead: Select the nature of head/subhead which comes in the drop down on the basis of statement type i.e if statement type is income-expenditure then nature of head/subhead will be either income or expenditure.If the statement type is Balance Sheet then the nature of head/subhead will be either asset or liability.
Name: Enter the Name of the head/subhead.
Code: Give the code for the head/subhead.
Category: Select the category of the head/subhead and the categories in the dropdown come from the master where Budget Categories have been defined.
Tags: Select the tag for the reporting purpose for the head/Subhead,the tags in the dropdown come from the master where Tags have been defined.
Class: If the class is subhead then provide the parent of this subhead which is a head itself.
Description: Provide the description for the head/subhead.
Carry To Next Year: Select Yes/No, if Yes then the available balance at the end of the financial year will be carried forward to the same head/subhead in next year.
Estimate Applicable Or Not: Select Yes/No,if Yes then the accounting value in that particular head/subhead will be recorded to the defined ceiling value.
Advance Applicable Or Not: Select Yes/No,if Yes then the advance can be taken from the head/subhead.
Status: Select the status Active to make the head/subhead available for use.
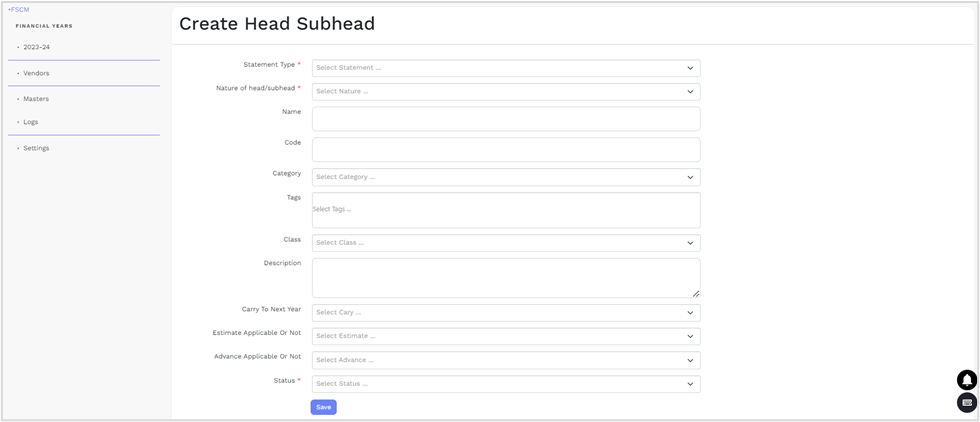
After providing all the inputs then click on the Save button to save the details.
Use the Masters Section again to Set Up Bank Details
Add Bank Account Numbers for University Payments and Accounting Under Current Asset Heads.
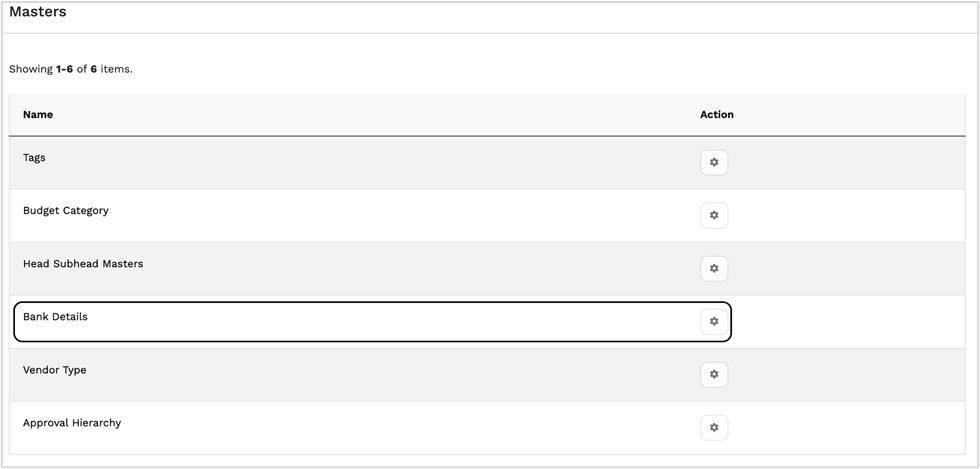
- Click on the Add Bank Detail button to add the bank details.

- After that fill the all relevant details visible in the screenshot.

Use the Masters Section again to Set Up Vendor Type
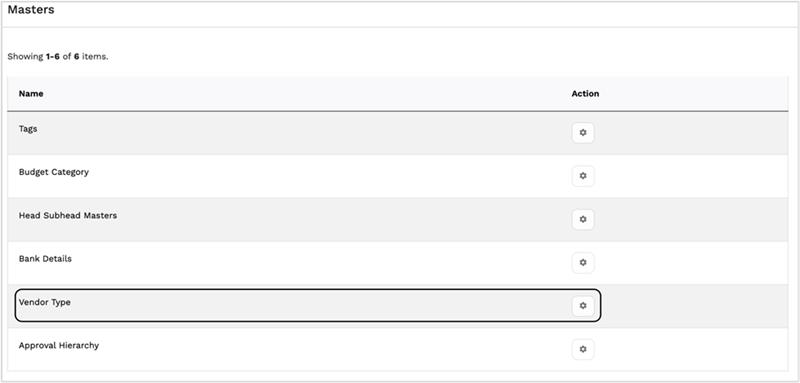
Click on Add Vendor Type Button and add the relevant details about vendor type and click on save button to save it.
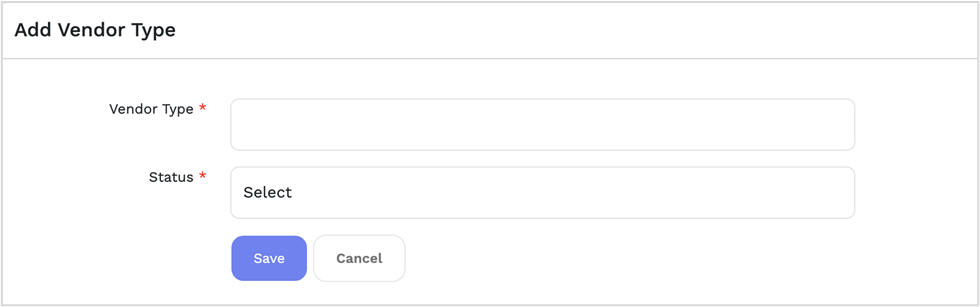
Use the Masters Section again to Set Up Approval Hierarchy
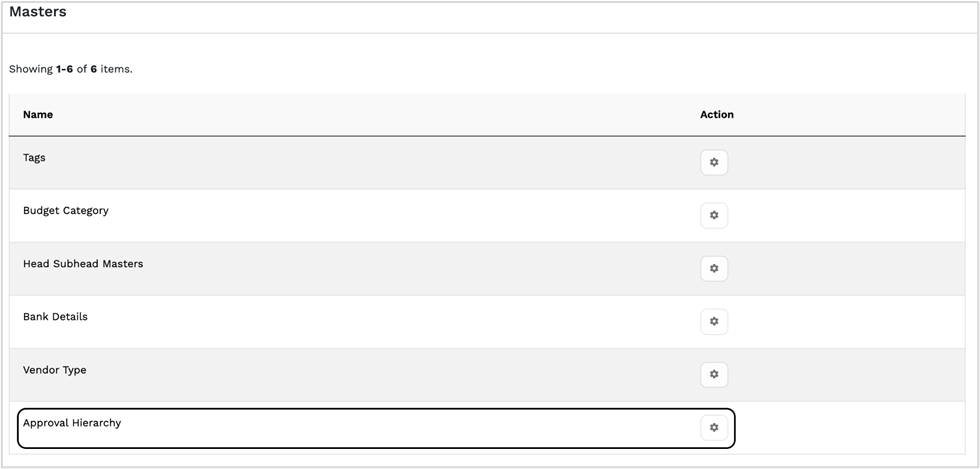
Set Up the Approval Hierarchy for Verifying, Approving, and Allocating Budgets for Raised Estimates.

Complete the Following Steps to Create Approval Hierarchy button
Organization Unit: Select the organization unit for which the hierarchy needs to be created i.e for which organization unit which users will be responsible for the verification of the estimates and approval of the respective estimates raised by the department.
Default Authority: Users selected in the default authority can perform any action on the behalf of any verifier,and approver.
Verifier: User selected with Order 1 will be the first verifier for the estimates raised by the selected OU and the user with top order will be able to send it for approval and if there any rectification needed in the raised estimate then verifier can send it back to the respective OU for the verification.
Approver: User selected with Order 1 will be the first approver for the select OU and the user with the top order will be able to allocate the budget value against the raised estimate.
Status: Select the status Active to use the configured hierarchy.
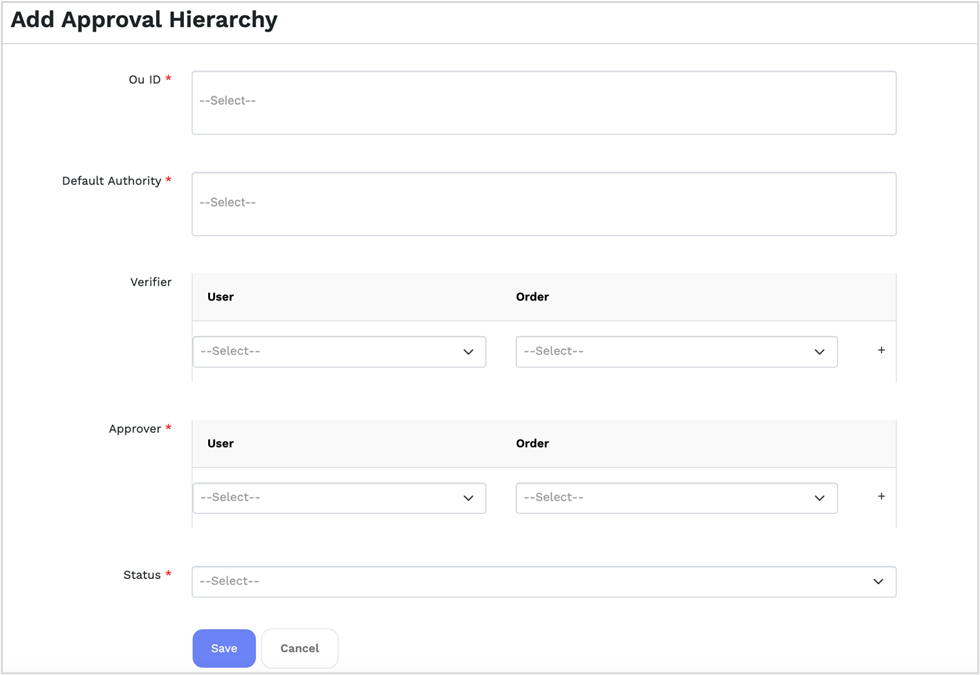
After providing all the inputs then click on the Save button to save the details.
The newly created account book will now appear in the ‘List of Books’ under the Accounts (Accounting) section.
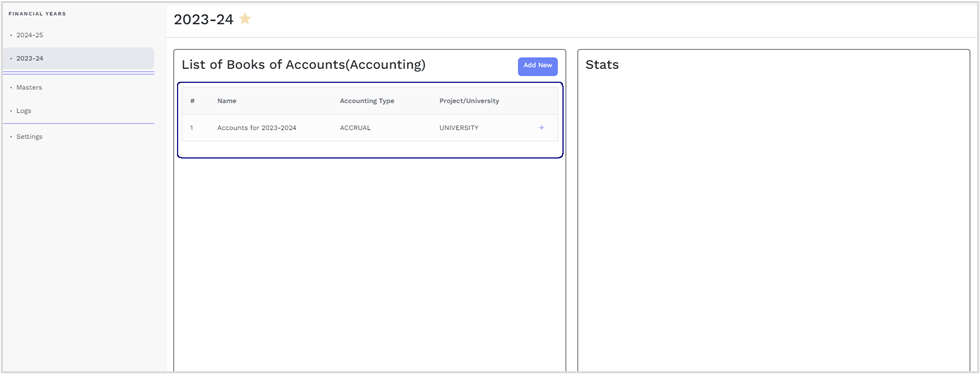
- Click on ARROW icon to open the created book of accounts for that particular financial year.
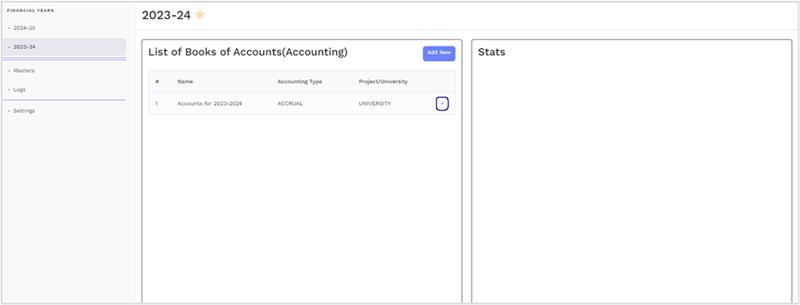
- The View of accounts will be as follows.
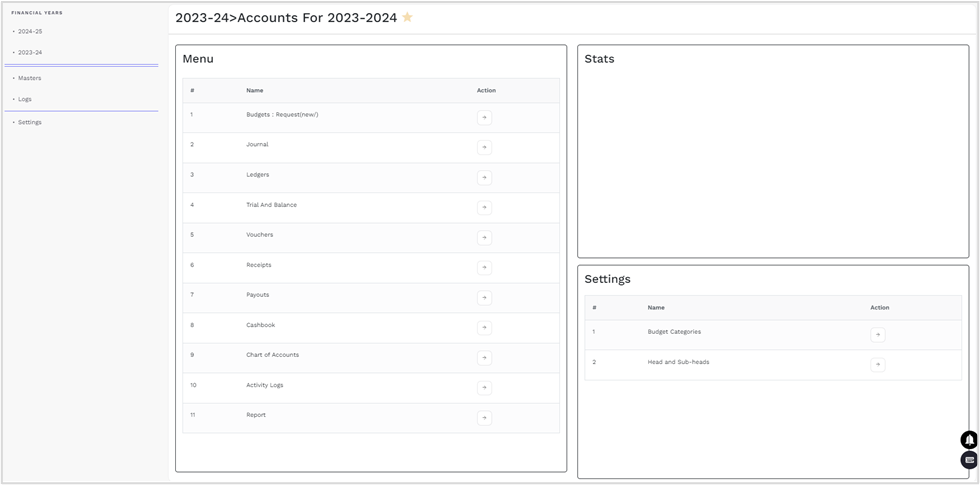
Next, go to the Settings of the specific Book of Accounts for the selected Financial Year.
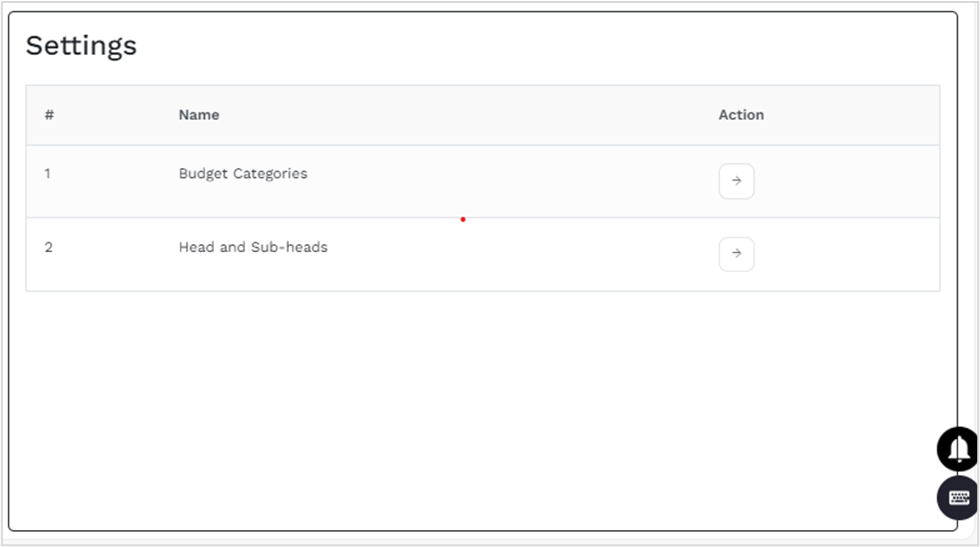
There are two settings:
1. Budget Categories: In budget categories setting, the created budget categories can be mapped with the selected financial year. Click on ARROW icon in against the budget categories in Settings.
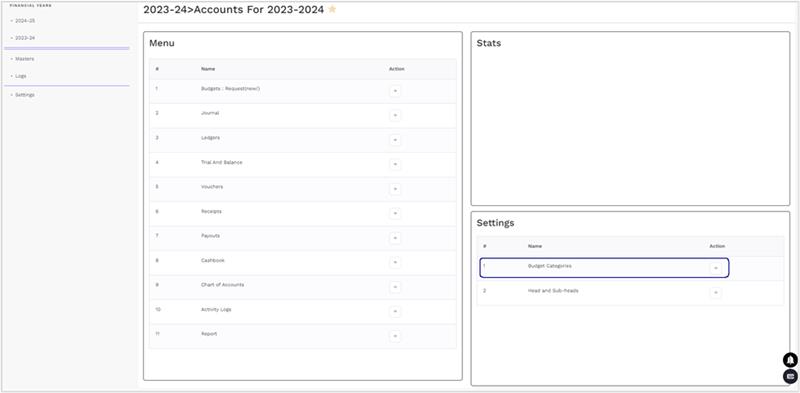
- Click on the ADD CATEGORY MAPPING button to map the category, then select the details of the mapping accordingly and click on save button to Save it.
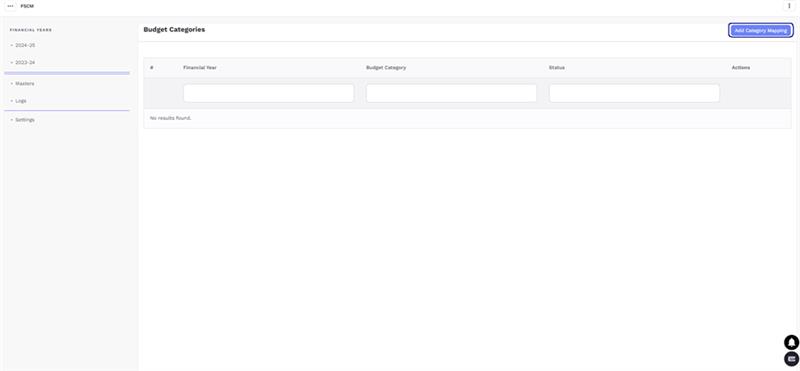
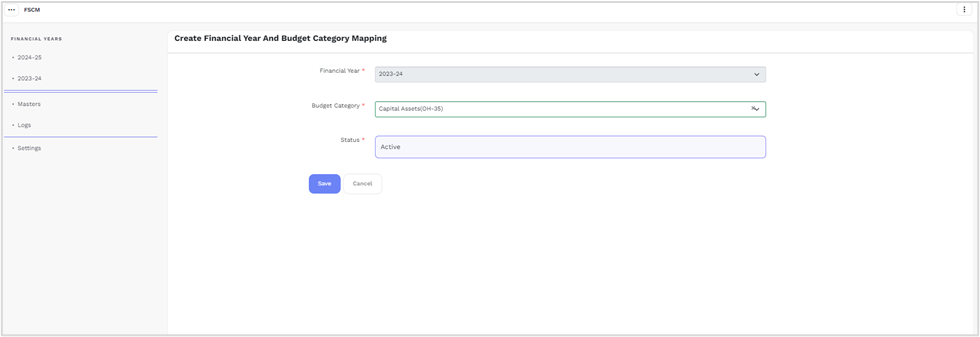
- After Saving, the following screen will be visible to indicate the successful desired mapping.
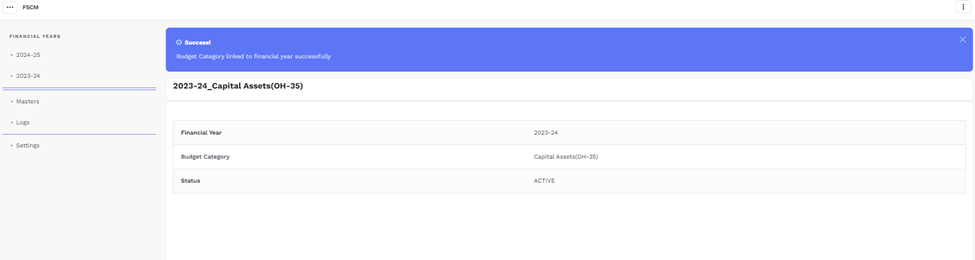
2. Head and Subheads In this setting of books and accounts, the mapping of head/subheads to the particular financial year can be done.The heads/subheads which have been created in settings for particular category will be available for mapping only if that particular category is mapped to the financial year.Click on ARROW icon against the Head and Subheads in Settings.

Click on the ADD MAPPING button map the head/subheads, then select the details of the mapping accordingly and click on the save button to Save it.
Steps to Perform Head and Subhead Mapping.
Financial Year: It comes pre-filled.
Head/Subhead: Select the Head/Subhead which has to be mapped.
Carry To Next Year: Select Yes only if the value in that particular Head/Subhead has to be carried forward at the end of the selected financial year.
Estimate Applicable Or Not: Select whether the upper ceiling is applicable.
Revision Dates: Select the revision dates on which the budget value will be revised for the selected head/subhead.
Status: Put the status Active to use the configured head/subhead.
Opening Balance Applicable: Opening balance as of date, centrally for the selected account book can be entered here. If the opening balance is in Debit then then the value in Credit will be 0 and vice-versa accordingly.
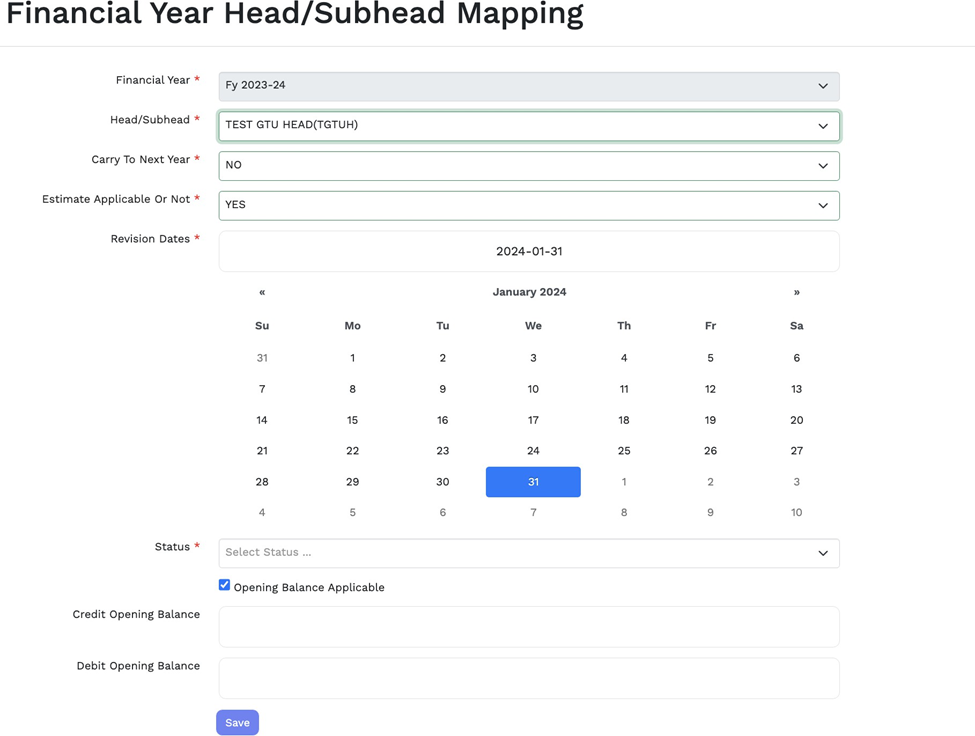
- After Saving, the following screen will be visible to indicate the successful desired mapping.
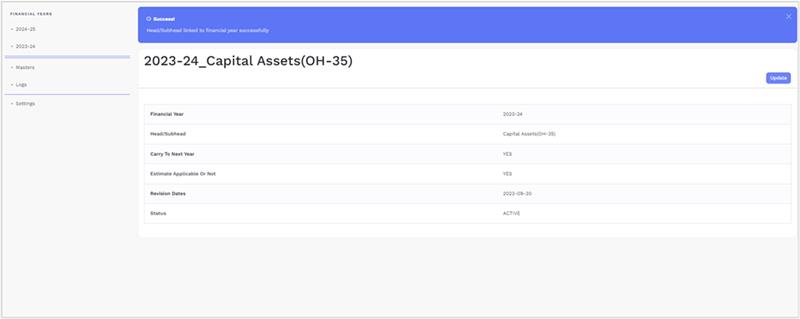
Important: The user with fscm_admin will have to configure the above settings to initiate the usage of the Budget management part of the Finance and supply chain management module.
Process for Requesting Budget Estimates by Organizational Units of the Institution
After the configuration,the role’s(fscm_department/fscm_admin )will be able to raise the budget estimates by following the mentioned steps
- Click on ARROW icon against Budgets Estimates to open the Budget Estimates for the created book of account for that particular financial year.
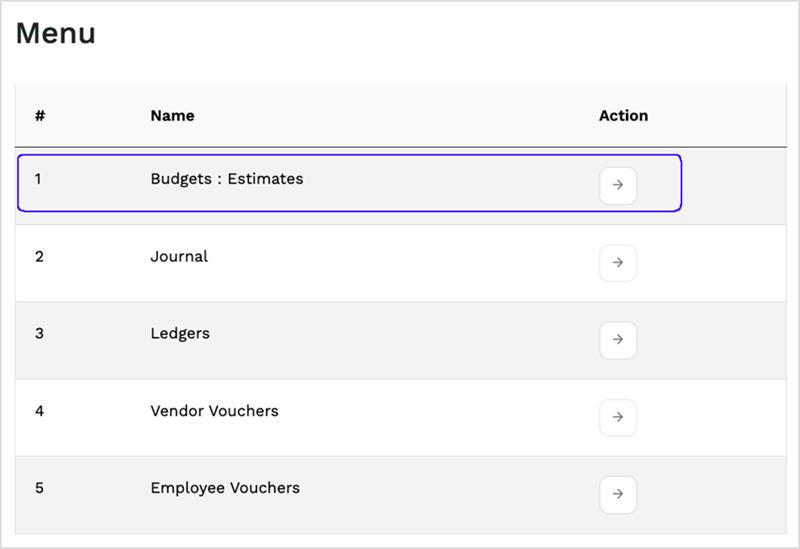
- Click on the REQUEST FOR BUDGET button to raise the budget estimate request.
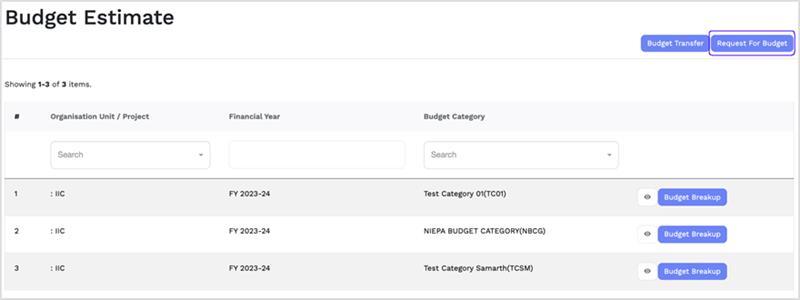
- Select the Budget Category in the heads of which the Budget Estimate request needs to be raised and click on the SAVE button
Financial Year: The financial year for which budget estimates requests need to be raised in the budget heads of the selected category.
Organization Unit: Unit name of the organization for which budget estimates requests need to be raised in the budget heads of the selected category.
Budget Category: The Budget Category in the heads of which the Budget Estimate request needs to be raised.
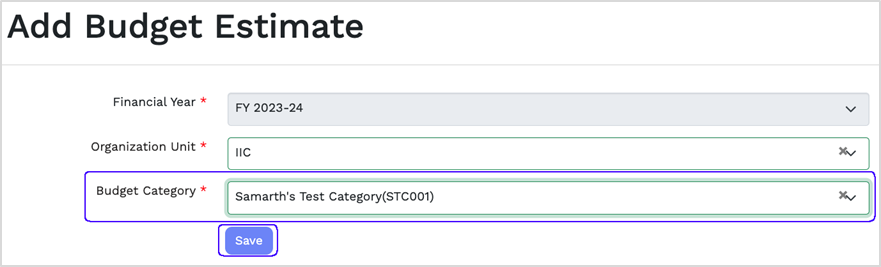
- Then the success message will appear.

- Now to raise the Budget Estimate requests in the Heads under the selected category click on the BUDGET BREAKUP button against that category.
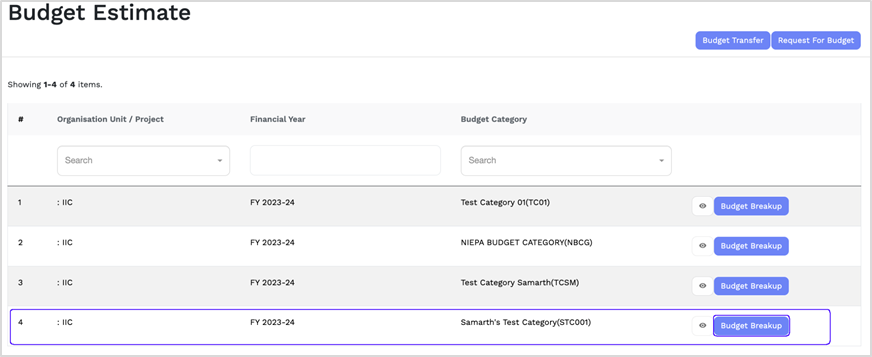
- Click on the ADD BREAKUP button to add the breakup in heads.
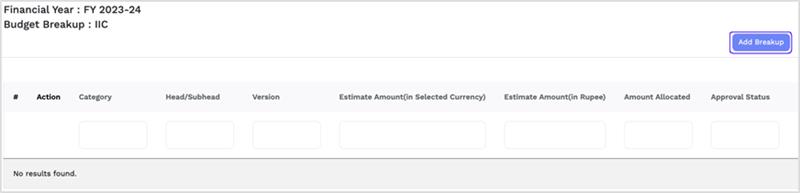
- Select and fill the below mentioned and then click on SUBMIT button to Save the Budget Estimate Request.
Head: Head in which Budget Estimate Request to be created.
SubHead: If Head contains subhead then need to select the subhead in which Budget Estimate Request is to be created.
Currency: Currency of the Budget Estimate.
Estimate Amount(in Selected Currency): Estimate amount in the selected Currency.
Estimate Amount(in Rupee): It will get auto filled after selection of the above fieldset Estimate Amount(in Selected Currency).
Status: Put the status Active.
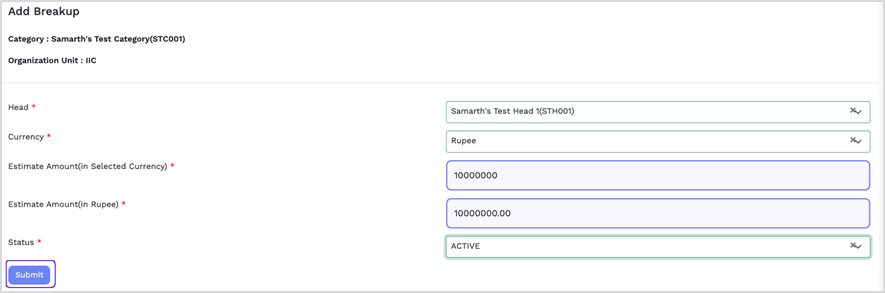
- The Budget Estimate request will then be saved as DRAFT. To submit it, click the SUBMIT button. A confirmation prompt will appear—click the OK button to submit the saved Budget Estimate request.
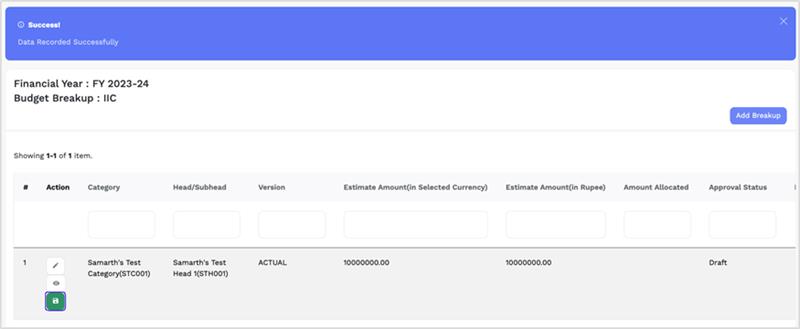
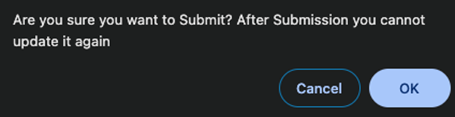
- Then the approval status will be changed from DRAFT to Submitted for Approval and the budget estimate request will be sent for verification and approval.
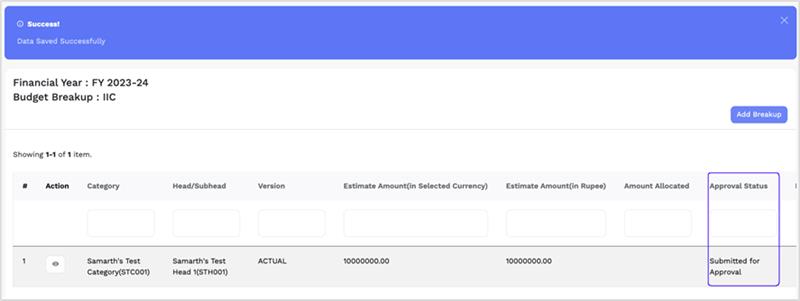
- By following the above steps, users can raise the budget estimate requests accordingly.
Reports
This section consists of multiple types of reports namely:
Budget Estimation Report:- The Budget Estimation Report provides a financial overview for the entire financial year. It helps in planning and allocating resources effectively based on estimated expenses and revenues.
Budget Transfer Report:- The Budget Transfer Report is used to reallocate budgeted funds between departments or between different budget heads. It facilitates internal adjustments to ensure optimal use of financial resources.
Category Head and Subhead Mapping Report:- This report displays budget category data based on the mapping between heads and subheads. It helps in understanding how budget allocations are structured and categorized within the financial system.
Expenditure Report:- The Expenditure Report provides a comparison between the planned amount, allocated amount, and actual expenditures. It helps in monitoring budget utilization and tracking financial performance.
Budget Category Report:- This report displays all the budget categories that have been created. It provides an overview of the different categories used for budgeting purposes.
Bank Report:- This report displays all the bank account that have been created. It provides an overview of the different bank accounts used for their purposes.
Head Subhead Master Report:- This report displays all the head/subhead that have been created. It provides an overview of the different head/subhead used for budgeting purposes.
Nature Wise Head Subhead Mapping Report:- This report presents budget category data based on the mapping of heads and subheads, categorized by nature. It provides a detailed view of how financial allocations are organized according to their nature-specific classifications.
We can generate the reports by applying the filters and clicking on the Submit button.
We can download the excel file of the reports by clicking on Download File button.
Roles in Budget and Accounts
| Role Name | Description |
|---|---|
| fscm_admin | Role to be given to the administrative account which is responsible for the configuration of the Financial Supply Chain Management module. |
| fscm_department | Role to be given to the administrative account which is responsible to raise the estimates in the heads/Subheads of the respective category for the department. |
| fscm_hierarchy_verifier | Right to verify the budget estimate request from the department.and this role will be auto assigned on the basis of configuration in “Approval Hierarchy” in Masters. |
| fscm_hierarchy_approver | Right to approve the budget estimate request and allocation in the heads/subheads.and this role will be auto assigned on the basis of configuration in “Approval Hierarchy” in Masters. |
| fscm_hierarchy_default_authority | Right to verify/approve the budget estimate request and allocation in the heads/subheads in absence of verifier and approver respectively.and this role will be auto assigned on the basis of configuration in “Approval Hierarchy” in Masters. |
| fscm_view | Right to view the budget estimate request and allocation in the heads/subheads. |