Admission Candidate Userguide
Steps for Registration and Login on the University Portal
1. Register with a Unique Email ID
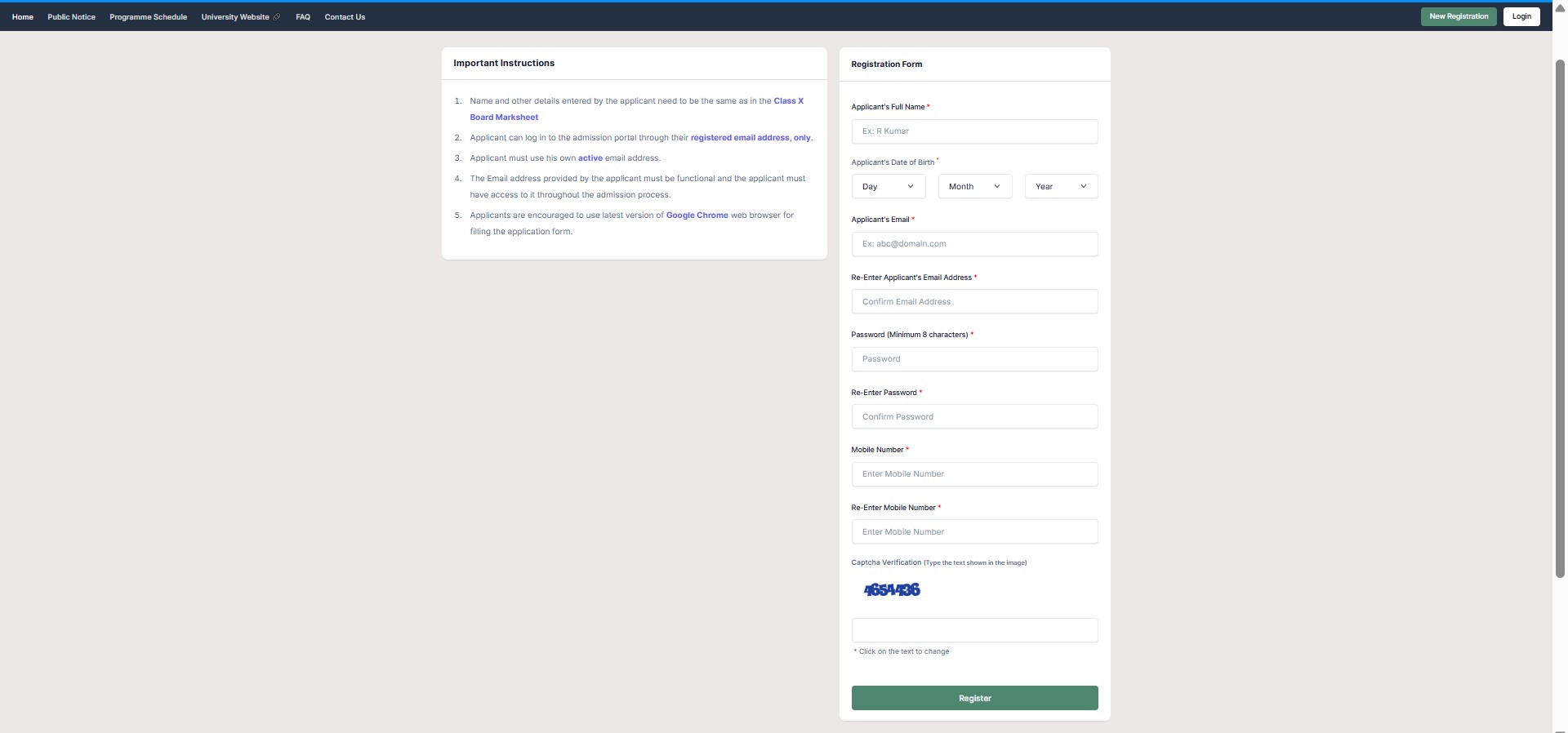
- Go to the University Portal and click on the “New Registration” option.
- Enter a unique email ID and other required details.
- Fill the Captcha code and click on the “Register” option.
2. Complete Registration with OTP Verification
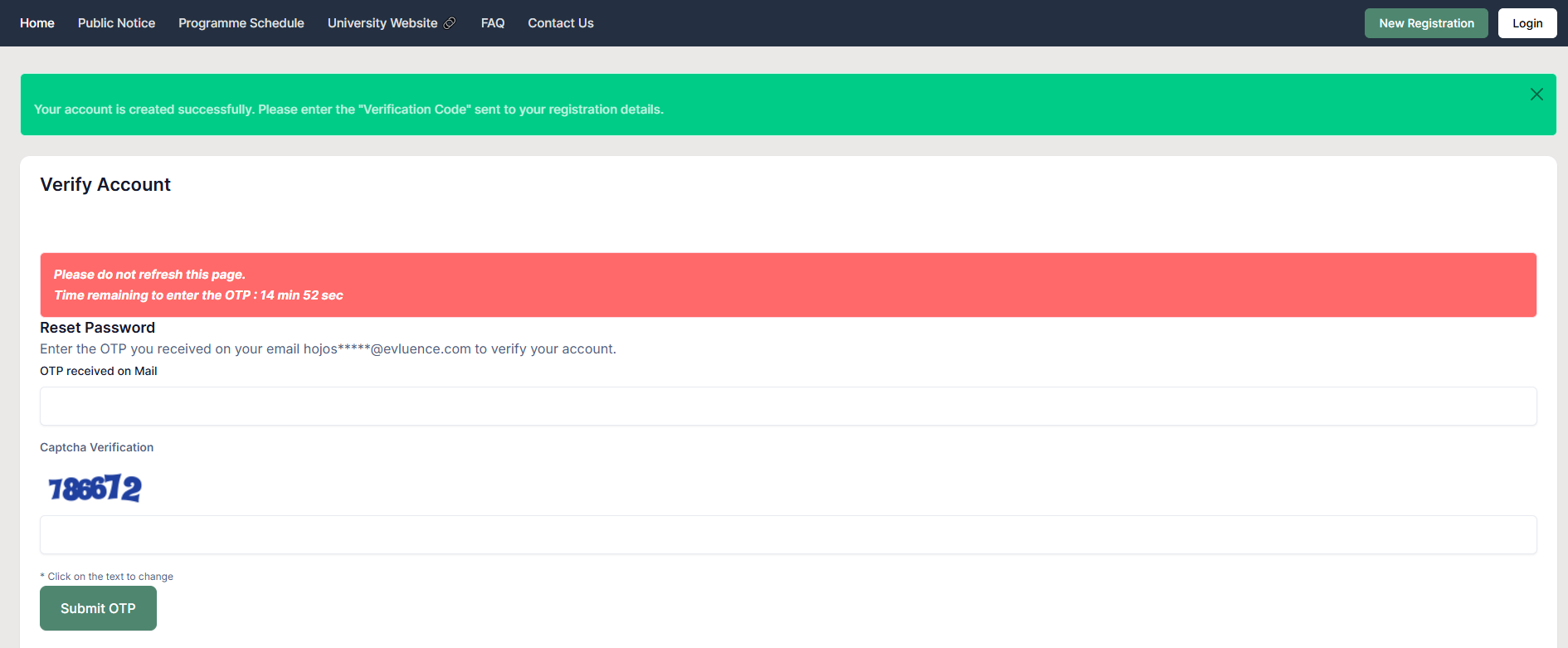
- You will receive a One-Time Password (OTP) on your registered email ID.
- Enter the OTP in the required field on the portal.
- Complete the registration process successfully.
3. Login to the University Portal
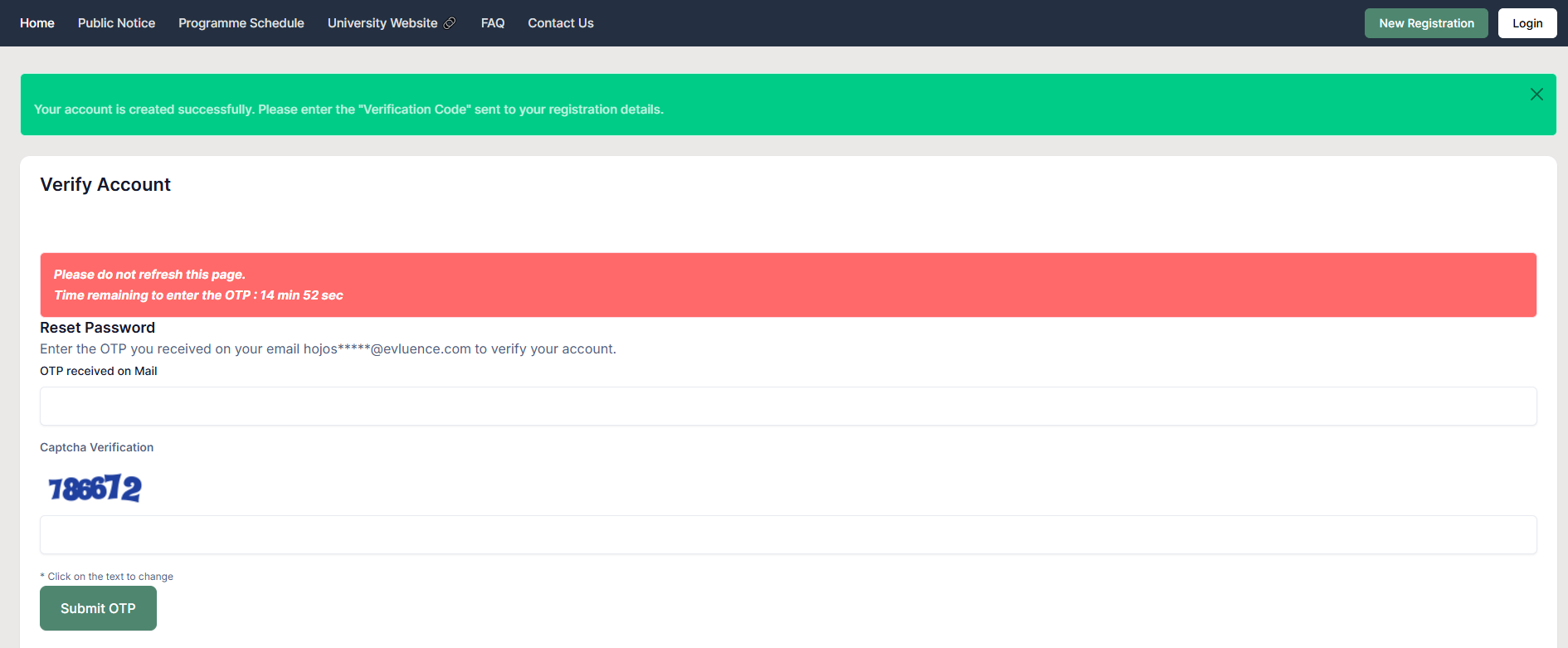
- After completing the registration, go to the “Login” page of the University Portal.
- Enter your registered email ID and password.
- Click on “Login” to access your account.
Applicant Dashboard
After logging in, the applicant sees the Dashboard screen, which includes the following options:
- Complete Profile – To complete their profile.
- Select Programme – To apply for a programme.
- Programme Schedule – To view the registration dates for university programmes.
- Payments – To check the status of their payments.
- Bank Details – To provide their bank details.
- Quick Links – To access the university prospectus, FAQs, Contact Us, public notices, and the university website.
Additionally, the Dashboard features a separate section outlining the steps for filling out the application.
Step 01: Complete Profile
The applicant first clicks on Complete Profile, where various fields are available. By filling out these fields, they will complete their profile, which includes the following:
Profile Details:
Under this section, the applicant must provide the following details:
Personal Details:
- Full Name of the Applicant
- Applicant’s Registered Email
- Registered Mobile Number
- Age as of July 1, 2025 (or as set by the university)
These fields are pre-filled and not editable, as they were entered during registration.
- Applicant’s Date of Birth – This is fetched from the registration data but can be edited by the applicant.
- Additionally, the applicant must provide: Gender, Category, Citizenship
Some non-mandatory fields are also available, which the applicant may choose to fill, such as:
- Alternate Email
- Alternate Mobile Number
- Marital Status
- Blood Group
- Religion
Place of Birth Details:
In this section, the applicant must provide birth-related details, including:
- Village/Town/City
- Country
- State
- District
Family Details:
The applicant is required to provide the following mandatory information:
- Mother’s Name
- Father’s Name
- Emergency Contact Number
- Combined Family Income
Additionally, some non-mandatory fields are available, which the applicant may choose to fill.
University Registration Details (if applicable):
If the applicant has previously studied at the same university/institute or any of its affiliated colleges, they must provide their past academic details, including:
- Enrolment/Registration Number
- Name of School/Department/Faculty/College
- Programme Registered In
- Year of Registration
If the applicant has studied elsewhere, they can select “No” and proceed.
Other Category/Quota:
If the applicant wishes to avail benefits under any quota or category offered by the university, they must:
- Select the applicable category/quota.
- Provide the required details as per the selected category.
- Upload the necessary supporting documents in the designated upload section.
If the applicant does not wish to apply for any quota/category, they can select “No/Not Applicable” and proceed to the next section.
Bank Details for Financial Assistance and Refund (if applicable):
Applicants must provide their bank details for any applicable refunds. In this section, they are required to enter the following details:
- Name of the Account Holder
- Account Number
- Name of the Bank
- IFSC Code
- Bank Branch Name
Address Details:
Applicants are required to provide both their correspondence address and permanent address. For each address, the following details must be entered:
- Address
- Address Line 2
- Country
- State
- District
- City
- Pincode
After filling in the required details, the applicant must click on “Save Details." A preview page will then appear, allowing the applicant to review the entered information. If any changes are needed, they can click on “Update Details” to make corrections.
If all details are correct, they can proceed to the next section by clicking “Proceed to Next."
Other Details
In this section, applicants can provide details regarding any medical conditions, NCC, NSS, or any other relevant information applicable to the university. Supporting documents must be uploaded if applicable. Applicants are also required to mark their proficiency (Reading/Writing/Speaking) for different languages. A preview page appears after this step, allowing applicants to update or proceed to the next section.
Uploads
In this section, applicants must upload their Photo and Signature.
Additionally, if they have applied under any category or quota, they must upload the necessary supporting documents.
Preview
After filling out the profile, the applicant is shown a final preview page.
- If changes are required, they can click on “Back to Upload” to update their details.
- If they wish to save the application for later submission, they can click on “Save as Draft."
- If all details are correct, they can click on “Submit and Lock” to finalize their profile.
- Upon clicking “Submit and Lock”, a disclaimer appears, and the applicant must click “Confirm and Lock."
After completing their profile, the applicant moves to Step 02: Programme Selection.
Step 02: Programme Selection
Programme Selection Section:
- Applicants can click on “Select Programme” or “Apply Now” to continue the application process.
- First, they must select the Programme Level and choose the Programme for which registration is open.
- They must then select the Head Quarter/Regional Centre/University Department where they wish to apply and click “Proceed."
- If the university requires additional details, they must provide those as well.
A preview page appears, and after verification, applicants can proceed to the Academic Details Section.
Academic Details Section:
- Applicants must enter their educational qualifications according to the eligibility criteria for the selected programme.
- They must provide details of 10th, 12th, Graduation, Post-Graduation, M.Phil, or any other required qualifications.
- After filling in the details, they must click “Save and Next."
NET or Equivalent Detail (If Applicable)
Applicants who are applying for MPhil and Ph.D. can provide their NET or Equivalent Qualification and Research Fellowship details if applicable and click “Next” to proceed.
Uploads:
Applicants must upload their academic and other certificates in the specified format and size.
Preview:
- Applicants get a final preview before submitting their application.
- They must agree to the Form Declaration and click “Submit” to proceed.
Step 03: Payments
- Applicants must verify their details before submitting their application.
- If a registration fee is applicable, they are directed to the Payment Gateway to complete the payment.
- After successful payment, they return to the Dashboard to check their application status and print their application form.
Note: They can also apply for other programmes if they wish.